Locker kiosk in Space
Overview
The Locker kiosk functionality identifies what locker was captured (taken or is being used) by which user. This means users can identify which locker they're using in case they forget. It also gives the ability to reset the key in case the user needs to capture another locker. Locker kiosks can be located in a strategic location, like at the entrance to a locker room. A dedicated computer and a Salto encoder are required.
See Lockers for more information about how to create and configure a locker.
Two locker kiosks are available:
Two URLs are required to access the Locker kiosks. You can find both URLs in About, under the Kiosk section: See Operator area for information on how to access the About window.
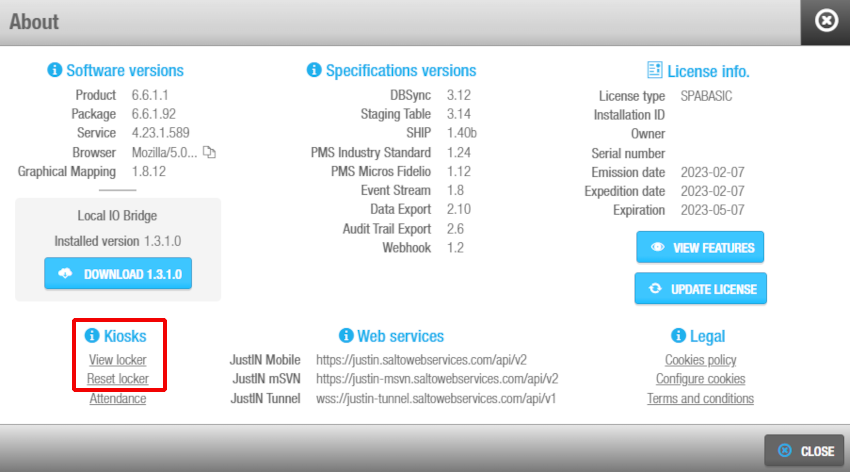 Kiosk URLs in the 'About' screen
Kiosk URLs in the 'About' screen
When clicking on either of these links, a login screen displays. Enter the same login data you use in Space. Check the box Remember me if you want your password to be memorized for future connections.
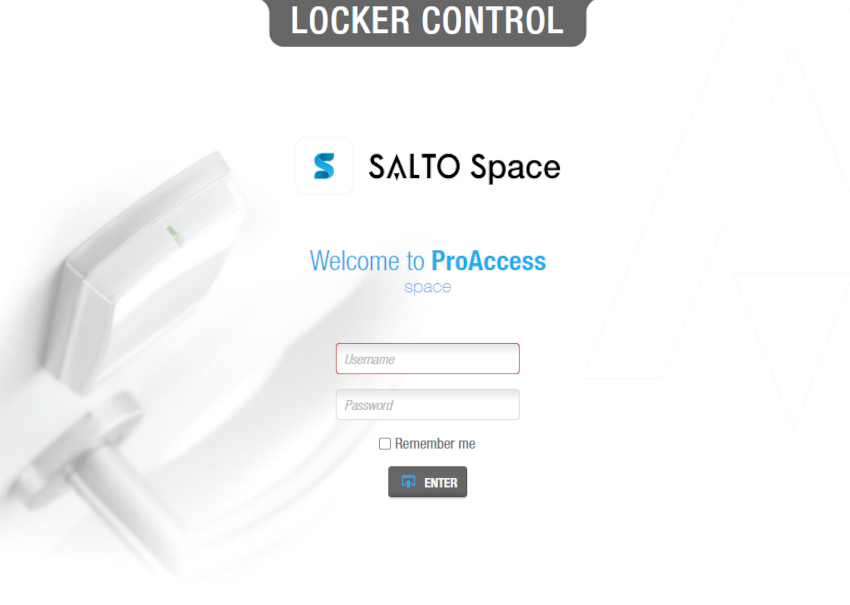 'View locker' login screen
'View locker' login screen
View locker data
Click on View locker. The View locker screen is displayed.
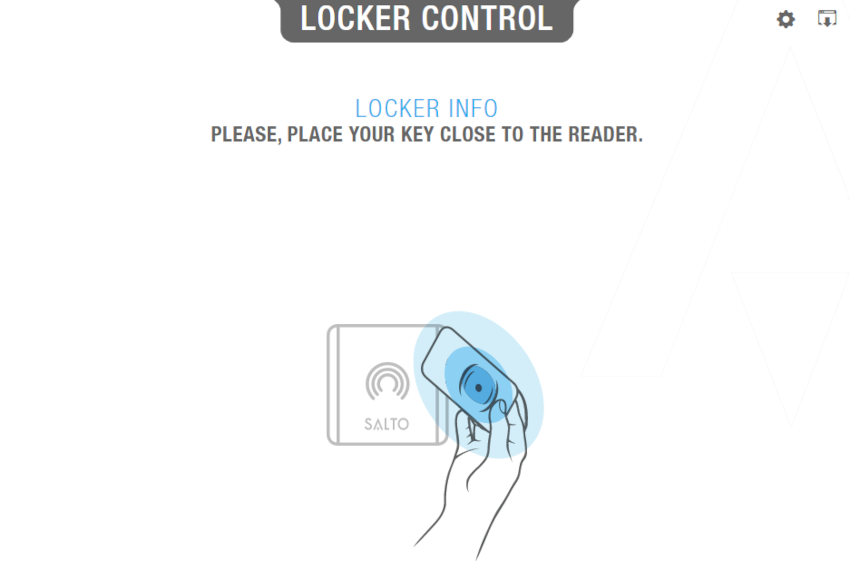 'View locker' screen - Locker control
'View locker' screen - Locker control
The screen will prompt to place the key on the encoder, the encoder will start blinking and will be blocked for all other operations. The data of up to 3 lockers can be shown per key. The priority will be for Free assignment locker names. See Configuring Lockers for more information about Free assignment lockers.
For example, if the key contains 5 lockers, only the first 3 will be shown on screen and if 3 of the 5 lockers are from Free assignment lockers only those 3 will be shown. The View locker kiosk displays which lockers are captured.
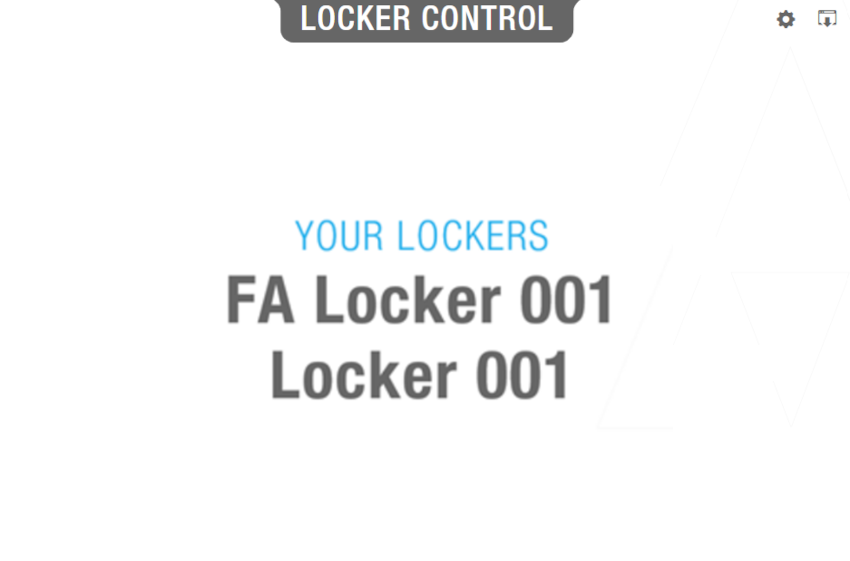 The 'View locker kiosk' displays which lockers are captured
The 'View locker kiosk' displays which lockers are captured
Reset locker data
Click on Reset locker. The Reset locker screen is displayed.
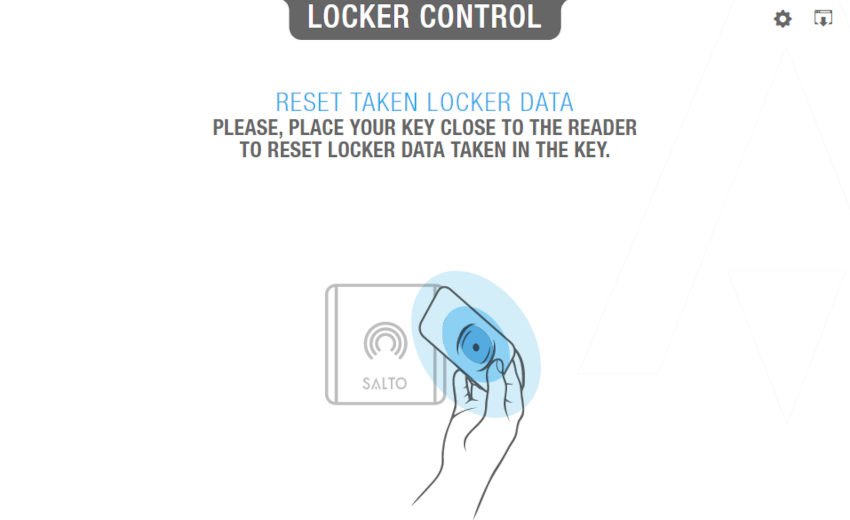 'Reset locker' screen - Locker control
'Reset locker' screen - Locker control
Place your key on the encoder and the key will be reset. Now your key can be used to capture any other available Free assignment locker. The Reset locker kiosk displays the lockers that have been reset.
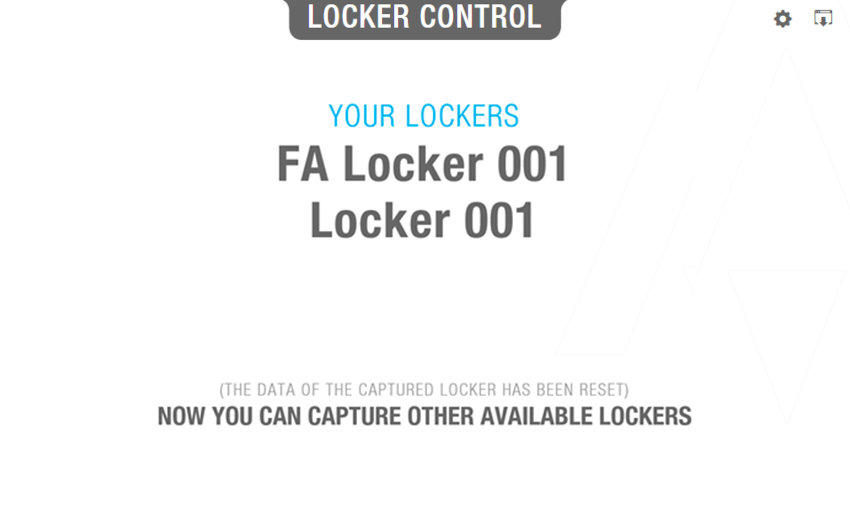 The 'Reset locker kiosk' displays the lockers that have been reset
The 'Reset locker kiosk' displays the lockers that have been reset
See Lockers for more information about creating and configuring lockers.
Kiosk settings
Click the gear icon on the right-hand top corner of the View locker or Reset locker screens to access the Settings screen. You can select the type of encoder to use (Local or Online) and the operator settings, such as the language of the interface.
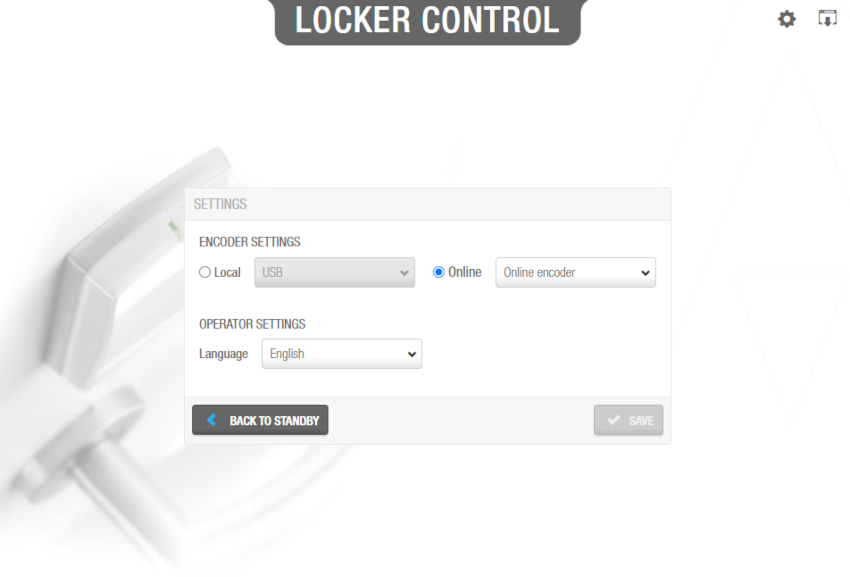 Kiosk 'Settings' screen
Kiosk 'Settings' screen
See Managing local settings and Installing the Local IO Bridge for more information about the encoder settings.
Logging out
To log out of any of the kiosk screens, click on the Logout icon on the right-hand top corner of the screens and confirm the action by clicking the Quit button on the Confirmation pop-up.
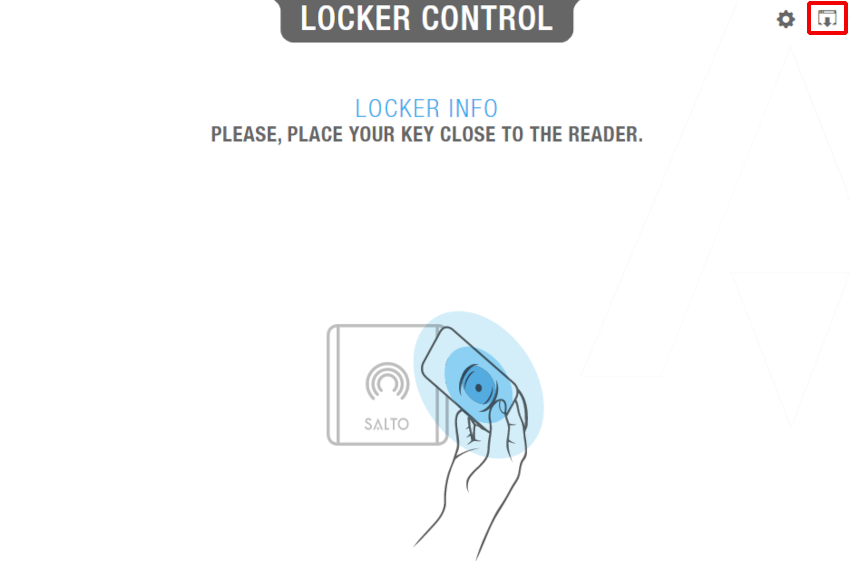 'Logout' icon on the 'View locker' screen
'Logout' icon on the 'View locker' screen
 Back
Back
