Configuring hotel keys in Space
Overview
You can make a series of special key configurations that are specific to the hotel feature in Space. The following list is a summary of these configurations:
Copy guest key: You can make up to 10 copies of a guest key at a time. This is useful if the room is occupied by more than one guest.
Cancellation of guest lost keys: You can cancel guest keys if the guest has lost the key or if the guest leaves before the check-out date, taking the key with them. This sends the key to the denylist, and prevents the key being used by someone other than the original guest. See Denylists for more information. If the guest has only been given access to their room, a guest canceling key can be used to prevent unauthorized access. However, if the guest has access to optional facilities such as the hotel leisure center, it is recommended that you use the Cancellation of guest lost keys option.
One shot key: You can configure a key to be used only once. A one-shot key can be valid for up to four rooms at any one time. This is useful if a guest wants to view a number of rooms before checking in.
Programming & spare keys: You can pre-program a programming key and edit spare keys for use in case a hotel power failure occurs or an encoder failure.
Edit guest cancelling key: You can configure a key to be used by hotel staff to deny a guest with a valid key access to a room. This is useful if hotel management need to speak with the guest before they re-enter their room for example. Once a guest canceling key is used, a new guest check-in is required to allow the guest to access the room. However, the guest's key is not sent to the denylist. See Denylists for more information.
Room cleaner keys: You can configure keys to be used by room cleaning staff to let front-desk operators know that the room is ready for occupancy.
The following sections describe the above key configuration options in more detail.
Copying guest keys
To copy a guest key, do the following:
- Select Hotel > Copy guest key. The Copy guest key information screen is displayed.
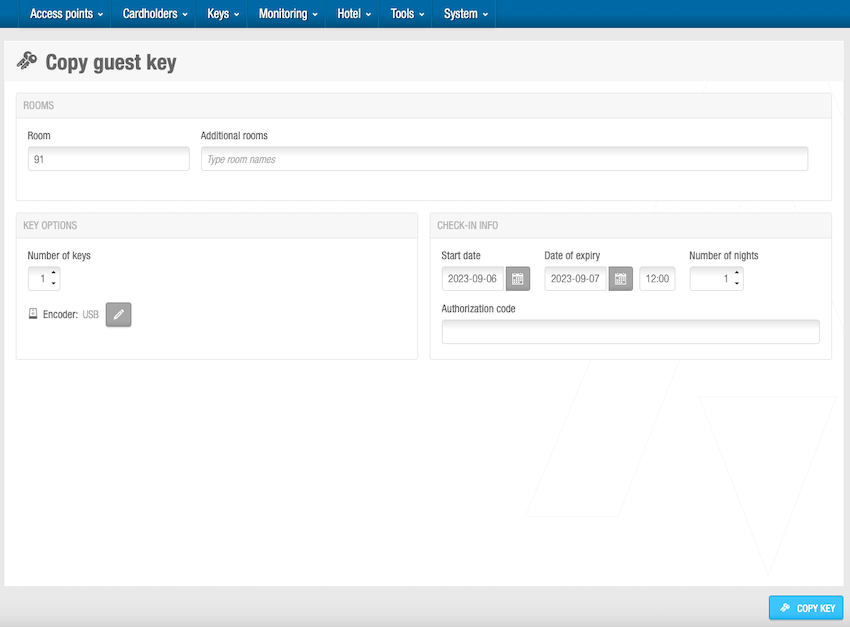 Copy guest key information screen
Copy guest key information screen
- Type the room for the key you want to copy. If the room is part of a suite, ensure that you copy the suite and not just an individual room. Copying a room within the suite cancels the original key. You can also use the Additional rooms field to copy more rooms. Type the name of the room or press F2 to display the Select room dialog box and select a room from the list.
If the room is assigned to a guest who is using a JustIN Mobile key, on the screen you will see the option to make the copy of the key to another mobile number. You can also make a copy as a traditional credential. If you want to make another JustIN Mobile key, click on Send key to guest's mobile and include the new mobile number which will receive a copy of the key. Note that you can only add one phone number at a time.
- Type the number of keys required in the Number of keys field. The fields in the Check-in info panel automatically update with the information from the original key.
You can only make up to 10 copies of a guest key at a time. However, you can repeat the operation as often times as you want.
Click Copy key. A pop-up is displayed asking you to place a key on the encoder.
Place the key on the encoder when the LED light begins to flash. The room information is transferred to the key. A pop-up is displayed confirming the operation was successful.
Remove the key and click OK.
Canceling lost guest keys
To cancel a key that a guest has lost, do the following:
- Select Hotel > Cancellation of guest lost keys.
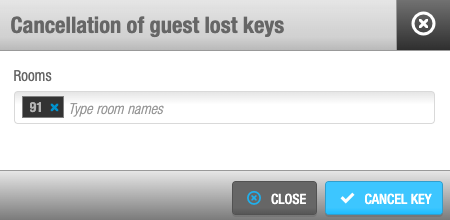 'Cancellation of guest lost keys' dialog box
'Cancellation of guest lost keys' dialog box
Type the room for the key you want to cancel. You can also press F2 to display the Select rooms dialog box and select a room from the list.
Click Cancel key. The key is canceled. A pop-up is displayed confirming that the operation was successful.
Click OK.
One-shot keys
To create a one-shot key, do the following:
- Select Hotel > One shot key.
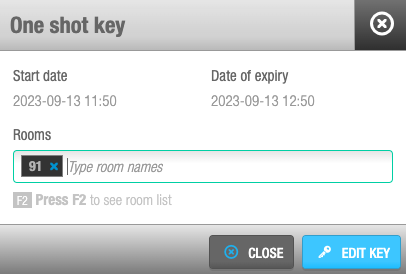 'One shot key' dialog box
'One shot key' dialog box
Type the room for the one-shot key. You can also press F2 to display the Select rooms dialog box and select a room from the list. By default, the expiration data for a one-shot key is one hour from the moment of encoding. The default cannot be changed.
Click Edit key. A pop-up is displayed asking you to place the key on the encoder. Place the key on the encoder when the LED light begins to flash. A pop-up is displayed confirming the operation was successful.
Remove the key and click OK.
The default optional facilities granted to the room will be added to the key when you create a one-shot key. For example, if room 91 has access to the elevator, the one-shot key will also have access to the elevator. Optional facilities that are not granted by default won't be added to the key.
Programming & spare keys
You can create programming keys, copy programming keys, and edit spare keys.
Operators can only create programming keys, copy programming keys, and edit spare keys for their own partitions. See Partitions for more information about partitions. The partition options that are displayed when performing these tasks depend on operator permissions.
Creating programming keys
Programming keys can be used with spare keys in case there's a power or encoder failure in the hotel. Programming keys allow you to continue to carry out check-ins without interruption so that guests can access their rooms. The programming key is presented to the room lock, and a spare key is then subsequently presented. The programming key updates the lock to allow the spare key to be used. The guest can use the spare key, which does not have an expiration date, to access their room until normal operation resumes and a new guest key is encoded. See Editing spare keys for more information about spare keys.
It is highly recommended that after you create your programming key, you make multiple copies of it. Store these keys in a safe place for use by hotel staff in an emergency situation. Copies of programming keys can be used with spare keys. Bear in mind that if a new programming key is created, this invalidates any existing programming keys. You should always create copies of the programming key unless it is lost or damaged. In this case, you need to create a new programming key.
To create a programming key, do the following:
- Select Hotel > Programming & spare keys.
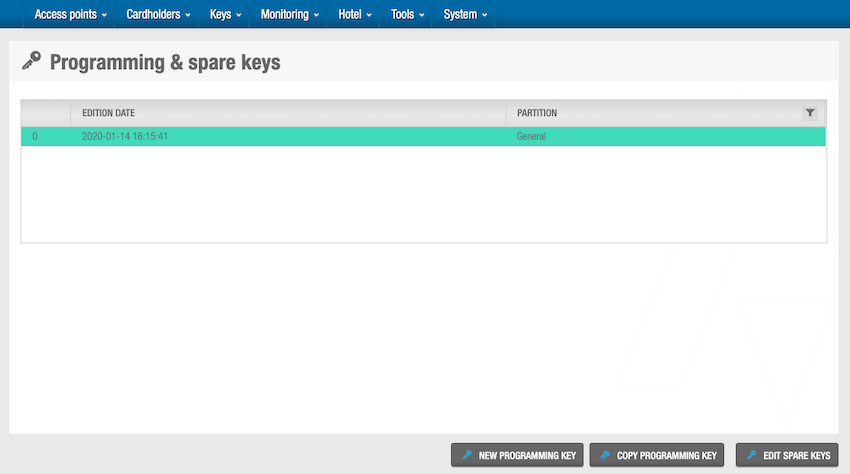 'Programming & spare keys' screen
'Programming & spare keys' screen
- Click New programming key. The Partition dialog box is displayed.
The partitions functionality is license-dependent. If you do not have access to this in your licensing options, the Partition dialog box is not displayed. See Partitions for more information.
Note that the partitions functionality is license-dependent. See Registering and licensing Space for more information.
Select a partition from the drop-down list if required.
Click OK. A pop-up is displayed asking you to place the key on the encoder.
Place the key on the encoder when the LED light begins to flash. A pop-up is displayed confirming the operation was successful.
Click OK.
After you create a programming key, the date and time it was programmed are displayed on the Programming & spare keys screen.
Copies of programming keys can be used with spare keys. See Copying programming keys and Editing spare keys for more information. However, if a new programming key is created, this invalidates any existing programming keys. If guests do not return spare keys, or they are damaged, you can create new spare keys for use with the existing programming key.
Copying programming keys
Copies of programming keys can be made. These can be specially useful for hotels with a large number of rooms, for example.
To copy a programming key, do the following:
Select Hotel > Programming & spare keys. The Programming & spare keys screen is displayed.
Click Copy programming key. The Partition dialog box is displayed.
The partitions functionality is license-dependent. If you do not have access to this in your licensing options, the Partition dialog box is not displayed. See Partitions for more information.
Note that the partitions functionality is license-dependent. See Registering and licensing Space for more information.
Select a partition from the drop-down list if required.
Click OK. A pop-up is displayed asking you to place the key on the encoder.
Place the key on the encoder when the LED light begins to flash. A pop-up is displayed confirming the operation was successful.
Click OK.
After you copy a programming key, the date and time it was copied are displayed on the Programming & spare keys screen.
Editing spare keys
Spare keys are used with programming keys to allow guests to access rooms in the case of a power failure or an encoder failure. See Creating programming keys for more information about programming keys.
When a spare key is used, it automatically cancels any other keys for the room, except those of hotel staff (users). A spare key is automatically canceled when a new guest key or a new spare key is used to access the room.
It is recommended that you edit a higher number of spare keys than hotel rooms. For example, if a hotel has 300 rooms, you should edit around 450 spare keys.
Copies of programming keys can be used with the spare keys you create. See Copying programming keys for more information. However, if a new programming key is created, this invalidates any existing programming keys.
To edit a spare key, do the following:
Select Hotel > Programming & spare keys. The Programming & spare keys screen is displayed.
Click Edit spare keys. A pop-up is displayed asking you to place the key on the encoder.
Place the key on the encoder when the LED light begins to flash. A pop-up is displayed confirming the operation was successful.
Remove the key and click Close.
You can click Edit another spare key to continue editing keys.
Editing spare key copies
You can make copies of spare keys if you have enabled this functionality in General options. To activate this option, you must select the Allow copies of spare keys checkbox in System > General options > Hotel. When you select this option, an Edit spare keys copies button is displayed on the Programming & spare keys screen. See Hotel tab and Editing spare keys for more information.
To edit spare key copies, do the following:
Select Hotel > Programming & spare keys. The Programming & spare keys screen is displayed.
Click Edit spare keys copies. The Copy spare key dialog box is displayed.
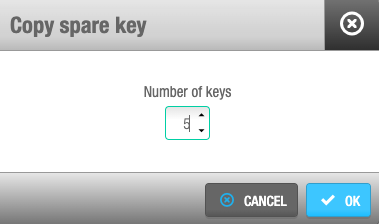 'Copy spare key' dialog box
'Copy spare key' dialog box
- Select the number of keys you want to copy either by using the up and down arrows in the Number of keys field, or by typing the number.
You can only edit up to 10 spare key copies at a time. However, you can repeat the operation as often as you want.
Click OK. A pop-up is displayed asking you to place the key on the encoder.
Place the key on the encoder when the LED light begins to flash. A pop-up is displayed confirming that the key has been edited and asking you to place the next key on the encoder.
Place the next key on the encoder and click Accept.
Repeat the process for all the required keys. A pop-up is displayed confirming that the operation was completed successfully.
Click OK.
Editing guest canceling keys
To edit a guest canceling key, do the following:
- Select Hotel > Edit guest cancelling key. The Guest cancelling key dialog box is displayed.
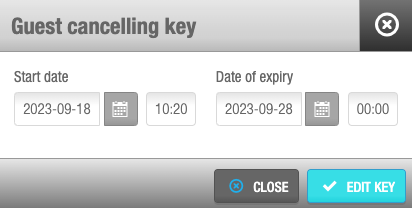 'Guest cancelling key' dialog box
'Guest cancelling key' dialog box
Select the start date using the calendar and type the time in the Start date fields.
Select the date of expiry using the calendar and type the time in the Date of expiry fields.
Click Edit Key. A pop-up is displayed asking you to place the key on the encoder.
Place the key on the encoder when the LED light begins to flash. A pop-up is displayed confirming that the operation was successful.
Remove the key and click OK.
Editing room cleaner keys
Room cleaner keys are used to inform hotel front-desk staff that rooms are ready for occupancy. They are not used to access rooms or other hotel access points, or to activate ESDs. When a room has been cleaned, cleaning staff insert the room cleaner key in the room's ESD and then remove it. This creates an audit trail entry that shows the room door and indicates the room has been cleaned. For example, the audit trail entry can contain the text "room cleaned". Front-desk staff can check whether rooms are ready by viewing the audit trail information screen.
See the section on audit trails for more information.
To create a room cleaner key, do the following:
Select Hotel > Edit room cleaner key. A pop-up is displayed asking you to place the key on the encoder.
Place the key on the encoder when the LED light begins to flash. A pop-up is displayed confirming that the operation was successful.
Remove the key and click OK.
 Back
Back