Doors in Space
Overview
A door is an access point to an area, for example, a door to an office, a meeting room, or a leisure area. Each door is fitted with an electronic device that controls the lock. The lock can be mechanical, electrical, or magnetic. When a door is added to the system, data can then be transferred to the electronic device using a PPD. See PPD for more information.
The following sections describe how to create and configure a door within Salto Space.
Creating doors
To create a door, do the following:
- Select Access points > Doors. The Doors screen is displayed.
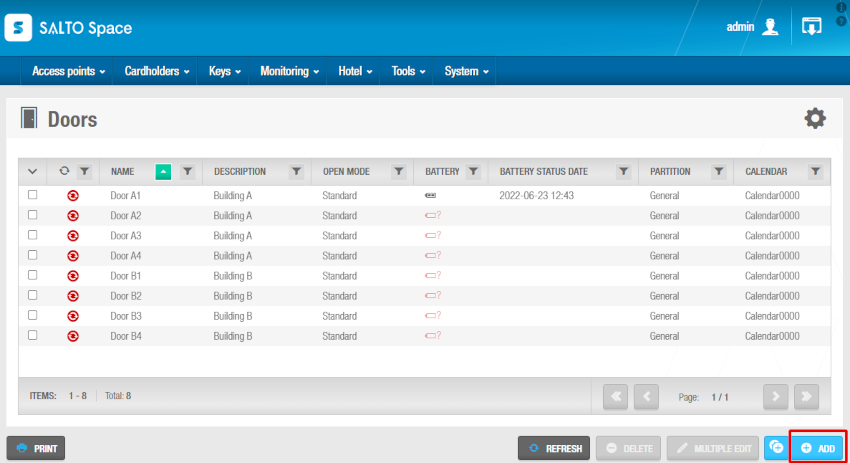 Doors screen
Doors screen
- Click on Add. The Door information screen is displayed.
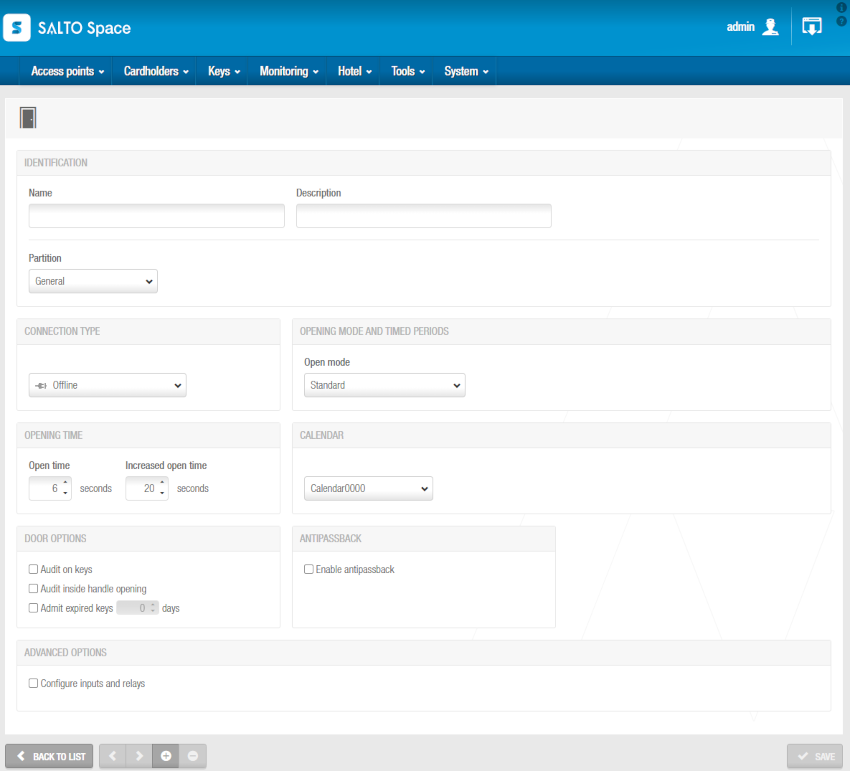 Door information screen
Door information screen
A Valid until information field is displayed on the information screens for access points if data relating to battery status and calendars, for example, is due to expire.
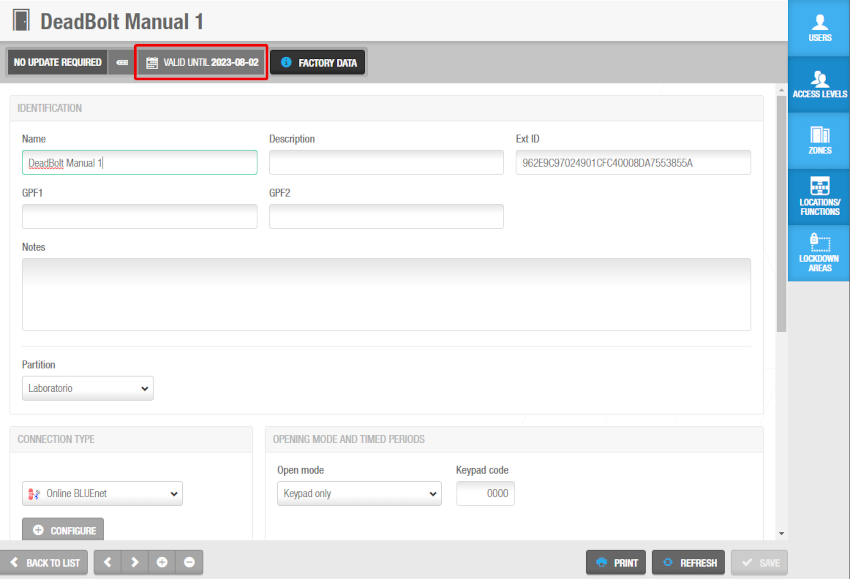 Valid until information field
Valid until information field
Type a name for the door in the Name field.
Type a description for the door in the Description field. For example, it can be used to describe where the door is located.
Select the relevant partition from the Partition drop-down list, if required. See Partitions for more information.
Note that the partitions functionality is license-dependent. See Registering and licensing Space for more information.
Select the appropriate configuration and management options. The configuration and management fields are described in Configuring doors.
Click Save.
If required, you can activate the Ext ID field that appears on the Door information screen by adding the SHOW_EXT_ID parameter on System > General options > Advanced. See Advanced tab for more information. The Ext ID field displays a unique identifier for the door, automatically generated by the system. You can amend this identifier if required.
You can also add and name a maximum of two general purpose fields using Space General options. To activate a general purpose field, you must select the Enable field checkbox in the System > General options > Access points tab. You can then name the field in accordance with the information that you want to capture.
You can create multiple doors at once by using the Multiple add option. In addition, you can edit multiple doors at once by using the Multiple edit option. The Multiple edit button is enabled when you select more than one entry on the Doors screen. This allows you to enter the appropriate identification and configuration details on the Multiple edit screen including access rights. The details are then applied to all of the selected entries.
Configuring doors
The various fields used to configure doors are described below.
Connection types
The Connection type panel defines the connection type for the door. The default option is Offline. When you select any of the other (online) connection types from the Connection type drop-down list, a Configure button is displayed on the Door information screen. See Online connection types for more information.
Additional panels are also displayed on the Door information screen, depending on the connection type that you select.
The connection type options are described in the following table.
| Option | Description |
|---|---|
| Offline | Used for doors that are not connected to the Salto network and need to be updated using a PPD. See PPD for more information about PPDs. |
| Online IP (CU50ENxx) | Used for doors that are hardwired to the Salto network and managed using Ethernet TCP/IP protocols. See Salto Network for more information. When you select this option, a Lockdown area panel and a Limited occupancy area panel are displayed on the Door information screen. For an online CU, you can add the door to a lockdown area and/or a limited occupancy area if required. See Lockdown areas and Limited occupancy areas for more information. An Extended expiration (offline) checkbox is also displayed. If you select this, any keys that are presented are revalidated for a specific period, even if the CU is offline. See User and key expiration for more information. |
| Online IP (CU42xx) | Used for doors that are hardwired to the Salto network and managed using Ethernet TCP/IP protocols. See Salto Network for more information. The unit must be power supplied and wired to the Ethernet network. When you select this option, a Limited occupancy area panel and a Lockdown area panel are displayed on the Door information screen. The Enable key update option is selected by default but you can deselect this option if your Online IP (CU42xx) devices do not require to update keys. For this functionality to work, you need to update the firmware of the locks to the latest version. An Extended expiration (offline) checkbox is also displayed. See above for more information about these options. |
| Online RFnet | Used for doors that are connected to the Salto network using RF technology. When you select this option, a Lockdown area panel is displayed on the Door information screen. This means you can add the door to a lockdown area if required. See Lockdown areas for more information. The RF functionality is license-dependent. See Registering and licensing Space for more information. |
| Online BLUEnet | Used for doors that are connected to the Salto network using BLUEnet technology. When you select this option, a + Configure button is displayed on the Connection type information screen. In this + Configure screen you can choose the gateways or nodes you can connect to the lock. That BLUEnet functionality is license-dependent. See Registering and licensing Space for more information. You can also choose the Enable key update option to work with SVN-Flex. This allows keys to be updated at online BLUEnet locks, similar to the key-updating capabilities of CU devices. For this functionality to work, you need to update the firmware of the locks to the latest version. |
| Online BAS | Used for doors that are connected to a building automation system (BAS) that is integrated with the Salto network. Before selecting this option, check that your BAS integration has been fully configured in Space General options. See BAS tab in General options for more information. When you select this option, a Lockdown area panel is displayed on the Door information screen. See Lockdown areas for more information. The BAS functionality is license-dependent. See Registering and licensing Space for more information. |
Opening modes and timed periods
See Opening modes for information on opening modes. See Timed periods for information on timed periods.
Opening times
The Opening Time panel defines how long a door stays open after it has been unlocked.
The following table describes the different door opening times options:
| Option | Description |
|---|---|
| Open time | Defines how long the handle remains active. The door locks as soon as the handle is released, even if the time value is not reached. The default time value is six seconds. The value can be increased or decreased in the range 0 to 255 seconds. |
| Increased open time | Defines a longer opening time. This option is designed for disabled or 'hands full' users. The default time value is 20 seconds. The value can be increased or decreased in the range 0 to 255 seconds. You must enable this option in the user's profile. See Key options for more information. |
Calendars and time zones
The calendars functionality defines your organization's working calendar. For example, you can define public holidays, company holidays, and company shutdowns. If your organization consists of multiple sites that operate according to different workday calendars, a separate calendar can be created for each site. Up to 255 calendars can be set up on the Salto Space system.
The Calendar drop-down list defines which calendar is applied to the door. See Calendars for more information.
The Time zone panel defines which one of the system time zones is used for the door. You must enable the multiple time zones functionality in System > General options to display this panel in Space. See Activating multiple time zones and Time zones for more information.
Door options
The Door options panel defines how the door activity is audited. The following table describes them.
| Option | Description |
|---|---|
| Audit on keys | Allows monitoring of when and where keys are used. You must enable this feature on both the access point and the user's key. When this option is selected, the door is enabled to write or stamp the audit on the key as long as the key's memory is not full. Also, the Audit openings in the key checkbox is enabled on the User information screen. If you select an online connection type in the Connection Type panel, the Audit on keys checkbox is greyed out. This is because online doors are connected to the system, and can send audit information directly to it. |
| IButton key detection: pulsed mode | Reduces the battery consumption and the risk of rust on the IButton reader contacts as the key detection is done in pulsed mode instead of continuous. To activate this option, you must enable the SHOW_KEY_DETECT_MODE parameter in Space General options. See Advanced tab for more information. This option is only compatible with PPDs that have firmware version 1.02 or higher. |
| Audit inside handle opening | Allows monitoring of when a user exits a door. For RF doors, this data is automatically transferred and displayed in the audit trail.. |
| Admit expired keys | Allows access to users holding expired keys for a specified number of days. The time range is 0 to 255 days. It can be applied to low security offline doors located before an SVN wall reader. It allows users to access the SVN wall reader to update their keys. If the option is activated with the value "0" the expired keys will have access to the door until 24.00 within the day that they have expired. |
| Inhibit audit trail | Ensures that the lock will not memorize openings in its audit trail. However, the lock can still write information on the key. To activate this option, you must select the Allow audit trail inhibition checkbox in the System > General options > Access points tab. |
| Limit user access | Limits access to the number of users shown in the Limit user access field. If you select 5 in the Limit user access field, for example, you cannot grant more than five individual users access to the door. This restriction does not apply to users in an access level associated with the door, or users that have access to a zone with which the door is associated. To activate this option, you must enable the LIMITED_USER_ACCESS parameter in Space General options. See Advanced tab for more information. |
| Out of site | Allows keys to be invalidated (but not canceled) when presented at SVN exit wall readers and sets a short default expiration period for revalidation of the keys upon re-entry. This option only applies to online IP (CU5000) and online IP (CU4200) doors that have two readers. To activate this option, you must select the Enable 'out of site' mode checkbox in System > General options > Access points. When you select this checkbox, you can also enable Strict 'out of site' mode. In this case, access permissions are also removed from keys when they are presented at SVN exit wall readers. See Access points tab for more information. |
Enabling antipassback
Selecting the Enable antipassback checkbox in the Antipassback panel ensures that a user cannot enter through the same door multiple times until they have first exited the door (or until a specified time period has passed). This is to prevent a key being used by a number of different users, for example, it would be useful in a gym to ensure that everyone who enters the gym is a member of it.
The antipassback functionality is license-dependent. See Registering and licensing Space for more information.
If the door is an offline unit, you must select the direction of the antipassback control from the two options provided:
Outside to inside
Inside to outside
Using a CU50xx, you do not need to select the direction of the antipassback control for a CU as they have two readers: reader 1 and reader 2. Reader 1 is always inside to outside and reader 2 is always outside to inside. Standalone doors only have one reader.
To fully enable the antipassback functionality, you must select this option when creating and configuring a user in the User information screen. See Creating users for more information.
You can also enable a 'strict' antipassback functionality, if required. Use this where you want the system to prevent a user from exiting where there is no record of them previously entering. To enable this functionality, you must select the Enable strict antipassback checkbox in Systems > General options > Access points.
For this functionality to work with online doors, there must be an entrance wall reader and an exit wall reader. For offline doors, you must select the direction of the antipassback control from the two options provided:
- Outside to inside
- Inside to outside
For online doors, only Online IP (CU4200), you can also activate antipassback in third-party readers. This logic can be applied only to doors related to access points connected to the use of third-party readers integrated with the CU42X0 online.
This logic isn't related to our standard SVN system, but it's managed by the DB. The doors need to be online in order to manage this access permission feature.
To enable this functionality you must select the Enable antipassback in third-party readers checkbox in Systems > General options > Access points. See Access points tab for more information.
Adding/changing opening modes
To add or change a door opening mode, follow the steps below:
- Select Access points > Doors. The Doors screen is displayed.
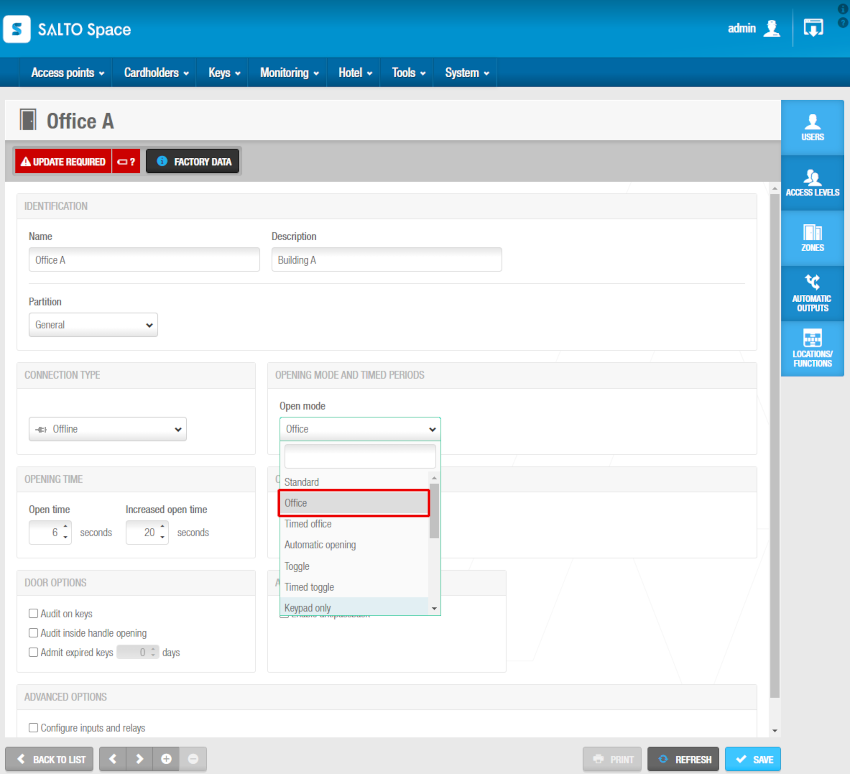 Door information screen
Door information screen
Click the required door. The Door information screen is displayed.
Select the required mode from the Open mode drop-down list.
Click Save.
In the above example, the Update Required warning box is red because the offline door needs to be updated using a PPD. Online doors update automatically. See PPD for more information.
The Factory Data button is displayed after you create and save a door entry. Factory data refers to manufacturing-specific information such as the manufacturing date and the firmware version. This button is only enabled when you connect a PPD to your PC after the PPD has been connected to a lock and information has been transferred.
CU4200 standalone
To configure a CU4200 as standalone, thus enabling the programming of outputs and inputs of the control unit, follow these steps:
- Configure the door Connection Type as "Offline".
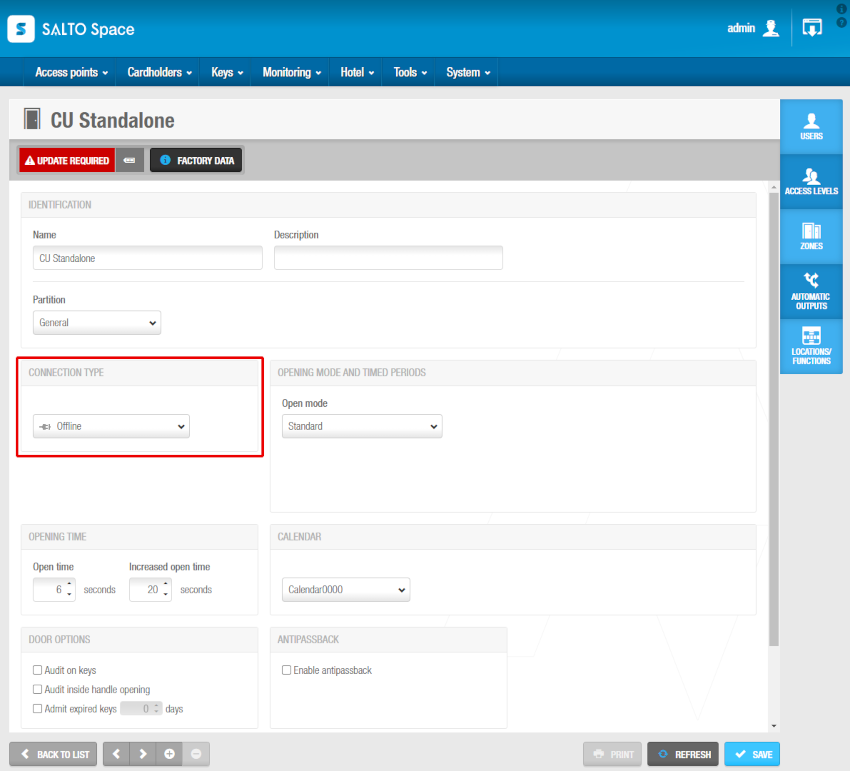 CU Standalone configuration
CU Standalone configuration
- In Advanced options, click on the checkbox Configure inputs and relays. Now you can configure the inputs and outputs of the CU.
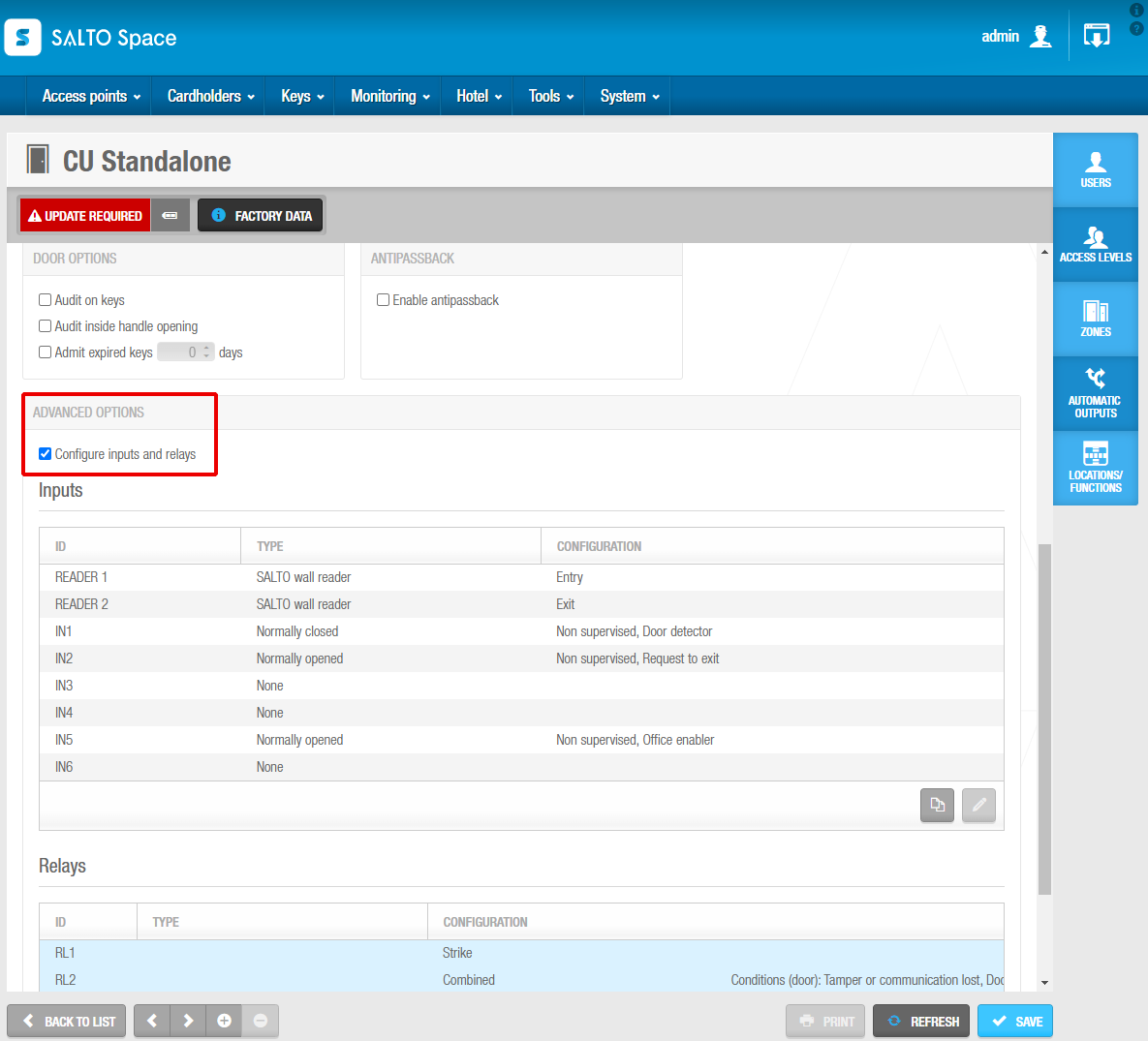 CU inputs and relays configuration
CU inputs and relays configuration
- Initialize the CU with the PPD in System > PPD. See PPD for more information about the PPD initialization.
Associating doors
After you have created and configured a door, you must associate users, access levels, zones, and automatic outputs and/or locations/functions with that door. The following sections describe how to associate doors with the various components.
You must select a timetable and an access point timed period for each door. See Cardholder timetables and Timed periods for more information.
Users
To allow access to a door, you must associate the door with a user. See Users for information about creating users.
To associate a user with a door, follow the steps below:
Select Access points > Doors. The Doors screen is displayed. Click the door that you want to associate with a user. This means that you are assigning the user access permissions for that door. The Door information screen is displayed.
Click Users in the sidebar. The Users dialog box is displayed. Note that the dialog box will be blank if you have not yet associated a user with this particular door.
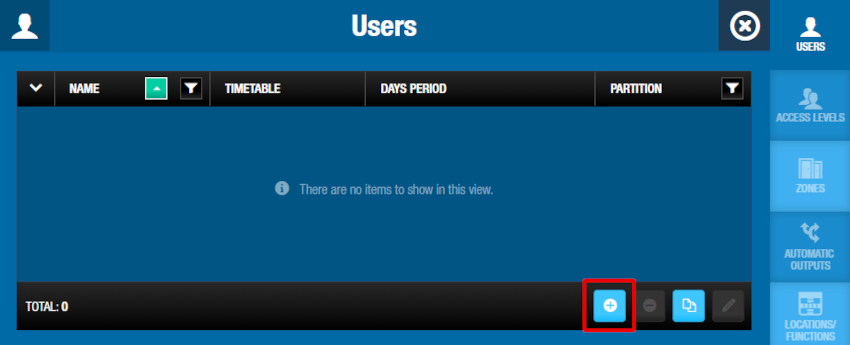 Users dialog box
Users dialog box
- Click on Add. The Add dialog box, showing a list of users, is displayed.
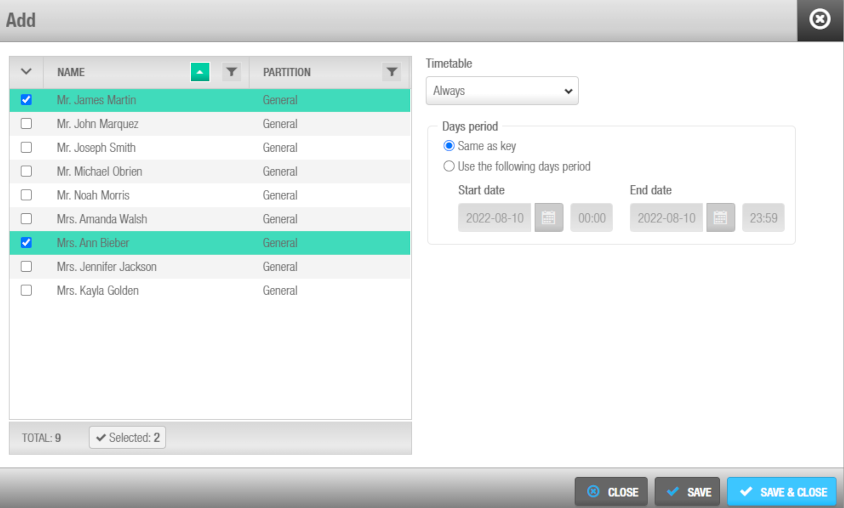 Add dialog box
Add dialog box
Select the required users.
Select the appropriate Timetable using the drop-down list and the Days period. You can also select the Always or Never drop-down list Timetable option. The Always option is selected by default. This means that users always have access to the door, as you have not specified a timetable.
Note that the system calendars do not apply if the Always option is selected. If you select Never, they do not have access to the door at any time. See Cardholder timetables for more information.
- Click on Save & Close. The selected users now have access permissions for that door.
To modify a user's cardholder Timetable or Days period of a specific door, from the Users dialog box, do the following:
- Select the user to be edited and then click on Edit.
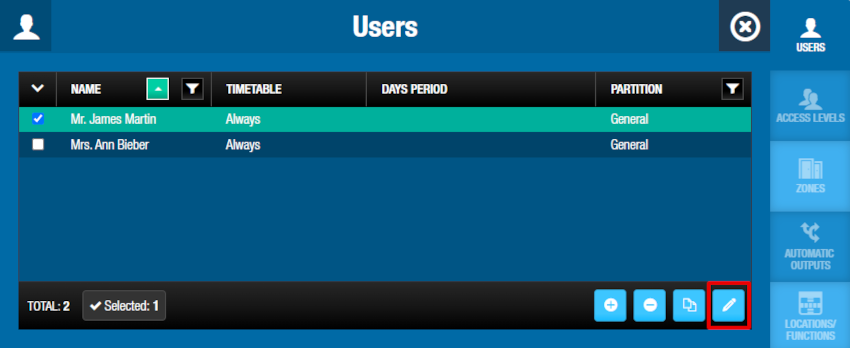 Edit button
Edit button
- Modify the Timetable and Days period selection and save the changes.
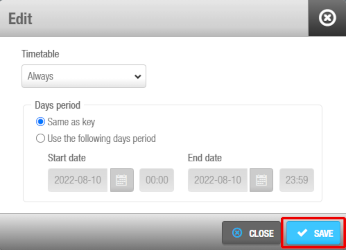 Edit dialog box
Edit dialog box
To dissociate a user from a door, from the Users dialog box of the specific door, follow the steps below:
Select the user to be deleted.
Click on Delete and confirm the action in the Warning dialog box.
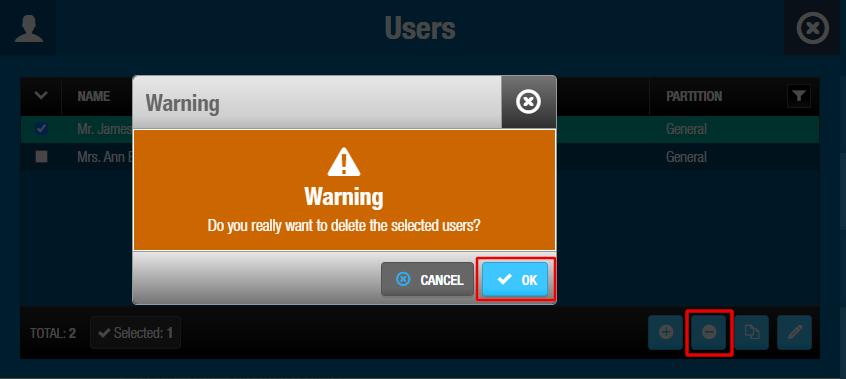 Delete button
Delete button
Access levels
See User access levels, Visitor access levels, and Guest access levels for information about how to create and configure access levels.
To associate a door with an access level, do the following:
Select Access points > Doors. The Doors screen is displayed.
Click the door that you want to associate with an access level. The Door information screen is displayed.
Click Access Levels in the sidebar. The Access levels dialog box is displayed. Note that the dialog box will be blank if you have not yet associated an access level with this particular door.
Click on Add. The Add dialog box, showing a list of access levels, is displayed.
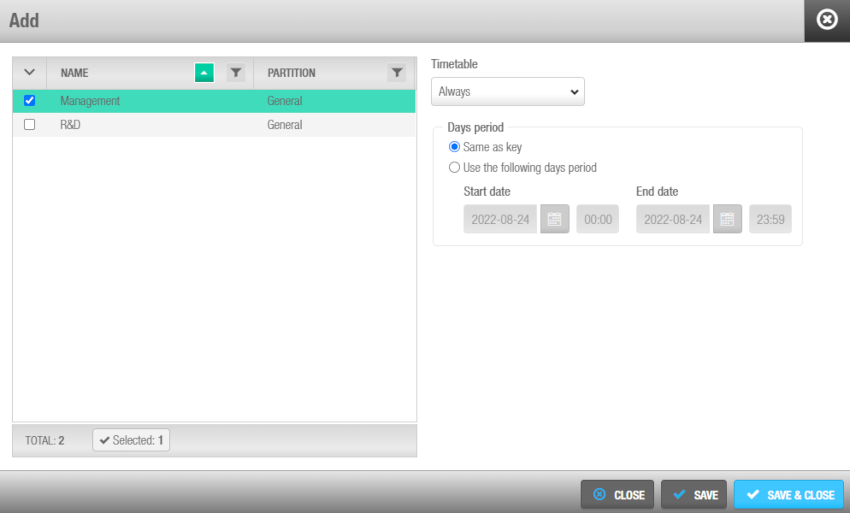 Add dialog box
Add dialog box
Select the required access level in the left-hand panel and the timetable in the right drop-down list.
Click on Save & Close. The door is now associated with the access level.
To modify an access level timetable or days period of a specific access point, from the Access levels dialog box of the specific door, follow the steps below:
Select the access level to be edited and then click on Edit.
Modify the Timetable and Days period selection and save the changes.
To dissociate an access level from a door, from the Access levels dialog box of the specific door, follow the steps below:
Select the access level to be deleted.
Click on Delete and confirm the action in the Warning dialog box.
Zones
See Zones for information about how to create and configure a zone.
To associate a door with a zone, do the following:
Select Access points > Doors. The Doors screen is displayed.
Click the door that you want to associate with a zone. The Door information screen is displayed.
Click Zones in the sidebar. The Zones dialog box is displayed.
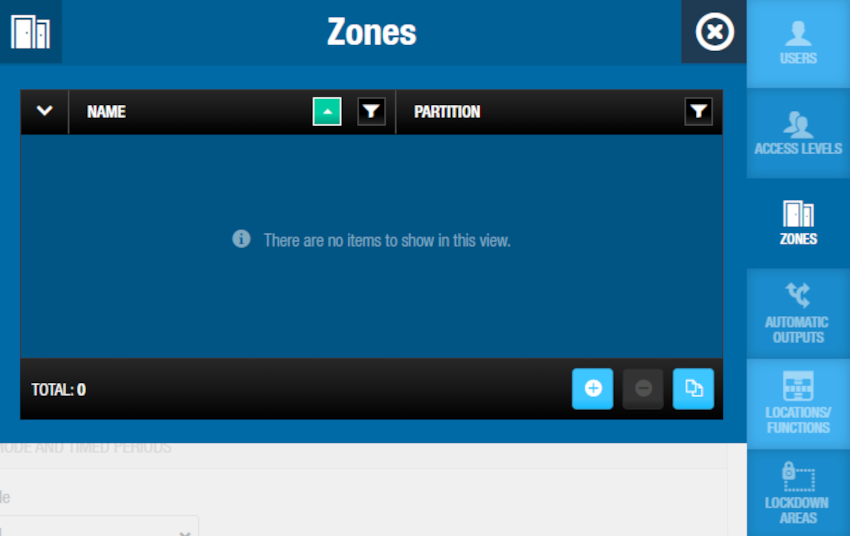 Zones dialog box
Zones dialog box
Note that the dialog box will be blank if you have not yet associated a zone with this particular door.
Click on Add. The Add dialog box, showing a list of zones, is displayed.
Select the required zone and click on Save & Close. The door is now associated with the zone.
To dissociate a door from a zone, from the Zone dialog box of the specific door, do the following:
Select the zone to be deleted.
Click on Delete and confirm the action in the Warning dialog box.
Automatic outputs
See Outputs for a definition and information about how to create and configure an automatic output.
To associate a door with an automatic output, follow the steps below:
Select Access points > Doors. The Doors screen is displayed.
Click the door that you want to associate with an automatic output. The Door information screen is displayed.
Click Automatic outputs in the sidebar. The Automatic outputs dialog box is displayed. Note that the dialog box will be blank if you have not yet associated an output with this particular door.
Click on Add. The Add dialog box, showing a list of automatic outputs, is displayed.
Select the required automatic outputs in the left-hand panel and the access point timed period in the right drop-down list. The selected door is now associated with the automatic output. See Timed periods for more information.
Click on Save & Close.
To modify an automatic output's Time period, from the Automatic outputs dialog box, do the following:
Select the automatic output to be edited and then click on Edit.
Modify the Time period and save the changes.
To dissociate an automatic output from a door, from the Automatic outputs dialog box, do the following:
Select the Automatic output to be deleted.
Click on Delete and confirm the action in the Warning dialog box.
Lockdown areas
See Lockdown areas for a definition and information about how to create and associate a lockdown area.
The Lockdown areas functionality is license-dependent. See Registering and licensing Space for more information.
To associate a door with a lockdown area, do the following:
Select Access points > Doors. The Doors screen is display. Click the door that you want to associate with a lockdown area. The Door information screen is displayed.
Click on Lockdown areas in the sidebar. The Lockdown area dialog box is displayed.
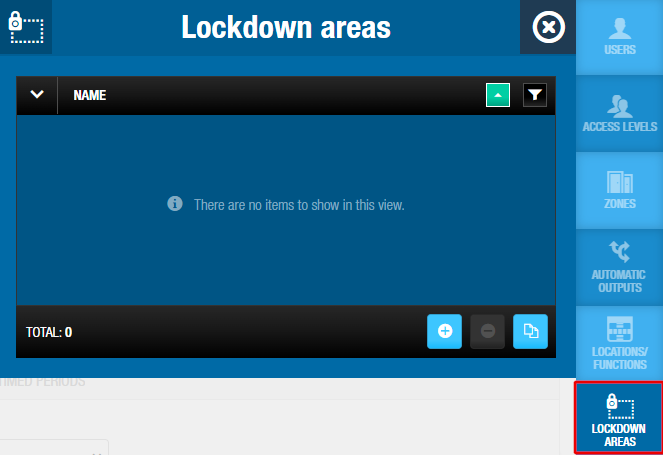 Lockdown areas dialog box
Lockdown areas dialog box
The dialog box will be blank if you have not yet created a lockdown area. See Lockdown areas for information about how to create and associate a lockdown area.
- Select the required location in the Lockdown areas panel of the dialog box. The door is now associated with the lockdown area (a door could belong to more than one lockdown area).
For systems with a large number of lockdown areas, it is possible to filter by lockdown area.
- Click on Save & Close.
To dissociate a lockdown area from a door, from the Lockdown areas dialog box, follow the steps below:
Select the lockdown area to be deleted.
Click on Delete and confirm the action in the Warning dialog box.
Locations/Functions
The locations and functions functionality is license-dependent. See Registering and licensing Space for more information.
To associate a door with a location/function, follow the steps below:
Select Access points > Doors. The Doors screen is displayed.
Click the door that you want to associate with a location/function. The Door information screen is displayed.
Click Locations/Functions in the sidebar. The Locations/Functions dialog box is displayed.
Note that the dialog box will be blank if you have not yet created a location or a function. See Locations and Functions for information about how to create and associate a location and a function.
See Locations/Functions tab for information about adding groupings for locations and functions.
Select the required location in the Locations panel of the dialog box. The door is now associated with the location.
Select the required function in the Functions panel of the dialog box. The door is now associated with the function.
For systems with a lot of functions and/or locations it's possible to filter by Location or Function name and also by status "Selected" or "not Selected".
Door status
The following table displays the different statuses such as Low battery or Update required that your doors may indicate at any given moment. These statuses are displayed on the Doors screen.
| Icon | Description |
|---|---|
| Update required | Indicates that a door needs to be updated. This icon is displayed in the Update required column. |
| Unknown | Indicates that the battery status of a door is unknown. This icon is displayed in the Battery column. |
| Battery status | Indicates the battery status of a door. This can be normal, low, or run-out. |
You can download the door information by clicking the Print button. Once the document is saved in one of the different available formats (PDF and Excel), you can print a hard copy of it.
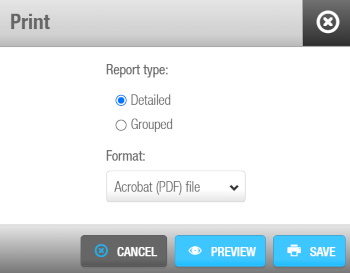 Print dialog box
Print dialog box
There are 2 different types of reports: Grouped and Detailed. Both reports display the door information such as its Identification, Door options, Connection type, Lock state, Opening mode and timed periods.
Grouped shows a list of Zones the door is included in, a list of Cardholders that have direct access to the door, a list of Access Levels the doors are members of, etc. The Cardholders and Access Level tables display the Timetables, Days Period and Partition.
Detailed shows a list of Zones the door is included in, a list of Cardholders that have direct access to the door, Automatic outputs, etc. The Cardholders table displays a list of users that have access to the door through the access levels and zones shown in the table.
Under Timetable, you can see the cardholder timetable and under Days period, the days the access to the door is permitted for the cardholder.
 Back
Back
