Adding devices to Salto Network
Overview
You can add the devices listed in this section to the Salto Space Network. Click on the device you want to add to know how to do it:
Ethernet encoders
Encoders are used to read keys, and encode keys with access permission data. They are connected to the system either by a USB or serial connection, or by an Ethernet connection. You can add two types of Ethernet encoders to the system by using the Salto Network screen:
You must specify how encoders connect to the system on the Settings screen. Note that you must assign an IP address to Ethernet encoders by using the Salto Network screen before you select them on the Settings screen.
You can update the firmware of an encoder that is plugged into your local PC using either a USB, Ethernet or serial connection. Firmware updates are available when a new version of the Salto software is downloaded. Your Salto technical support contact may also recommend specific firmware updates if required.
- Encoder options panel
Both types of Salto encoders include a Encoder options panel. The table below shows the options you can select in this panel:
| Option | Description |
|---|---|
| Run update reader | This option is used to configure an Ethernet encoder to update user keys automatically when users present their keys to it. If you select this option, the encoder runs continuously but it can only update keys. It cannot be used to encode keys with access data from the Salto software. See Updating keys for more information. |
| Enable beeper | If you select this option, the encoder emits beeps when in use. |
| Enable dongle mode | This option allows you to use the online Ethernet encoder in dongle mode. This mode is used to encrypt the data that is sent over the air or when using a third-party encoder. |
NCoder (v2)

To add an Ethernet NCoder (v2), do the following:
Select System > Salto Network. The Salto Network screen is displayed.
Click Add. The Add network device dialog box is displayed.
Select NCoder (v2) from the drop-down list.
Click OK. The NCoder (v2) information screen is displayed.
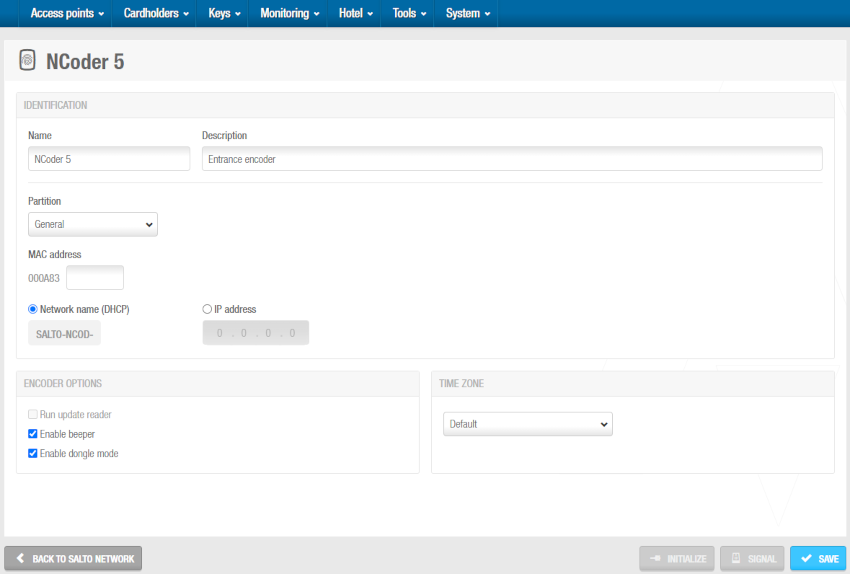 'NCoder (v2)' information screen
'NCoder (v2)' information screen
Type a name for the encoder in the Name field.
Type a description for the encoder in the Description field. For example, it can be used to describe where the encoder is located.
Select the relevant partition from the Partition drop-down list, if required. See Partitions for more information.
Note that the partitions functionality is license-dependent. See Registering and licensing Space for more information.
Type the media access control (MAC) address in the MAC address field. This is displayed on a sticker on the encoder.
Select either the Network name (DHCP) or IP address option.
- If you select the Network name (DHCP) option, this automatically assigns an IP address to the encoder. A Dynamic Host Configuration Protocol (DHCP) server and a DNS are required for this option.
- If you select the IP address option, you must type a static IP address in the field.
Select the Run update reader checkbox if required. See the table on Encoder options panel in Ethernet encoders for more information on this option.
Select the Enable beeper checkbox if required. If you select this option, the encoder emits beeps when in use.
Select the Enable dongle mode checkbox if required. See the table on Encoder options panel in Ethernet encoders for more information on this option.
Select the appropriate time zone from the Time zone drop-down list. Note that the Time zone panel is only displayed if you have enabled the multiple time zones functionality in General options. See Activating multiple time zones and Time zones for more information.
Click Save.
Encoder (v1)

To add an Ethernet Encoder (v1), do the following:
Select System > Salto Network. The Salto Network screen is displayed.
Click Add. The Add network device dialog box is displayed.
Select Encoder (v1) from the drop-down list.
Click OK. The Encoder (v1) information screen is displayed.
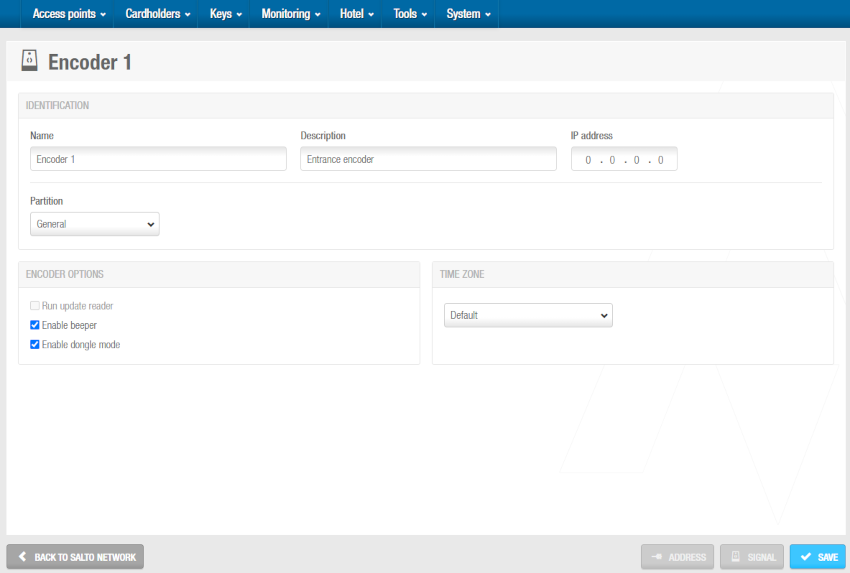 'Encoder (v1)' information screen
'Encoder (v1)' information screen
Type a name for the encoder in the Name field.
Type a description for the encoder in the Description field. For example, it can be used to describe where the encoder is located.
Type an IP address for the encoder in the IP address field.
Select the relevant partition from the Partition drop-down list, if required. See Partitions for more information.
Note that the partitions functionality is license-dependent. See Registering and licensing Space for more information.
Select the Run update reader checkbox if required. See the table on Encoder options panel in Ethernet encoders for more information on this option.
Select the Enable beeper checkbox if required. If you select this option, the encoder emits beeps when in use.
Select the Enable dongle mode checkbox if required. See the table on Encoder options panel in Ethernet encoders for more information on this option.
Select the appropriate time zone from the Time zone drop-down list. Note that the Time zone panel is only displayed if you have enabled the multiple time zones functionality in General options. See Activating multiple time zones and Time zones for more information.
Click Save.
Controllers
Controllers, also known as control units or CUs, are mains-wired hardware devices that can be used to control access where a standalone lock cannot be fitted. For example, on lockers, car park barriers, turnstiles or sliding doors. They allow the management of multiple accesses from a single device. For example, one single controller could control access to both the entrance and exit of a building via a turnstile.
You can add the following controllers:
GAT Net controllers
Earlier versions of Space use the term "Gantner Controller" in place of "GAT Net controller".
GAT Net controllers are mains-wired hardware devices that can be used to control access to online GAT Net lockers. See Connection types for more information on this type of lockers.
To add a GAT Net controller, do the following:
Select System > Salto Network. The Salto Network screen is displayed.
Click Add. The Add network device dialog box is displayed.
Select GAT Net controller from the drop-down list.
Click OK. The GAT Net controller information screen is displayed.
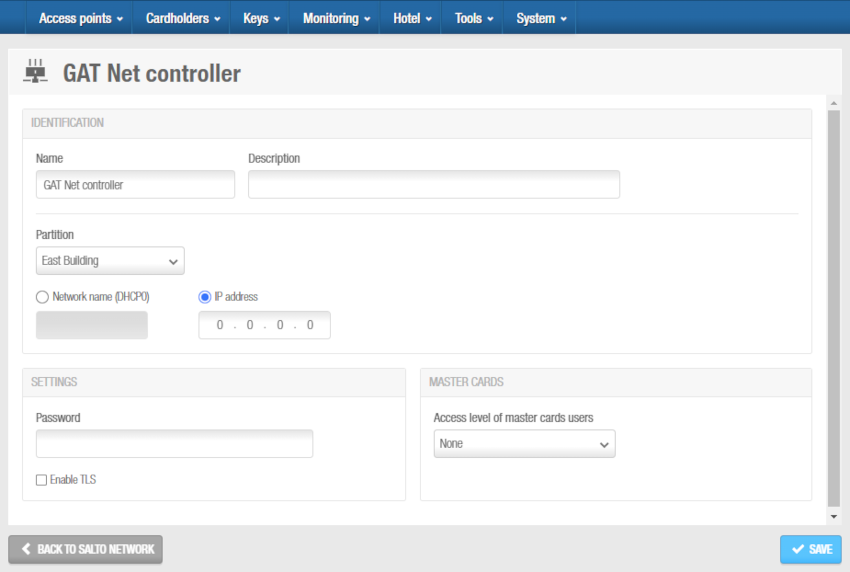 'GAT Net controller' information screen
'GAT Net controller' information screen
Type a name for the GAT Net controller in the Name field.
Type a description for the GAT Net controller in the Description field. For example, it can be used to describe where the GAT Net controller is located.
Select the relevant partition from the Partition drop-down list, if required. See Partitions for more information.
Note that the partitions functionality is license-dependent. See Registering and licensing Space for more information.
Select either the Network name (DHCP) or the IP address option. If you select the Network name (DHCP) option, this automatically assigns an IP address to the GAT Net controller. A DHCP server and a DNS are required for this option. If you select the IP address option, you must type an IP address in the field.
In the Settings panel, enter the password you have defined while configuring the GC7 controller in the G7 Web Interface and select the Enable TLS checkbox if required. This checkbox enables encrypted communication between the controller and Space. If you select this option, you must configure a certificate in the controller.
Access the Salto Partner area or contact your Salto representative for further information on the GC7 set up for GAT NET.Locks in Space.
- Select the Access level of master cards users from the drop-down list in the Master cards panel. Master cards are a list of cards that can open the locker at any time for maintenance or other purposes. GAT NET.Locks allow master cards to work even if the system is offline (no connection with the host). Those master cards are stored on the GC7 controller with a maximum of 10 cards per controller. Note that there is also another type of master card called the "service master card". This type of master card works if the system is online.
Access the Salto Partner area or contact your Salto representative for further information on GAT Net locks in Space.
As an example of creating a master card list, you should create a user access level and define it as User cards will be GAT Net lockers master cards. Then, you should enable the option Is a GAT Net lockers zone while configuring the GAT Net lockers zone, insert the lockers into this zone and define to what GAT Net controllers this access level will be the master. See Zones for more information.
- Save the changes. The Lockers panel displays on the right side of the screen. From this panel, you can add (+) and delete (-) lockers to be connected to this controller. You can also edit their subcontroller values from here by clicking the pencil icon.
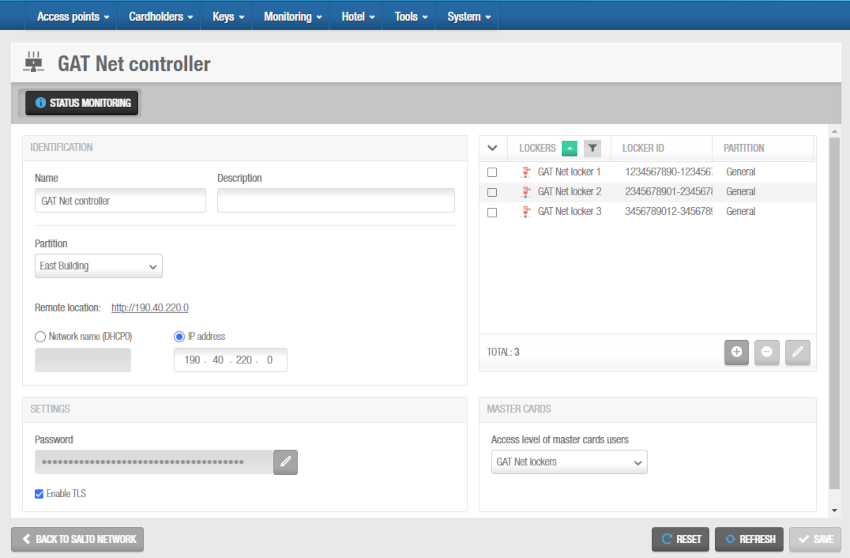 Connecting GAT Net controllers and GAT Net lockers
Connecting GAT Net controllers and GAT Net lockers
When you click on the add button (+), the Add dialog box is displayed showing a list of GAT Net lockers only if you have already added them to the system. See the lockers section for more information on how to add GAT Net lockers to Space. Select the lockers to be added and save the changes. You cannot add lockers that already belong to another GAT Net controller. You can also connect online GAT Net lockers to GAT Net controllers when you add lockers to the system.
To enable the delete (-) and edit (pencil icon) buttons, select the locker you want to delete/edit.
- Click on Back to Salto Network to return to the Salto Network screen.
IoT controller (Ruckus)
IoT controllers (Ruckus) are virtual controllers made by Ruckus Networks. They can be used to control access to online BLUEnet locks. See Connection types for more information on this type of access point.
To add an IoT controller (Ruckus), do the following:
Select System > Salto Network. The Salto Network screen is displayed.
Click Add. The Add network device dialog box is displayed.
Select IoT controller (Ruckus) from the drop-down list.
Click OK. The IoT controller (Ruckus) information screen is displayed.
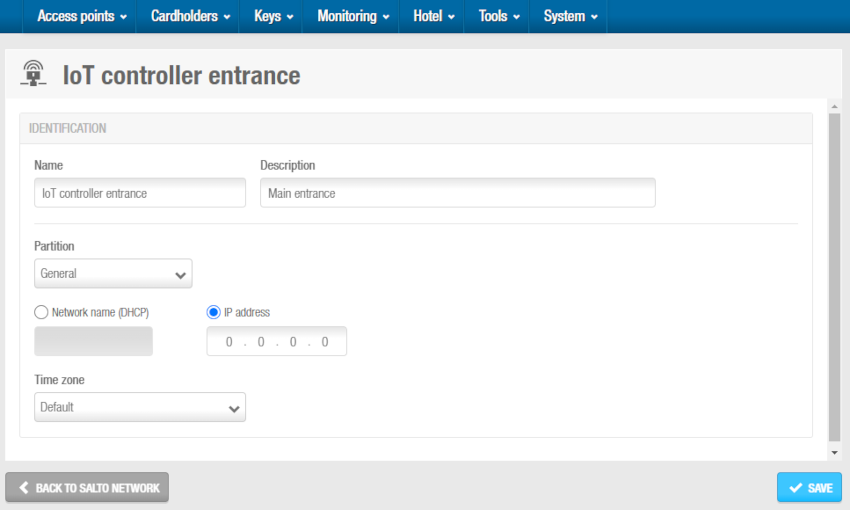 'IoT controller (Ruckus)' information screen
'IoT controller (Ruckus)' information screen
Type a name for the IoT controller in the Name field.
Type a description for the IoT controller in the Description field. For example, it can be used to describe where the IoT controller is located.
Select the relevant partition from the Partition drop-down list, if required. See Partitions for more information.
Note that the partitions functionality is license-dependent. See Registering and licensing Space for more information.
Select either the Network name (DHCP) or the IP address option. If you select the Network name (DHCP) option, this automatically assigns an IP address to the IoT controller. A DHCP server and a DNS are required for this option. If you select the IP address option, you must type an IP address in the field.
Select the appropriate time zone from the Time zone drop-down list. Note that the Time zone panel is only displayed if you have enabled the Multiple time zones functionality in Space General options. See Activating multiple time zones and Time zones for more information.
Save the changes. The Nodes panel displays on the right side of the screen. From this panel, you can add (+) and delete (-) nodes to be connected to this controller.
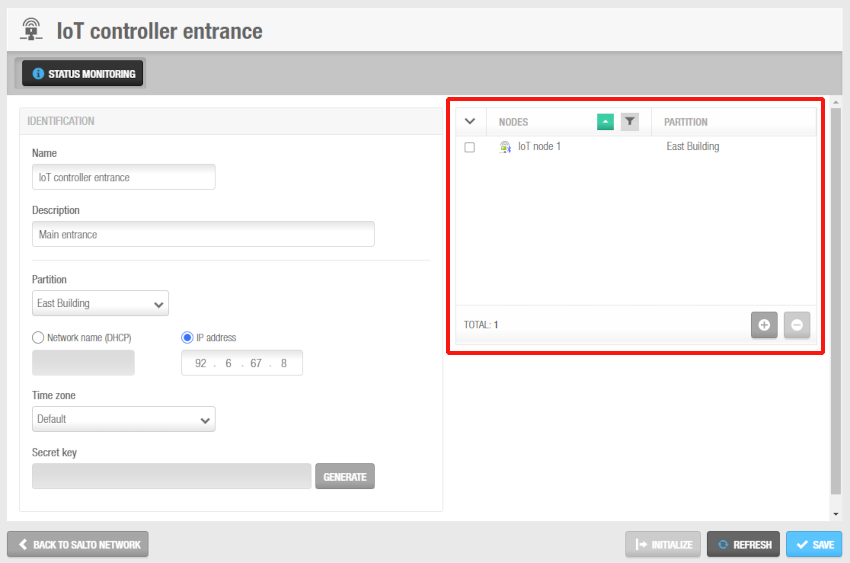 Connecting IoT controllers (Ruckus) and IoT nodes (Ruckus)
Connecting IoT controllers (Ruckus) and IoT nodes (Ruckus)
When you click on the add button (+), the Add dialog box is displayed showing a list of IoT nodes (Ruckus) only if you have already added them to the system. See the IoT nodes (Ruckus) section for more information on how to add IoT nodes (Ruckus) to Space. Select the nodes to be added and save the changes. You cannot add nodes that already belong to another IoT controller. You can also connect online IoT nodes to IoT controllers when you add IoT nodes to the system.
To enable the delete (-) button, select the node you want to delete.
In the Secret key option, click the Generate button. Copy the secret key that has been generated and enter it in the IoT controller interface. This ensures a secure connection between Space and the IoT controller. The secret key is valid for 48 hours - this is the period of time you have to enter it in the IoT controller interface. You only need to enter the secret key once, unless the controller loses its configuration and has to be reconfigured.
Initialize the IoT controller. Once the IoT controller is initialized, the Generate button will be replaced by a Reset one, which could be used in case the key is compromised.
Click on Back to Salto Network to return to the Salto Network screen.
Gateways
Gateways are hardware devices that provide a link between networks that use different base protocols. You can add two types of gateways to the system by using the Salto Network screen:
CU4200 gateways
CU4200 gateways are CUs that are connected to a local area network (LAN) using a network cable. They connect to the Salto network using a TCP/IP connection. CU4200 gateways can control CU4200 nodes. See CU4200 nodes section below for more information about CU4200 nodes.
The CU4200 gateways provide a link between the CU4200 nodes and the Salto system, and transmit data to the nodes. This means the CU4200 nodes do not require a TCP/IP connection. You must physically connect CU4200 nodes to a CU4200 gateway using an RS485 cable. This establishes communication between the CU4200 nodes and the CU4200 gateway. You must also link CU4200 gateways and CU4200 nodes in Space so the system can show which nodes and gateways are connected.
CU4200 gateways control access to doors by activating their relays. Each CU4200 gateway can control a maximum of two doors. They can also update user keys.
The CU4200 supports up to 4 auxiliary CU4200 nodes, meaning this that up to 10 online doors can be controlled using a single IP address (1 CU4200 gateways + 4 CU4200 nodes).
In standalone mode, DIP switches on the CU4200 node units must be set up to 0000, if online, each node should have its own configured address, using the suitable DIP switch combination in binary format.
See the Installation guide CU42E0 Controller for further information about how to install CU4200 gateways.
See the image below for an example.

The maximum distance between the gateway and the last node in line cannot be over 300 meters.
To add a CU4200 gateway, do the following:
Select System > Salto Network. The Salto Network screen is displayed.
Click Add. The Add network device dialog box is displayed.
Select CU4200 gateway from the drop-down list.
Click OK. The CU4200 gateway information screen is displayed.
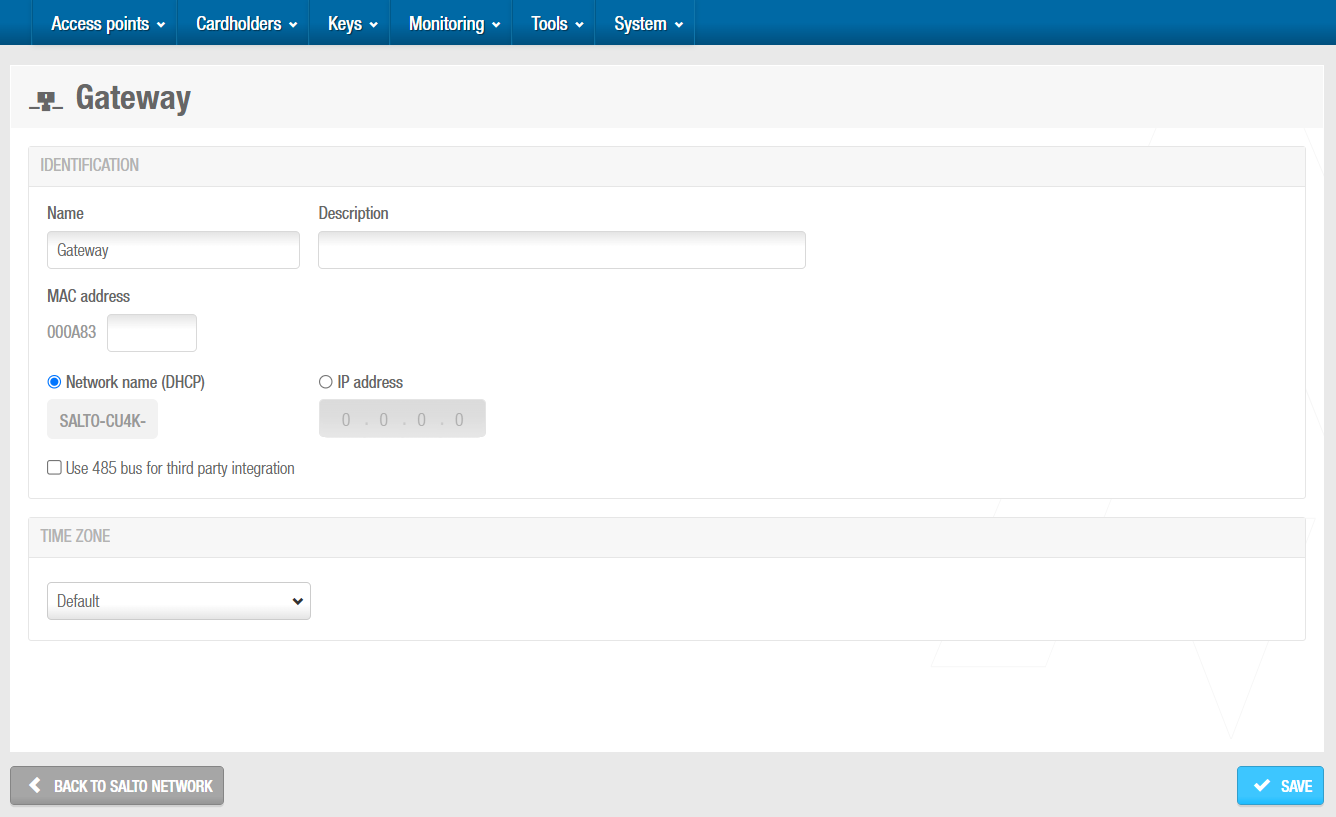 'CU4200 gateway' information screen
'CU4200 gateway' information screen
Type a name for the CU4200 gateway in the Name field.
Type a description for the CU4200 gateway in the Description field. For example, it can be used to describe where the CU4200 gateway is located.
Type the MAC address in the MAC address field. The MAC address is displayed on a sticker on the CU.
Select either the Network name (DHCP) or IP address radio button. If you select the Network name (DHCP) option, this automatically assigns an IP address to the CU4200 gateway. A DHCP server and a DNS are required for this option. If you select the IP address option, you must type an IP address in the field.
Select Use 485 bus for third party integration when CerPass/Hitachi/OSDP protocol is required to be used with integration with the corresponding third party controller driving RS485 bus. These options imply the use of RS485 bus to integrate with the third party controller, so it is not possible to add additional CU4200 online nodes in this mode. We can define which readers are sending the received information by CerPass/Hitachi/OSDP. This means a reader can be installed that's not related to a third party integration.
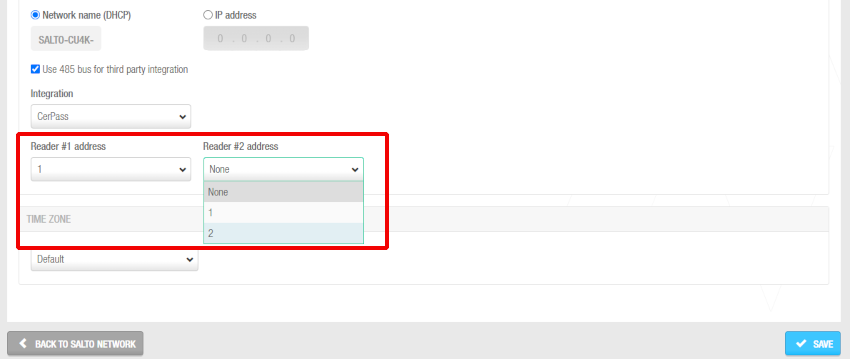 Readers' addresses when sending the received information by CerPass protocol
Readers' addresses when sending the received information by CerPass protocol
Select the appropriate time zone from the Time zone drop-down list. Note that the Time zone panel is only displayed if you have enabled the Multiple time zones functionality in Space General options. See Activating multiple time zones and Time zones for more information.
Click Save. The Nodes panel displays on the right side of the screen. From this panel, you can add (+) and delete (-) nodes to be connected to this gateway. You can also edit their address (DIP switch) from here by clicking the pencil icon.
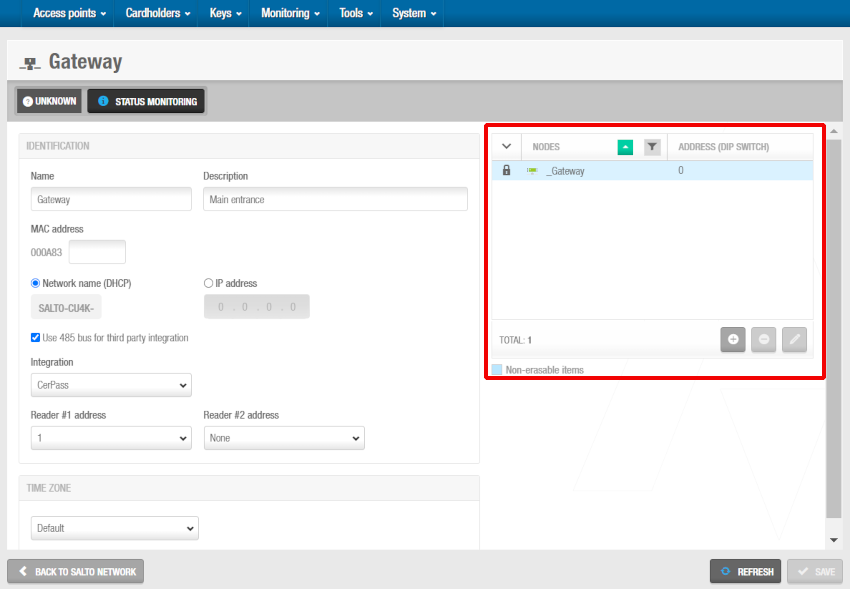 'Nodes' panel - Connecting gateways and nodes
'Nodes' panel - Connecting gateways and nodes
When you click on the add button (+), the Add dialog box is displayed showing a list of CU4200 and CU4EB8 nodes only if you have already added them to the system. Select the nodes to be added and save the changes. You cannot add nodes that already belong to another gateway. You can also connect nodes to gateways when you add nodes to the system.
To enable the delete (-) and edit (pencil icon) buttons, select the node you want to delete/edit.
When you add a CU4200 gateway, an embedded CU4200 node is automatically created. This one cannot be deleted. Each CU4200 gateway can support its embedded CU4200 node and a maximum of four other CU4200 nodes. The name of the embedded node will be always the same than the parent CU4200 gateway preceded by an underscore. For example: _CU4200.
- Save the changes. The selected CU4200 node is displayed in the Nodes panel.
You can select the CU4200 node and click Edit to change the number in the Address (DIP switch) column if required. See CU4200 and CU4EB8 nodes for more information about the Address (DIP switch) field. Note that embedded CU4200 nodes have a fixed number (0) and this cannot be changed.
- Click on Back to Salto Network to return to the Salto Network screen.
RFnet/BLUEnet gateways
RFnet/BLUEnet gateways allow data to be transmitted back and forth between the system and the Salto wireless locks. RFnet/BLUEnet gateways can be connected to RFnet and BLUEnet nodes. See also the section on RFnet/BLUEnet nodes for more information.
Depending on the lock type, Space manages two different wireless technologies: RFnet and BLUEnet. The Ethernet behavior of the gateway is the same for these two technologies. That's why the gateway setting is the same. What changes is just the internal node (antenna) of the gateway: the antenna could be RFnet or BLUEnet, depending on the type of wireless locks.
You must physically connect RFnet/BLUEnet nodes to a gateway using an RS485 cable to establish communication between the external nodes and the gateway.
You may get more information from the gateway datasheet. If you don't already have that document, contact your Salto partner or tech support team to receive a copy of it.
You must also connect nodes and gateways in Space so the system can show which nodes and gateways are connected.
To add an RFnet/BLUEnet gateway, do the following:
Select System > Salto Network. The Salto Network screen is displayed.
Click Add. The Add network device dialog box is displayed.
Select RFnet/BLUEnet gateway from the drop-down list:
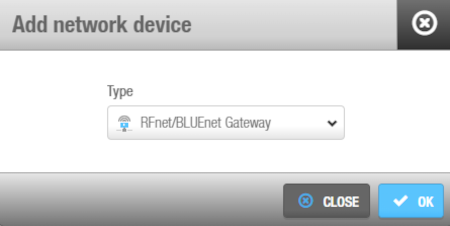 'Add network device' dialog box
'Add network device' dialog box
Click OK. The RFnet/BLUEnet gateway information screen is displayed.
Type a name for the gateway in the Name field.
Type a description for the gateway in the Description field. For example, it can be used to describe where the gateway is located.
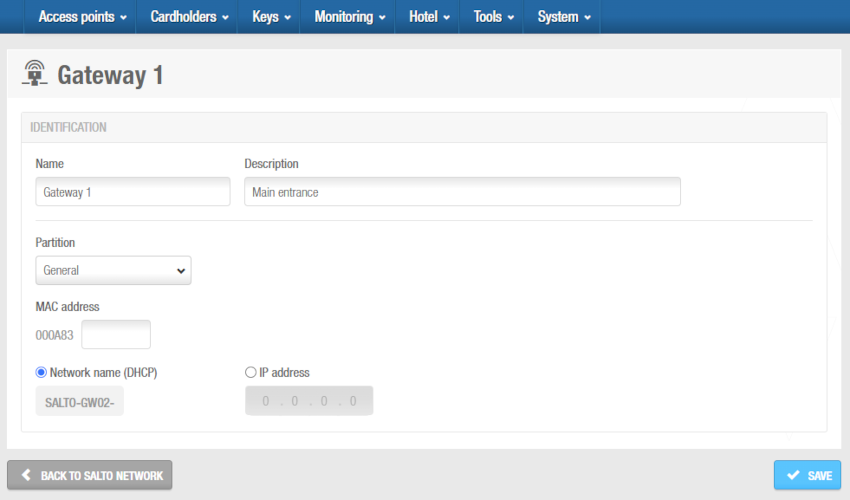 'RFnet/BLUEnet gateway' information screen
'RFnet/BLUEnet gateway' information screen
Type the media access control (MAC) address in the MAC address field. This is displayed on a sticker on the gateway.
Select either the Network name (DHCP) or IP address option.
- If you select the Network name (DHCP) option, this automatically assigns an IP address to the RFnet/BLUEnet gateway. A Dynamic Host Configuration Protocol (DHCP) server and a DNS are required for this option.
- If you select the IP address option, you must type a static IP address in the field.
Select the appropriate time zone from the Time zone drop-down list. Note that the Time zone panel is only displayed if you have enabled the multiple time zones functionality in System > General options. See Activating multiple time zones and Time zones for more information.
Click Save. The Nodes panel displays on the right side of the screen. From this panel, you can add (+) and delete (-) nodes to be connected to this gateway.
When you click on the add button (+), the Add dialog box is displayed showing a list of nodes only if you have already added them to the system. Select the nodes to be added and save the changes. You cannot add nodes that already belong to another gateway. You can also connect RFnet and/or BLUEnet nodes to gateways when you add nodes to the system.
To enable the delete (-) button, select the node you want to delete/edit.
- Click Back to Salto Network to return to the Salto Network screen.
The Start Diagnosis option allows to analyze the quality of the wireless communications between a specific RFnet/BLUEnet gateway (and its nodes) and the locks connected to it.
The gateway must have an updated firmware version.
Contact your Salto technical support team for more detailed information about this.
By selecting this option, you can also generate logs for each gateway section.
The logs will be generated as .txt files in the Salto Space logs folder.
Take into account that during this test, the locks under the specific gateway won't be online. Depending on the number of locks, this test can take from 5 minutes to 1 hour and a half. You can stop this test by restarting the Space service. This diagnosis test can be made at the beginning of a wireless system configuration to check the quality or if there is any wireless communication issue in a wireless RFnet or BLUEnet system.
Nodes
Nodes are network connection points that are physically connected to a gateway using an RS485 cable, which establishes communication between the RF nodes and the RF gateways. The nodes available in the Space system are the following:
CU4200 nodes
CU4200 nodes are network connection points that are physically connected to a CU4200 gateway using an RS485 cable, which establishes communication between the CU4200 nodes and the CU4200 gateway.
The CU4200 nodes receive data from the CU4200 gateway so they do not require a TCP/IP connection. Instead, they communicate with the Salto network through the CU4200 gateway to which they are connected.
You must connect CU4200 nodes to CU4200 gateways in Space. You must also connect CU4200 nodes to access points. This means that the system can show which items are connected. Each CU4200 node can control a maximum of two doors.
You must select Online IP (CU4200) in the Connection type panel on the Door information screen before you can connect an access point to a CU4200 node.
To add a CU4200 node, do the following:
Select System > Salto Network. The Salto Network screen is displayed.
Click Add. The Add network device dialog box is displayed.
Select CU4200 node from the drop-down list.
Click OK. The CU4200 node information screen is displayed.
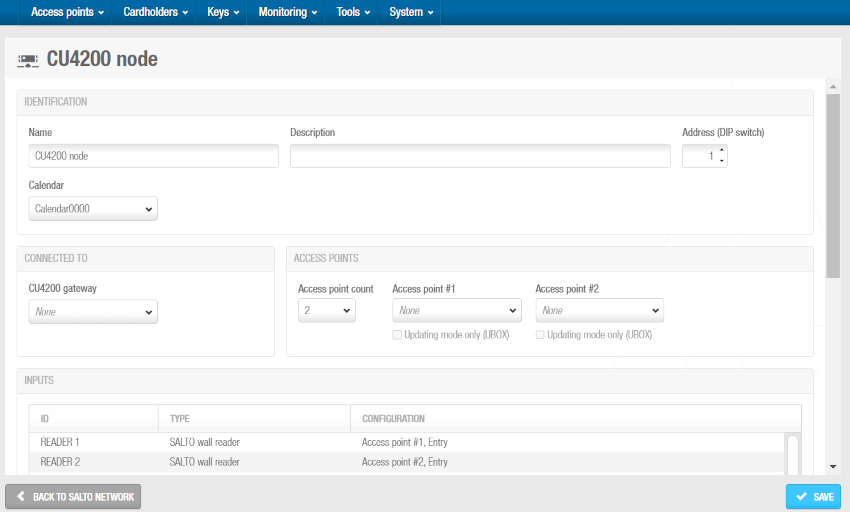 'CU4200 node' information screen
'CU4200 node' information screen
Type a name for the CU4200 node in the Name field.
Type a description for the CU4200 node in the Description field. For example, it can be used to describe where the CU4200 node is located.
Select the required number by using the up and down arrows in the Address (DIP switch) field. This number corresponds to the switches on the DIP switch panel. You must select a number between 1 and 15. A CU4200 gateway can support an embedded CU4200 node and a maximum of four other CU4200 nodes. Each CU4200 node that you connect to a specific CU4200 gateway must have a unique number, for example, 1, 2, 3, until 15. Note that the value 0 is used for embedded CU4200 nodes. Bear in mind that addresses set up on the nodes should follow the physical DIP switches' configuration on each CU4200 unit.
DIP switch configuration table
| DIP switch | Address (DIP switch) |
|---|---|
| 0000 | Address 0, only for embedded CU4200 nodes |
| 0001 | Address 1 |
| 0010 | Address 2 |
| 0011 | Address 3 |
| 0100 | Address 4 |
| 0101 | Address 5 |
| 0110 | Address 6 |
| 0111 | Address 7 |
| 1000 | Address 8 |
| 1001 | Address 9 |
| 1010 | Address 10 |
| 1011 | Address 11 |
| 1100 | Address 12 |
| 1101 | Address 13 |
| 1110 | Address 14 |
| 1111 | Address 15 |
See the Installation guide CU4200 Controller for further information about how to install this device.
Select the appropriate calendar from the drop-down list.
Select the CU4200 gateway to which you want to connect the CU4200 node from the Connected to drop-down list.
From the Access points panel:
Select the required number from the Access point count drop-down list. You can select either 1 or 2. This defines the number of doors you want the CU4200 node to control. Each CU4200 node can control two readers, what means that it can control either one door that has two readers or two doors where each has one reader. If a door has two readers, one reader controls access from inside to outside, and the other reader controls access from outside to inside. You should select 1 if a door has two readers. If you select 2, an Access point #2 field is displayed on the right-hand side of the Access point #1 field, and you can select an additional door from the drop-down list.
Select the required door from the Access point #1 drop-down list. The access point drop-down lists only display doors if you have already defined some as CU4200 access points. This is done by selecting Online IP (CU4200) in the Connection type panel on the Door information screen. You can also connect online IP (CU4200) doors to CU4200 nodes in the Connected to field on the Online IP (CU4200) information screen.
Click Save. The Paired CU4EB8 nodes panel displays at the bottom of the CU4200 node information screen.
From the Paired CU4EB8 nodes panel you can add (+) and delete (-) CU4EB8 nodes to be connected to this CU4200.
When you click on the add button (+), the Add dialog box is displayed showing a list of CU4EB8 only if you have already added them to the system. Select the nodes to be added and save the changes. You cannot add CU4EB8 nodes that are already paired with another CU4200 node.
To enable the delete (-) button, select the CU4EB8 node you want to delete.
- Save the changes and then click on Back to Salto Network to return to the Salto Network screen.
CU4EB8 nodes
CU4EB8 nodes are network connection points that are physically connected to a CU4200 gateway using an RS485 cable, which establishes communication between the CU4EB8 nodes and the CU4200 gateway.
The CU4EB8 nodes receive data from the CU4200 gateway so they do not require a TCP/IP connection. Instead, they communicate with the Salto network through the CU4200 gateway to which they are connected.
You must connect CU4EB8 nodes to CU4200 gateways in Space. In order to add an online C4EB8 into the system it is necessary to create the corresponding CUEB8 node in the Salto Network menu.
Select System > Salto Network. The Salto Network screen is displayed.
Click Add. The Add network device dialog box is displayed.
Select CU4EB8 node from the drop-down list.
Click OK. The CU4EB8 node information screen is displayed.
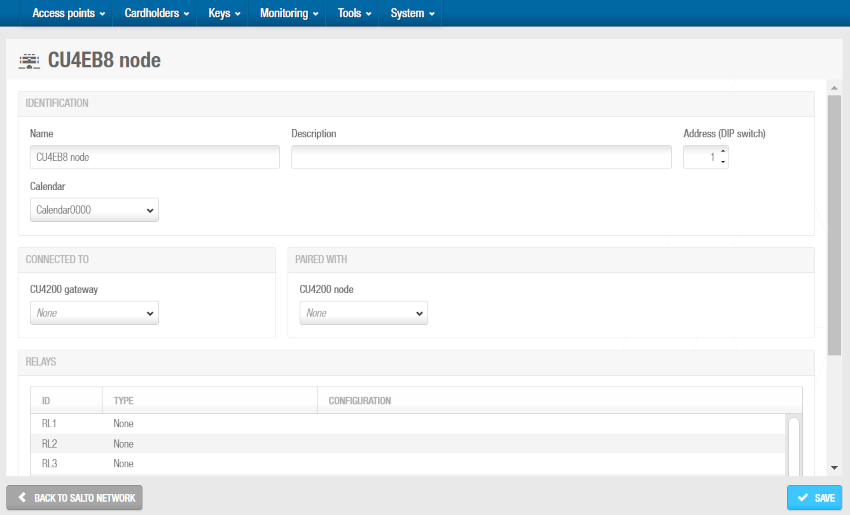 'CU4EB8 node' information screen
'CU4EB8 node' information screen
Type a name for the CU4EB8 node in the Name field.
Type a description for the CU4EB8 node in the Description field. For example, it can be used to describe where the CU4EB8 node is located.
The position of the CU4EB8 is defined here in the software and also physically on the device (DIP switch). Select the required number by using the up and down arrows in the Address (DIP switch) field. This number corresponds to the switches on the DIP switch panel. You must select a number between 1 and 15. A CU4200 gateway can support an embedded CU4200 node, a maximum of four other CU4200 nodes, and the rest of all the supported devices can be CU4EB8 nodes. Each node that you connect to a specific CU4200 gateway must have a unique number, for example, 1, 2, 3, until 15. Note that the value 0 is used for embedded CU4200 nodes. Bear in mind that addresses set up on the nodes should follow the physical DIP switches' configuration on each CU4200 unit.
DIP switch configuration table
| DIP switch | Address (DIP switch) |
|---|---|
| 0000 | Address 0, only for embedded CU4200 nodes |
| 0001 | Address 1 |
| 0010 | Address 2 |
| 0011 | Address 3 |
| 0100 | Address 4 |
| 0101 | Address 5 |
| 0110 | Address 6 |
| 0111 | Address 7 |
| 1000 | Address 8 |
| 1001 | Address 9 |
| 1010 | Address 10 |
| 1011 | Address 11 |
| 1100 | Address 12 |
| 1101 | Address 13 |
| 1110 | Address 14 |
| 1111 | Address 15 |
See the Installation guide CU42B8 Controller for further information about how to install this device.
- Select the CU4200 gateway to which you want to connect the CU4200 node from the Connected to drop-down list.
- Save the changes and click Back to Salto Network to return to the Salto Network screen.
RFnet/BLUEnet nodes
Nodes are network connection points that are physically connected to a gateway using an RS485 cable, which establishes communication between the RF nodes and the RF gateways. In Space you must connect RF nodes to RF gateways, and RF access points to RF nodes, so that the system can show which items are connected. There are 2 types of RF nodes based on the radio platform (RFnet or BLUEnet), and the same gateway could manage both type of nodes at the same time. See RFnet/BLUEnet gateways for more information.
You must select the corresponding online RF option in the Connection type panel on the Door or Room information screen to define a door as an RF access point. See Connection types for non-hotel installations or the hotel connection types section for hotel installations.
To add an RFnet/BLUEnet node, do the following:
Select System > Salto Network. The Salto Network screen is displayed.
Click Add. The Add network device dialog box is displayed.
Select either RFnet node or BLUEnet node from the drop-down list.
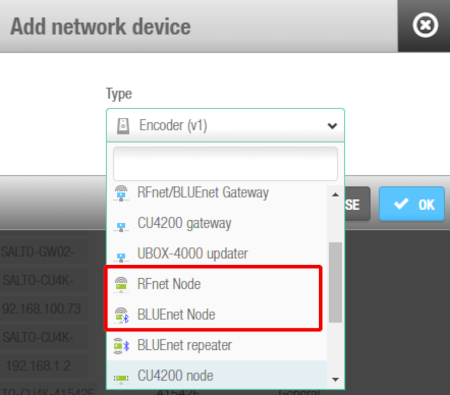 'Add network device' dialog box - 'RF node' drop-down list
'Add network device' dialog box - 'RF node' drop-down list
- Click OK. The RF node information screen is displayed.
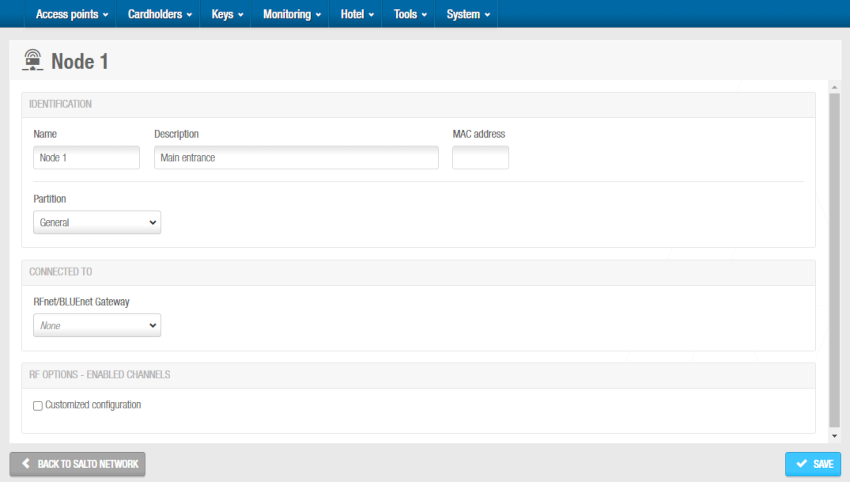 'RF node' information screen
'RF node' information screen
Type a name for the RF node in the Name field.
Type a description for the RF node in the Description field. For example, it can be used to describe where the RF node is located.
Type the MAC address of the antenna in the MAC address field.
Select the relevant partition from the Partition drop-down list, if required. See Partitions for more information.
Note that the partitions functionality is license-dependent. See Registering and licensing Space for more information.
Select the RF gateway to which you want to connect the RF node from the drop-down list in the Connected to panel. The default option is None.
Click Save. The BLUEnet access points or RFnet access points panel is displayed on the right side of the screen. The BLUEnet repeaters panel is also displayed, if applicable.
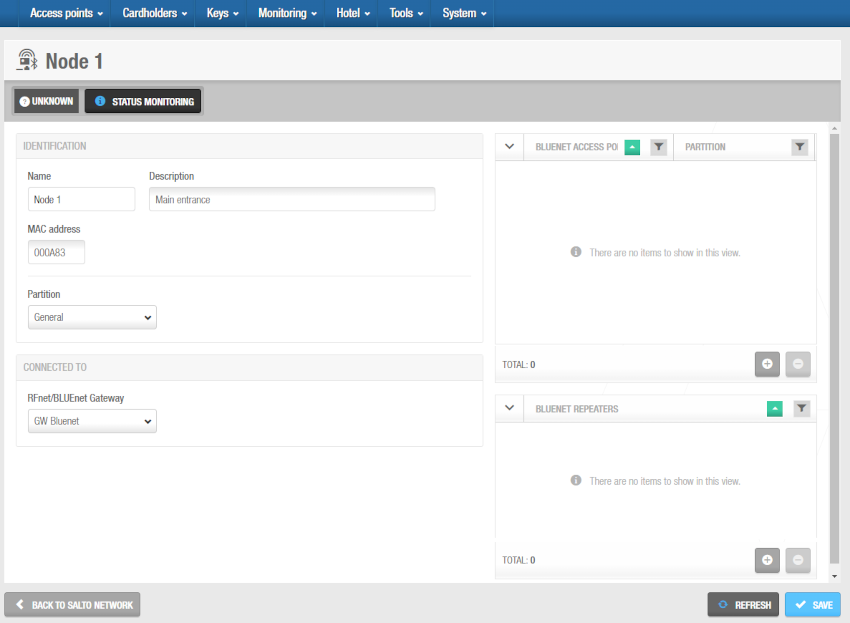 Access points and repeaters panels - 'RF node' information screen
Access points and repeaters panels - 'RF node' information screen
- From the RFnet or BLUEnet Access points panel you can add (+) and delete (-) RF access points to be connected to this RF node.
When you click on the add button (+), the Add dialog box is displayed showing a list of RF access points only if you have already defined doors as RF access points by selecting the corresponding online RF option in the Connection types panel on the Door or Room information screen. Select the access points to be added and save the changes. You can also connect online RF access points to RF nodes when you create an access point. See Online RFnet for more information. You cannot add RF access points that already belong to another node.
To enable the delete (-) button, select the access point you want to delete.
- From the BLUEnet repeaters panel you can add (+) and delete (-) BLUEnet repeaters to be connected to this RF node.
When you click on the add button (+), the Add dialog box is displayed showing a list of BLUEnet repeaters only if you have already added them to the system. Select the repeaters to be added and save the changes. You can also connect BLUEnet repeaters to RF nodes when you add a repeater to the system. See Online RFnet for more information. You cannot add BLUEnet repeaters that already belong to another node.
To enable the delete (-) button, select the repeater you want to delete.
- Click Back to Salto Network to return to the Salto Network screen.
RF gateways have a mini node connected to them. You must add this node in Space by following the procedure for adding RF nodes. Also, you must connect the mini node to the RF gateway in Space.
UBOX-4000 embedded nodes
UBOX-4000 embedded nodes are network connection points that are a part of a UBOX-4000 updater.
You must connect UBOX-4000 nodes to an access point so that the system can show which items are connected.
When you create a UBOX-400 updater, a UBOX-4000 embedded node is automatically created. However, you can modify its configuration.
To modify the configuration of the UBOX-4000 embedded node, do the following:
Select System > Salto Network. The Salto Network screen is displayed.
Click on the UBOX-4000 node to be modified. The UBOX-4000 node information screen is displayed.
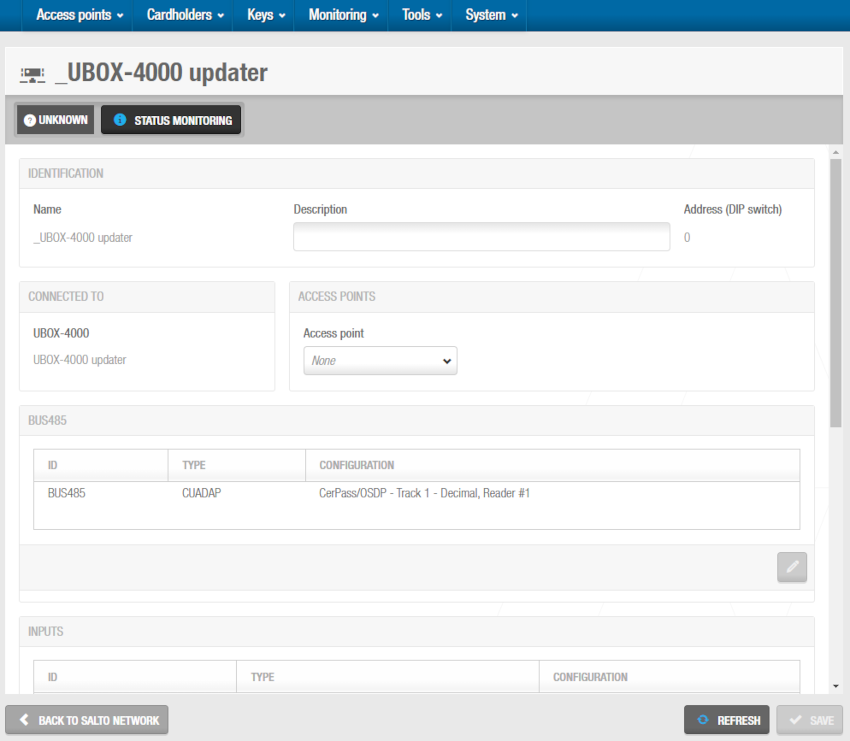 'UBOX-4000 updater' information screen
'UBOX-4000 updater' information screen
Make the required changes on the Bus485, Relays and Inputs panels by selecting the corresponding bus485/relay/input and clicking on the Edit (pencil icon) button.
Save the changes and then click on Back to Salto Network to return to the Salto Network screen.
IoT nodes (Ruckus)
Nodes are network connection points that establish communication between the IoT controllers (Ruckus) and the BLUEnet locks using BLUEnet technology.
You must select the Online 3rd party BLUEnet option in the Connection type panel on the Door or Room information screen to define a door as an IoT/BLUENet Ruckus access point. See Connection types for non-hotel installations or the hotel connection types section for hotel installations.
To add an IoT node (Ruckus), do the following:
Select System > Salto Network. The Salto Network screen is displayed.
Click Add. The Add network device dialog box is displayed.
Select IoT node (Ruckus) from the drop-down list.
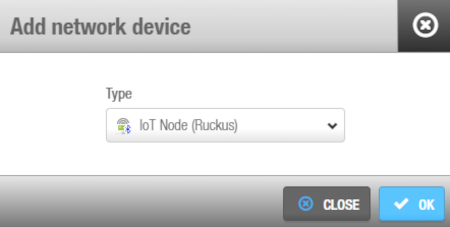 'Add network device' dialog box - 'IoT node (Ruckus)'
'Add network device' dialog box - 'IoT node (Ruckus)'
- Click OK. The IoT node (Ruckus) information screen is displayed.
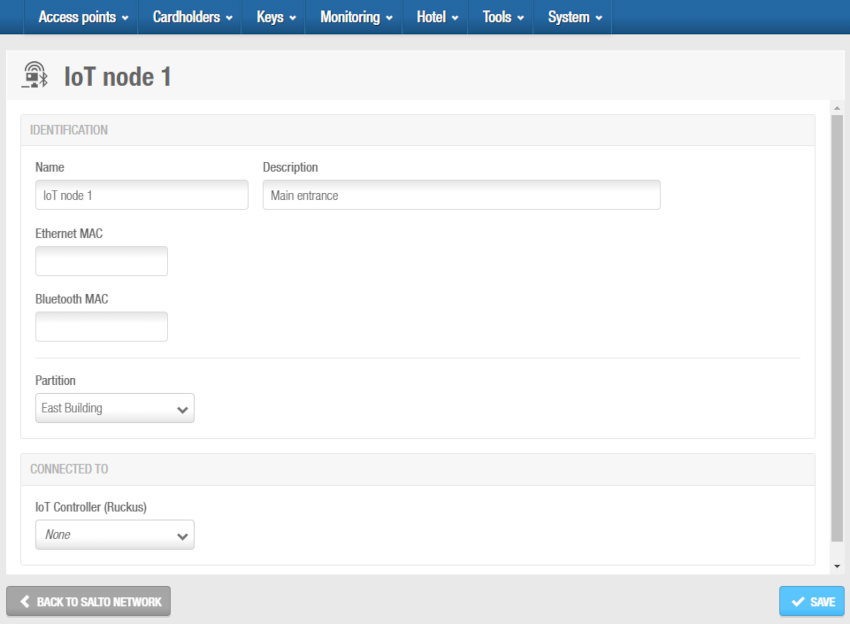 'IoT node (Ruckus)' information screen
'IoT node (Ruckus)' information screen
Type a name for the IoT node in the Name field.
Type a description for the IoT node in the Description field. For example, it can be used to describe where the IoT node is located.
Type the Ethernet MAC and the Bluetooth MAC addresses in the corresponding fields.
Select the relevant partition from the Partition drop-down list, if required. See Partitions for more information.
Note that the partitions functionality is license-dependent. See Registering and licensing Space for more information.
Select the IoT controller to which you want to connect the IoT node from the drop-down list in the Connected to panel. The default option is None.
Click Save. The BLUEnet access points panel is displayed on the right side of the screen.
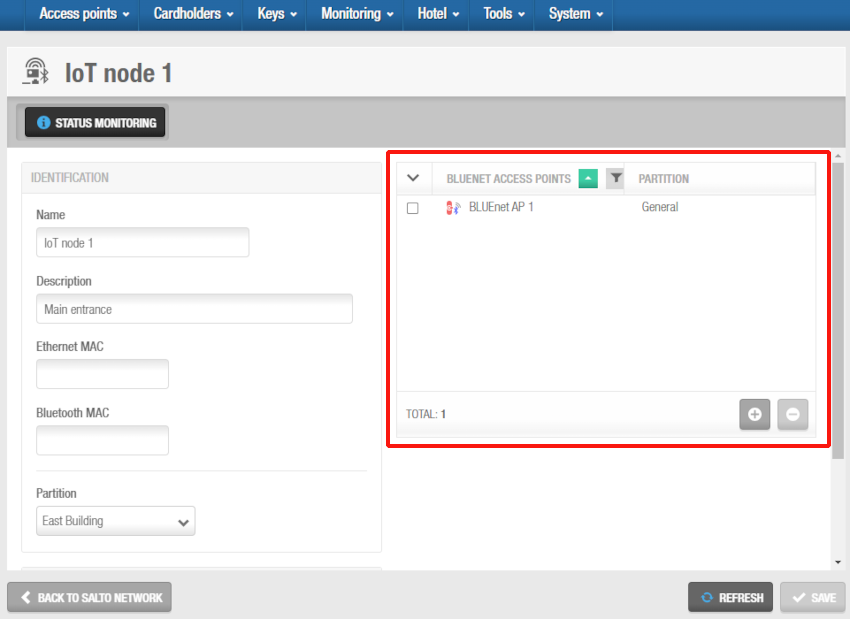 'BLUEnet access points' panel - 'IoT node (Ruckus)' information screen
'BLUEnet access points' panel - 'IoT node (Ruckus)' information screen
- From the BLUEnet Access points panel you can add (+) and delete (-) access points to be connected to this IoT node.
- When you click on the add button (+), the Add dialog box is displayed showing a list of BLUEnet access points only if you have already defined doors as Online 3rd party BLUEnet in the Connection types panel on the Door or Room information screen. Select the access points to be added and save the changes. You can also connect online BLUEnet access points to IoT nodes when you create an access point. See Online 3rd party BLUEnet for more information. You cannot add BLUEnet access points that already belong to another node.
- To enable the delete (-) button, select the access point you want to delete.
- Click Back to Salto Network to return to the Salto Network screen.
BLUEnet repeaters
BLUEnet repeaters are network connection point devices that are associated to a node or another repeater, and allows the distance between a gateway and an electronic lock to be increased. Based on Salto BLUEnet wireless communication, the Salto BLUEnet repeater does not need to be wired.
To add a BLUEnet repeater, do the following:
Select System > Salto Network. The Salto Network screen is displayed.
Click Add. The Add network device dialog box is displayed.
Select BLUEnet repeater from the drop-down list.
Click OK. The BLUEnet repeater information screen is displayed.
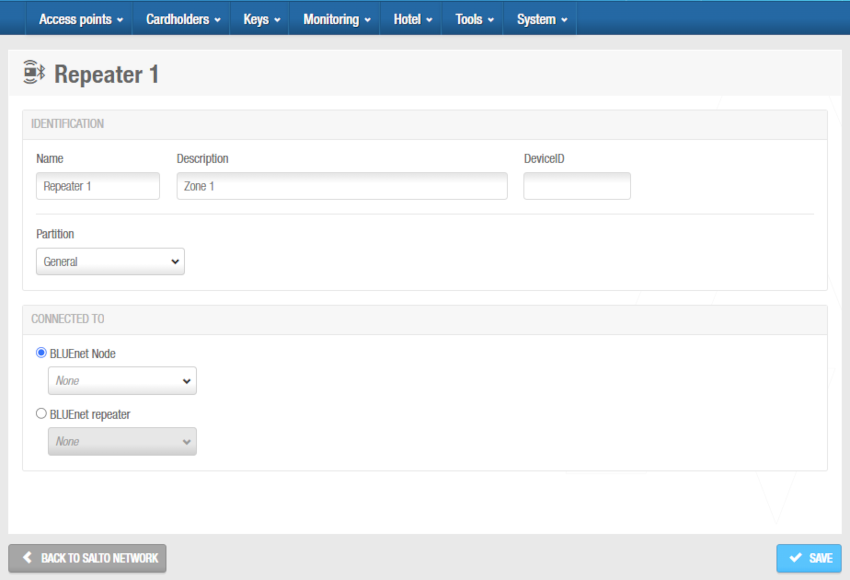 'BLUEnet repeater' information screen
'BLUEnet repeater' information screen
Type a name for the BLUEnet repeater in the Name field.
Type a description for the BLUEnet repeater in the Description field. For example, it can be used to describe where the BLUEnet repeater is located.
Type the device ID in the DeviceID field.
Select the relevant partition from the Partition drop-down list, if required. See Partitions for more information.
Note that the partitions functionality is license-dependent. See Registering and licensing Space for more information.
Select the BLUEnet node or other BLUEnet repeater to which you want to connect the BLUEnet repeater from the drop-down list in the Connected to panel. The default option is None.
Click Save. The BLUEnet access points and BLUEnet repeaters panels are displayed on the right side of the screen.
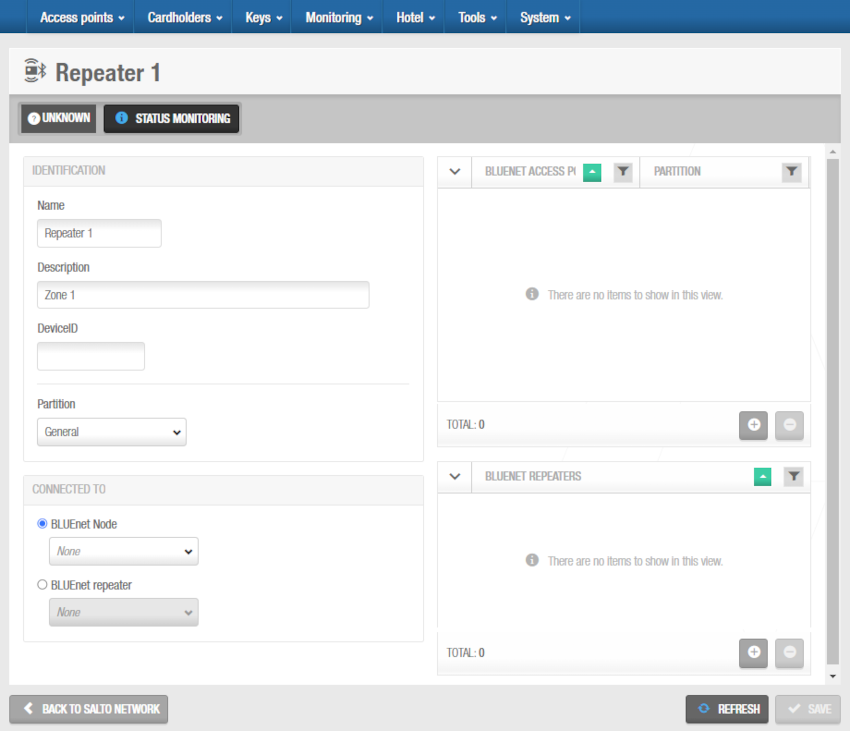 Access points and repeaters panels - 'BLUEnet repeater' information screen
Access points and repeaters panels - 'BLUEnet repeater' information screen
- From the BLUEnet access points panel you can add (+) and delete (-) BLUEnet access points to be connected to this BLUEnet repeater.
When you click on the add button (+), the Add dialog box is displayed showing a list of BLUEnet access points only if you have already defined doors as BLUEnet access points by selecting the corresponding BLUEnet option in the Connection types panel on the Door or Room information screen. Select the access points to be added and save the changes. You can also connect BLUEnet access points to BLUEnet repeaters when you create an access point. You cannot add BLUEnet access points that already belong to another repeater/node.
To enable the delete (-) button, select the access point you want to delete.
- From the BLUEnet repeaters panel you can add (+) and delete (-) BLUEnet repeaters to be connected to this BLUEnet repeaters.
When you click on the add button (+), the Add dialog box is displayed showing a list of BLUEnet repeaters only if you have already added them to the system. Select the repeaters to be added and save the changes. You can also connect BLUEnet repeaters to BLUEnet repeaters. You cannot add BLUEnet repeaters that already belong to another repeater/node.
To enable the delete (-) button, select the repeater you want to delete.
- Click Back to Salto Network to return to the Salto Network screen.
UBOX-4000 updaters
UBOX-4000 updaters are CUs that are connected to a local area network (LAN) using a network cable. They connect to the Salto network using a TCP/IP connection. UBOX-4000 updaters functionalities are mainly related to updating tasks and third party integrations. This device also supports an embedded node.
The UBOX-4000 updaters provide a link between the third party unit and Space, and transmit data to the third party unit. This means the third party unit does not require a TCP/IP connection. You must physically connect the third party unit to a UBOX-4000 updater using an RS485 cable, which establishes communication between them.
To add a UBOX-4000 updater, do the following:
Select System > Salto Network. The Salto Network screen is displayed.
Click Add. The Add network device dialog box is displayed.
Select UBOX-4000 updater from the drop-down list.
Click OK. The UBOX-4000 updater information screen is displayed.
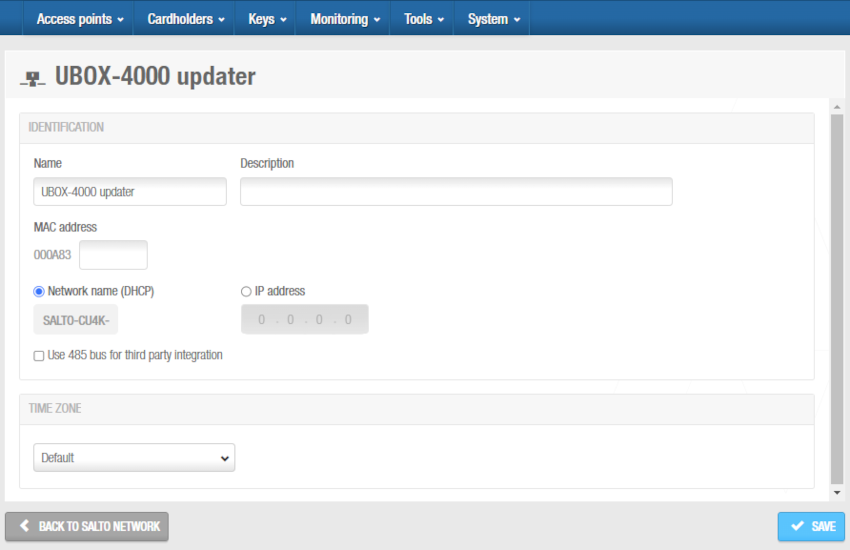 'UBOX-4000 updater' information screen
'UBOX-4000 updater' information screen
Type a name for the UBOX-4000 updater in the Name field.
Type a description for the UBOX-4000 updater in the Description field. For example, it can be used to describe where the UBOX-4000 updater is located.
Type the MAC address in the MAC address field. The MAC address is displayed on a sticker on the UBOX-4000 updater.
Select either the Network name (DHCP) or IP address radio button. If you select the Network name (DHCP) option, this automatically assigns an IP address to the UBOX-4000 updater. A DHCP server and a DNS are required for this option. If you select the IP address option, you must type an IP address in the field.
Select Use 485 bus for third party integration when CerPass/OSDP protocol is required to be used with integration with the corresponding third party unit driving RS485 bus. We can define which readers are sending the received information by CerPass/OSDP. This means a reader can be installed that's not related to a third party integration.
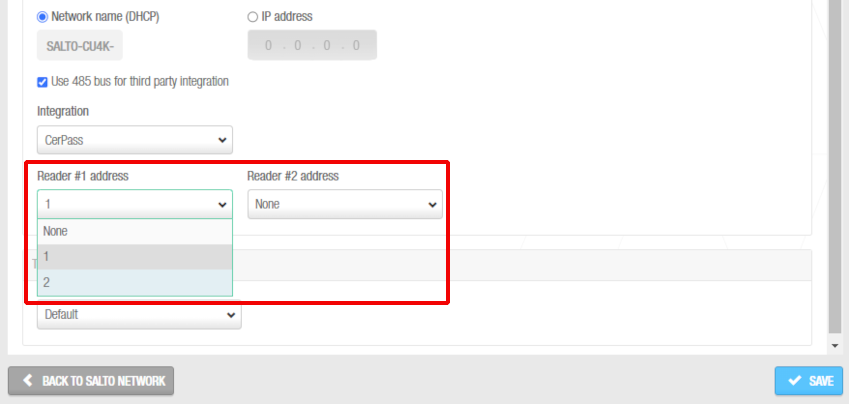 Readers' addresses when sending the received information by CerPass protocol
Readers' addresses when sending the received information by CerPass protocol
Select the appropriate time zone from the Time zone drop-down list. Note that the Time zone panel is only displayed if you have enabled the Multiple time zones functionality in Space General options. See Activating multiple time zones and Time zones for more information.
Click Save. The embedded node displays under the Time zone panel. See UBOX-4000 embedded nodes for further information.
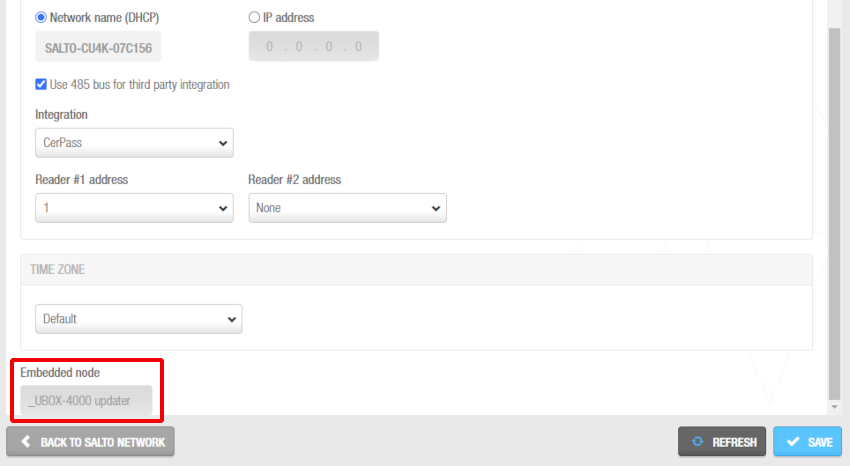 Embedded node
Embedded node
When you add a UBOX-4000 updater, an embedded UBOX-4000 node is automatically created. It cannot be deleted. Each UBOX-4000 updater can support its embedded UBOX-4000 node and a third party integration unit. The name of the embedded node will be always the same as the parent UBOX-4000 updater preceded by an underscore. For example: _UBOX-4000 updater.
- Click on Back to Salto Network to return to the Salto Network screen.