Functions in Space
Overview
A function is a category of permissions within a location that's been previously created in Space. For example, if a company creates a location for each of its offices across the country, it can assign functions such as entrances and maintenance, to each location. For the company location Melbourne, for example, the company can assign the entrances function to all building entrances at that location. See Locations for more information.
The following example shows a simple way of completing this process:
Function groupings added. The admin operator adds the function grouping in General options. See Locations/Functions tab for information about adding a function grouping.
Functions created and configured. The admin operator creates functions and configures the function options in Space.
Functions associated. The admin operator associates users and/or access points with the specified functions in Space.
Creating functions
To create a function, do the following:
- Select Access points > Functions. The Functions screen is displayed.
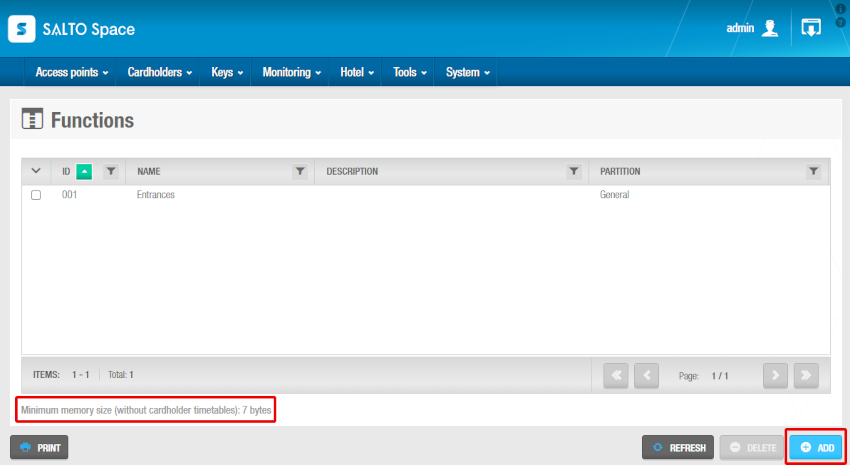 Functions screen showing minimum memory size message and Add button
Functions screen showing minimum memory size message and Add button
Maximum key memory is typically about 230 bytes but depending on the key technology, it may be smaller. The number of locations you create in Space occupies a fixed amount of memory on keys. The text "Minimum memory size (without cardholder timetables)" indicates the size of the fixed space allocated.
- Click on Add. The Function information screen is displayed.
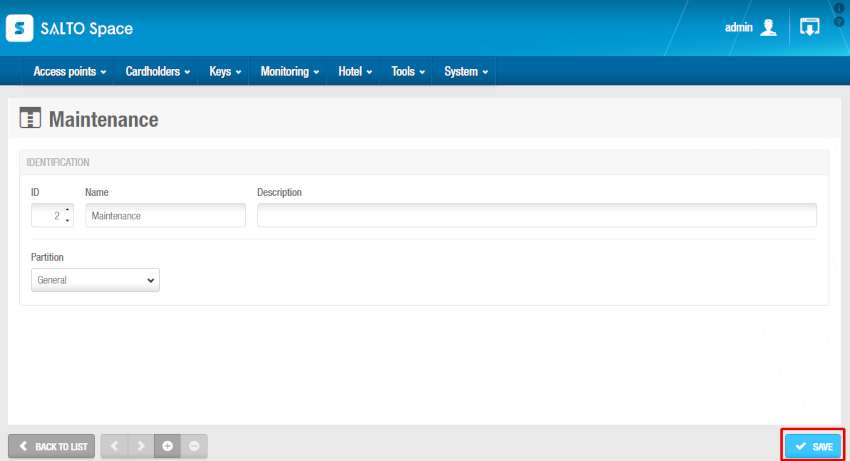 Function information screen
Function information screen
- Type a name for the function in the Name field, a description for the function in the Description field and select the relevant partition from the Partition drop-down list, if required.
Note that the partitions functionality is license-dependent. See Registering and licensing Space for more information.
- Click Save.
The ID field is automatically populated, but numbers from 1 to 256 can be edited if required.
By default, if you skip ID numbers, for example from 5 to 125, Salto reserves the memory space between these numbers, even if no ID numbers are created. This means that an amount of memory on keys will be unnecessarily taken up and therefore, Salto recommends using this default setting.
Salto Space generates an error if you enter a value higher than 256.
Associating functions
Once you have created a function, you must associate users and access points with that function. For example, you could associate users who are electricians with a function called "maintenance". The following sections describe how to associate functions with the various components.
Users
To associate a user with a function, do the following:
Select Access points > Functions. The Functions screen is displayed.
Click on the function that you want to associate with a user. The Function information screen is displayed.
Click on Users in the sidebar. The Users dialog box is displayed. Note that the dialog box will be blank if you have not yet associated a user with this particular function.
Click Add. The Add dialog box, showing a list of users, is displayed.
Select the required users and click on Save & close. The selected user now has access permissions for that function.
Access points
See About access points for more information.
To associate a function with an access point, do the following:
Select Access points > Functions. The Functions screen is displayed.
Click the function that you want to associate with an access point. The Function information screen is displayed.
Click on Access points in the sidebar. The Access points dialog box is displayed. Note that the dialog box will be blank if you have not yet associated an access point with this particular function.
Click Add. The Add dialog box, showing a list of access points, is displayed.
Select the required access point and click on Save & close. The function is now associated with that access point.
 Back
Back
