Automatic changes in Space
Overview
You can use access point automatic changes to allow a number of different opening modes to switch automatically and vary across different time periods. Opening modes are defined when you set up doors and/or lockers. See Configuring doors for more information.
For example, a door's opening mode may have automatic changes enabled as follows:
- 00.00 to 07.00 PIN + Key
- 07.00 to 14.00 Office
- 14.00 to 00.00 PIN + Key
Three parameters define an automatic change:
- Start time
- End time
- Open mode
For a specific day, up to eight automatic changes can be defined. In order to allow varying combinations, the system includes 1024 automatic change tables. Each table contains four day types as follows:
See Opening modes and timed periods for more information about defined opening modes.
You must configure the system calendar before you create access point automatic changes. See Calendars for more information.
An access point automatic change differs from an access point timed period in that the access point timed period allows for only one opening mode to be applied to an access point. An access point automatic change allows multiple opening modes to be applied to one access point.
Creating access point automatic changes
To create an access point automatic change, do the following:
- Select Access points > Access point automatic changes. The Access point automatic changes screen is displayed.
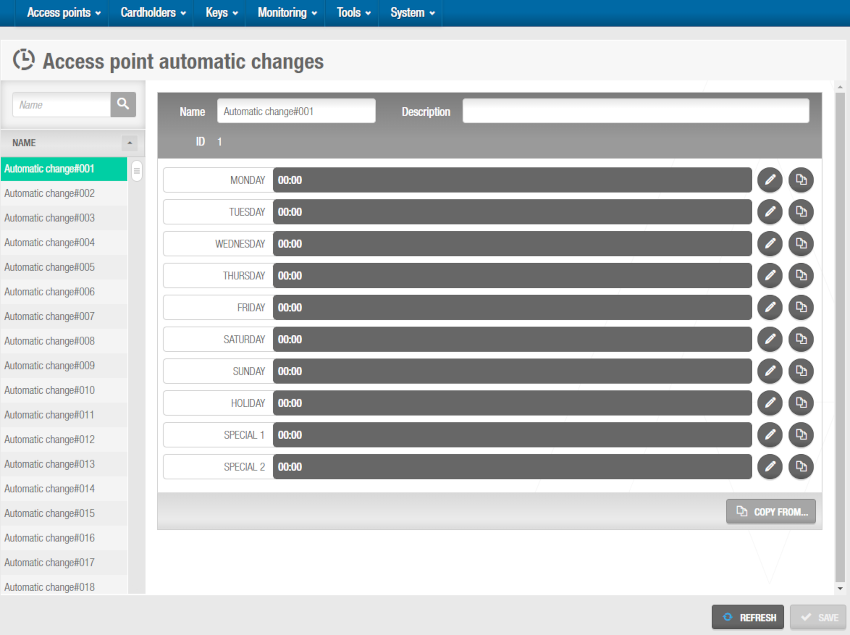 'Access point automatic changes' screen
'Access point automatic changes' screen
Select an automatic change period from the Name panel on the left side of the screen. You can rename the automatic change to something more relevant to your organization, for example, "Summer office days". Automatic change#001 is automatically selected. If you have already configured this automatic change entry, select the next one. Up to 1024 time periods can be created.
Type an optional description of the automatic change period in the Description field.
Select the relevant partition from the Partition drop-down list, if required. See Partitions for more information.
Note that the partitions functionality is license-dependent. See Registering and licensing Space for more information.
- Click the Edit icon on the right-hand side of the applicable day. The Edit automatic changes dialog box is displayed.
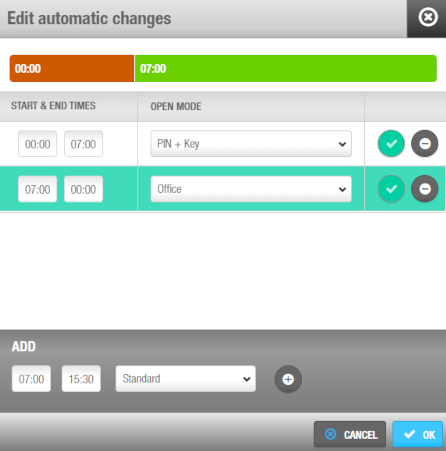 'Edit automatic changes' dialog box
'Edit automatic changes' dialog box
- In the Add panel, type a start and end time for the automatic changes period and select an opening mode from the drop-down list.
The opening modes drop-down list includes an extra mode in addition to those available for managing doors. This extra mode is called the Two-person rule. It can only be enabled from this dialog box. Enabling this mode means that two users must each present a valid key to open the door.
Click the Plus (+) icon on the right-hand side of the Add panel. The automatic change is added.
Click the Tick (✅) icon on the right-hand side of the last automatic change entry to add another entry that starts when the last one ends.
Click Accept when you have finished adding all of the automatic changes for the specified day. The Automatic changes screen is displayed with the automatic changes added.
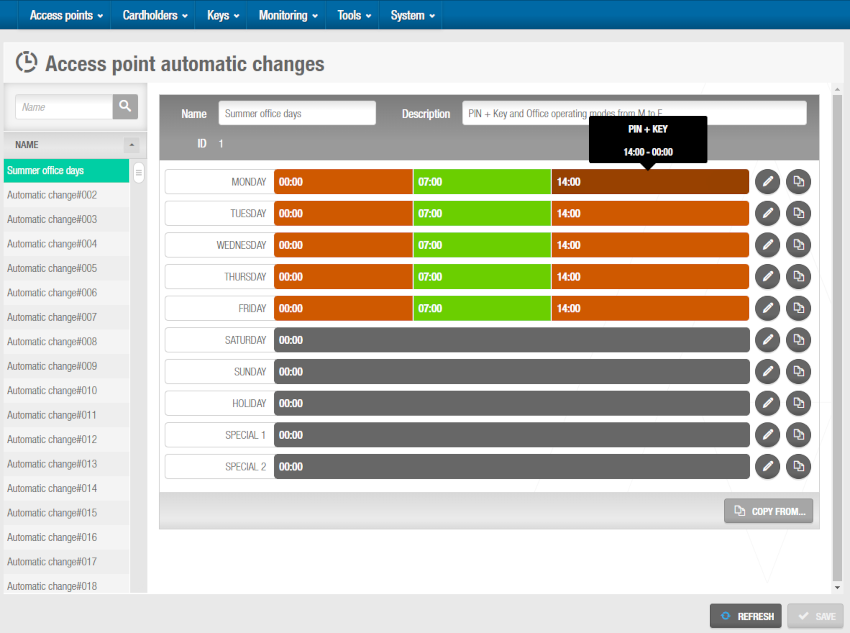 Automatic change created
Automatic change created
 Back
Back
