PPDs in Space
Introducción
PPDs are generally connected to the operator's local PC through a USB port. However, some older models are connected via a COM port.
PPDs allow data to be transferred between the operator's PC and Salto electronic locks. Data is downloaded from the PC to the PPD, and the PPD is used to do tasks such as lock initialization and emergency openings. In the process, the PPD retrieves information (such as battery status) from the locks. This information is communicated to the system when the PPD is connected to the operator's PC.
The Portable programming device by SALTO document contains more information about PPDs and their configuration settings. If you don't already have this document, contact your Salto partner or tech support team to receive a copy of it.
| Icon | Descripción |
|---|---|
 Portable Programming Device (PPD) | Used by admin operators to transfer configuration changes to a lock or by maintenance operators to check the battery status of the lock and collect the lock's audit trail |
It is important that the time is set correctly for the PC on which the Salto software is running, as this controls the time and date settings for locks.
PPD main functionality
The PPD's main functionality is to communicate information from the system to the physical electronic locks, such as door identification and configuration details. The operator downloads the information from their PC to the PPD and the PPD can then be connected to the lock. In this way, information is transferred to the lock.
PPDs are used to:
- Update configuration changes to the lock (door profile, calendars, etc.)
- Manually retrieve the audit trail stored on the lock for uploading to the server
- Make a firmware diagnostic evaluation of the locking electronic components
- Upgrade the firmware of the locking components
- Open a door in the event of an emergency
- Read the battery status of the lock
- Make a general diagnostic evaluation of the system
PPDs are configured in Space General options. See Devices tab for more information. The PPD information screen in Space is used to download access point data to PPDs. This allows you to do tasks with PPDs such as initializing and updating locks. You can also view the status of PPDs and update their firmware by using the PPD information screen.
PPD menu options
PPDs have the following menu options. Some of them are available by default. Others are enabled when you select particular options on the PPD information screen in Space, and download access point data to the PPD.1
| Option | Descripción |
|---|---|
| Update locks | Used to update a lock when the PPD is connected to it. To enable this menu option, you must download the appropriate access point data to the PPD by using the PPD information screen. |
| Firmware diagnostic | Used to carry out a firmware diagnostic of the locking electronic components. |
| Update firmware | Used to update the firmware of the locking electronic components. |
| Emergency opening | Used to make an emergency opening if the lock battery runs out or a reader error occurs. You can also set this as a default option in Space General options. To enable this menu option, you must select the Allow emergency opening checkbox on the PPD information screen. Be aware of the security implications of enabling this as a default option. You can also set a password for making emergency openings using the PPD if required. See Making emergency door openings and Devices tab for more information. |
| Collect audit trail | Used to collect audit trail data from offline doors and transfer it to the operator's local PC. |
| Initialize lock | Used to initially program new Salto locks or to re-program RF locks after their RF configuration has been modified. To enable this menu option, you must first select the appropriate access points and then select the Initialize access points checkbox on the PPD information screen. And lastly, download the appropriate access point data to the PPD. See Initializing locks for more information. |
| Diagnostic | Used to retrieve information from the lock such as the battery status or serial number. |
| Erase lock | Used to reset locks to construction mode after they have been initialized. To enable this menu option, you must select the Allow to reset access points checkbox on the PPD information screen and download the appropriate access point data to the PPD after having activated the corresponding advanced parameter. Please contact your Salto technical support team for more information. You must set a password for resetting locks using the PPD. See Resetting locks for more information. |
Viewing PPD status
You can view the status of a PPD you have connected to the PC by selecting System > PPD.
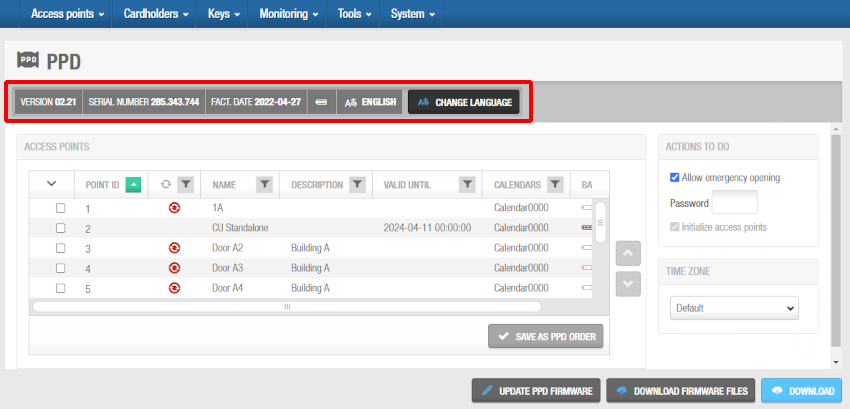 View the status of a PPD by selecting 'System' > 'PPD'
View the status of a PPD by selecting 'System' > 'PPD'
The PPD information screen shows the following information about the PPD:
- Version
- Serial number
- Factory date (or date of manufacture)
- Battery status
- Idioma
Changing the PPD language
You can change the language of the display messages in the PPDs if required.
To change the language displayed in a PPD, do the following:
Connect the PPD to the PC.
Select System > PPD. The PPD information screen is displayed.
Click Change language. The Change language dialog box is displayed.
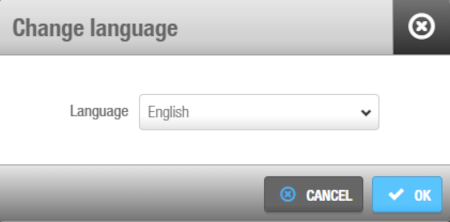 'Change language' dialog box
'Change language' dialog box
Select the required language from the Language drop-down list.
Click Accept. The PPD progress screen is displayed.
Wait for the update to complete. A pop-up is displayed confirming that the operation was completed successfully.
Click OK.
Using the PPD information screen
The PPD information screen displays a list of access points. This list varies depending on which time zone is selected in the Time zone panel. It is important to remember that only access points for the selected time zone are displayed. See Activating multiple time zones and Time zones for more information. Note that this is an optional functionality and you must enable Multiple time zones in Space General options to display this panel in Space.
Access points that need to be updated have a red Update required icon. You can download access point data to a PPD you have connected to the PC by selecting the required access points and clicking Download. You can then do tasks such as updating locks with the PPD. See Updating locks for more information. You must select additional options in the Actions to do panel for certain tasks, for example, initializing locks. See Initializing locks and Making emergency door openings for more information about this panel.
The following table describes some useful screen items.
| Item | Descripción |
|---|---|
| Access point checkboxes | Allow you to select individual access points |
| Checkbox column header | Allows you to select all of the displayed access points. To do so, select the down-arrow above the column on the left. |
| Chevrons | Allow you to move entries up and down in the access point list |
| 'Save as PPD order' button | Allows you to save the access point list order. This specifies the order in which access point data is downloaded to the PPD and displayed in the PPD's menu. |
| Expand icon | Allows you to view the ESDs for rooms and suites. This icon is displayed on the left-hand side of the room and suite names. |
Updating PPD firmware
Firmware is software that is programmed on the read-only memory (ROM) of hardware devices. Firmware updates are available when a new version of the Salto software is downloaded. Your Salto technical support contact may also recommend specific firmware updates if required.
To update the firmware of a PPD, follow the steps below:
Connect the PPD to the PC.
Select System > PPD. The PPD information screen is displayed.
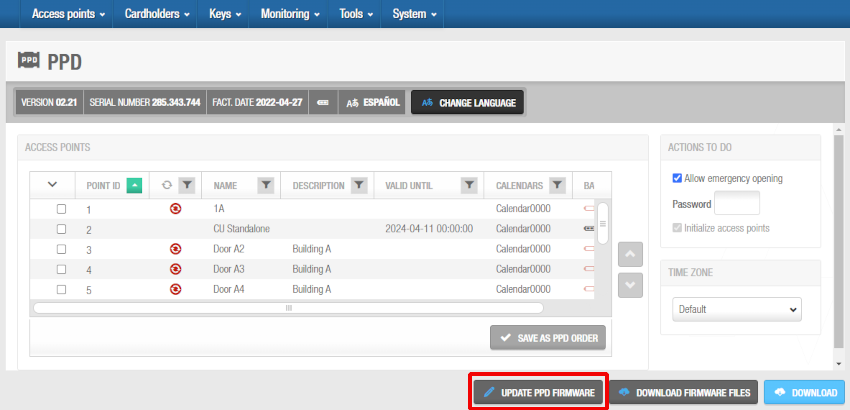 'PPD' information screen - 'Update PPD firmware' button
'PPD' information screen - 'Update PPD firmware' button
- Click Update PPD firmware. The Update PPD firmware dialog box, showing the available firmware files, is displayed.
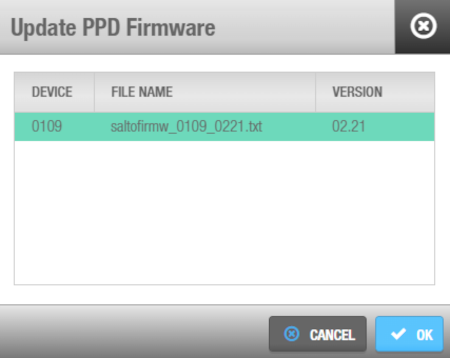 'Update PPD firmware' dialog box
'Update PPD firmware' dialog box
Select the required file.
Click Accept. The PPD progress screen is displayed.
Wait for the update to complete. A pop-up is displayed confirming that the operation was completed successfully.
Click OK.
Downloading firmware files
You can download firmware files to the PPD and use it to update the electronic components of the locks.
To download a firmware file to a PPD, do the following:
Connect the PPD to the PC.
Select System > PPD. The PPD information screen is displayed.
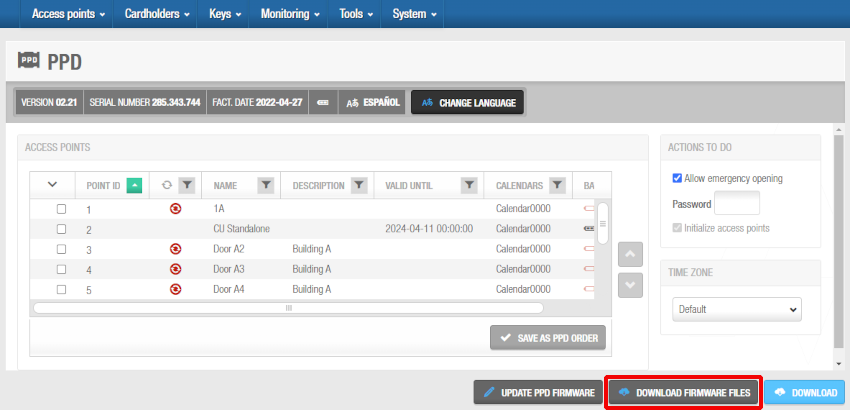 'PPD' information screen - 'Download firmware files' button
'PPD' information screen - 'Download firmware files' button
- Click Download firmware files. The Download firmware files dialog box, showing the available firmware files, is displayed.
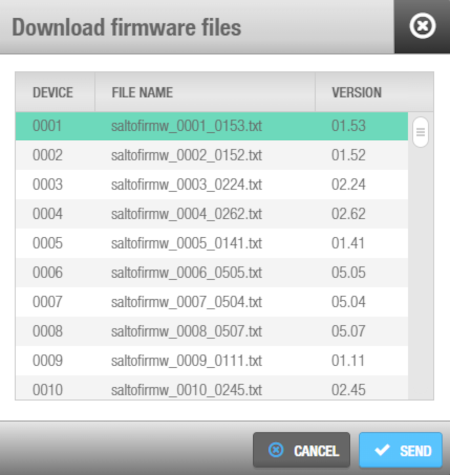 'Download firmware files' dialog box
'Download firmware files' dialog box
Select the required file. You can hold down the Ctrl or the Shift keys while clicking the files to make multiple selections.
Click Send. The PPD progress screen is displayed.
Wait for the download to complete. A pop-up is displayed confirming that the operation was completed successfully.
Click OK.
You can now use the PPD to update the firmware of locking electronic components by selecting Update firmware in the PPD's menu and connecting the PPD to the lock.1
Initializing locks
You must initialize each lock when it is installed. This programs the lock, and transfers access point data relating to, for example, time zones and calendars. It is recommended that you connect the PPD to the PC after you initialize locks to communicate the most up-to-date information about the locks to the system.
To initialize a lock, follow the steps below:
Connect the PPD to the PC.
Select System > PPD. The PPD information screen is displayed.
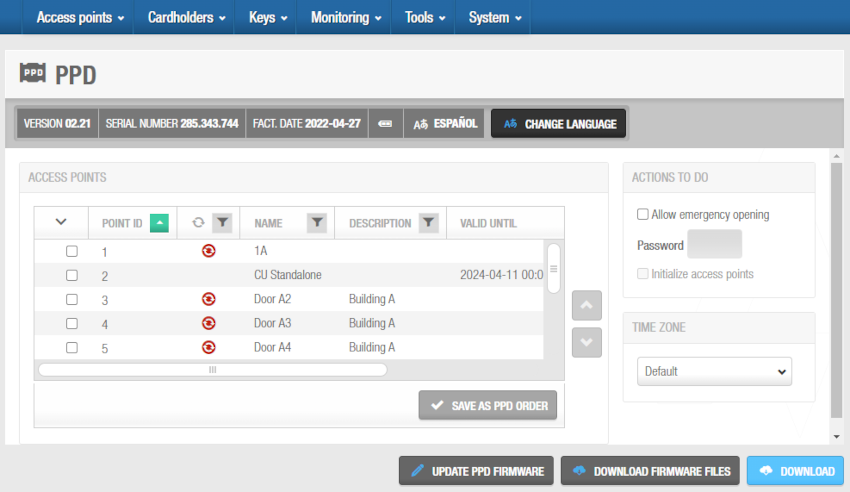 'PPD' information screen
'PPD' information screen
- Ensure that the appropriate time zone is selected in the Time zone drop-down list.
Only access points for the time zone you select in the Time zone panel are shown on the PPD information screen. Note that the Time zone panel is only displayed if you have enabled the Multiple time zones functionality in Space General options. See Activating multiple time zones and Time zones for more information.
- Select the checkbox of the access point for which you want to initialize the lock.
You can select more than one access point if required. You can select access points with different calendars thanks to the possibility to download on the PPD more than one calendar at a time (the maximum number of calendars that you can charge on the PPD is 16). If you select a different time zone from the Time zone drop-down list, any access points you have previously selected are cleared.
- Select the Initialize access points checkbox in the Actions to do panel.
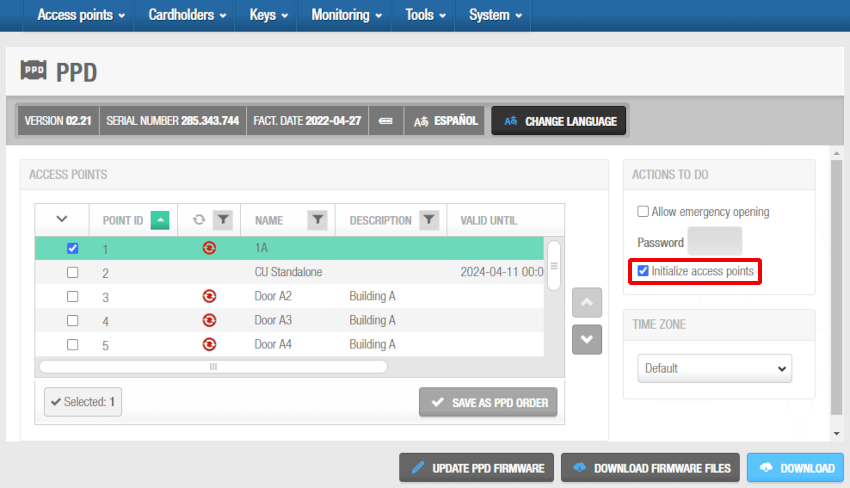 'PPD' information screen - 'Initialize access points' checkbox
'PPD' information screen - 'Initialize access points' checkbox
- Click Download. The PPD progress screen is displayed.
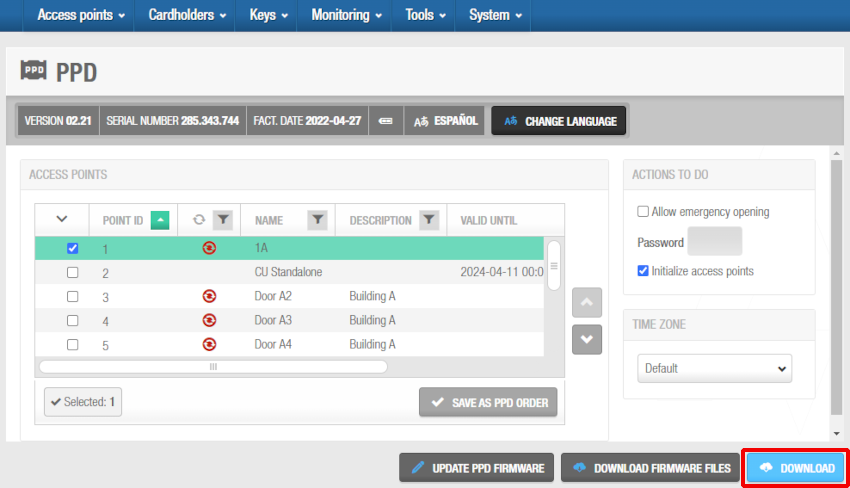 'PPD' information screen - 'Download' button
'PPD' information screen - 'Download' button
- Wait for the download to complete. A pop-up is displayed confirming that the operation was completed successfully.
You can now use the PPD to initialize the lock of the selected access point by selecting Initialize lock in the PPD's menu and connecting the PPD to the lock.1
If you initialize a lock that is already in use, its audit trail is deleted.
Assigning IP addresses to online locks
You can configure PPDs to assign IP addresses to online IP (CU50xx) doors during initialization if required. You must enter each IP address on the system by using the Access point: Online IP CU50xx information screen. Note that you must select System > Salto Network and click the required online IP (CU50xx) door on the Salto Network screen to view the information screen. See Devices tab for more information. Note that you must select System > Salto Network and click the required online IP (CU5000) door on the Salto Network screen to view the information screen.
PPDs can also be used to transfer SAM data to Salto locks and wall readers during initialization or updates. See SAM and Issuing data and General options for more information.
Initializing rooms and ESDs
The procedure for initializing rooms and ESDs is the same as for initializing locks. See Initializing locks for more information and a description of the steps you should follow.
You can initialize rooms and their associated ESDs either together or separately. However, all of the rooms and ESDs that you select during the initialization process must have the same calendar.
Updating locks
Access points that need to be updated have a red Update required icon on the left-hand side of their name. You can view locks that need to be updated on the PPD information screen by connecting a PPD to the PC and selecting System > PPD. You must update offline locks when you make certain changes to access point data, such as enabling antipassback or changing the opening mode of doors.
Update your offline lock:
- At least every six months to ensure that the clock and calendars are up to date.
- After you replace their batteries. This is because access point data relating to time zones and calendars, for example, must be restored after a lock's battery runs out.
After you update locks, connect the PPD to the PC to communicate the most up-to-date information about the locks to the system.
To update a lock, do the following:
Connect the PPD to the PC.
Select System > PPD. The PPD information screen is displayed.
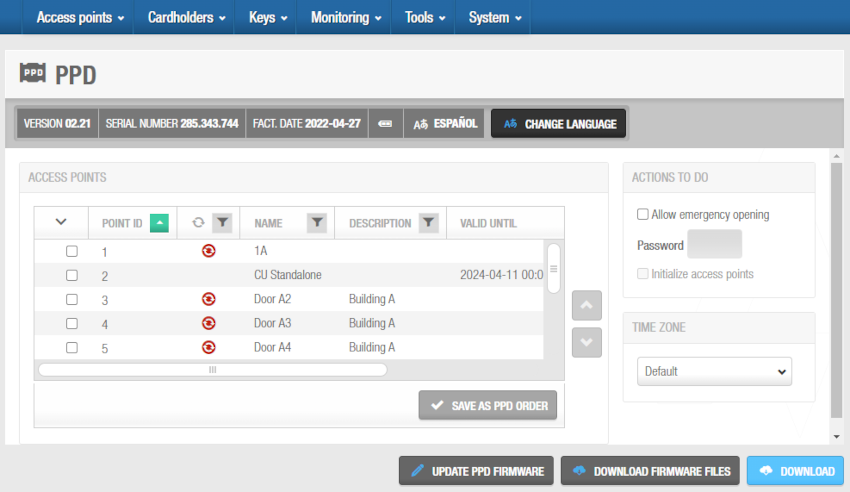 'PPD' information screen
'PPD' information screen
- Ensure that the appropriate time zone is selected in the Time zone drop-down list.
Only access points for the time zone you select in the Time zone panel are shown on the PPD information screen. Note that the Time zone panel is only displayed if you have enabled the Multiple time zones functionality in Space General options. See Activating multiple time zones and Time zones for more information.
- Select the checkbox of the access point for which you want to update the lock.
You can select more than one access point if required. However, you cannot select access points with different calendars. Multiple selections must be controlled by the same calendar. If you select a different time zone from the Time zone drop-down list, any access points you have previously selected are cleared.
- Click Download. The PPD progress screen is displayed.
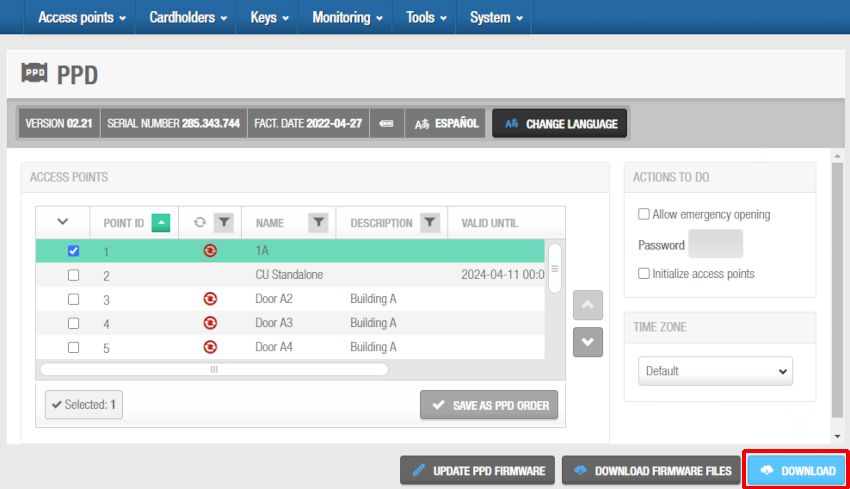 'PPD' information screen - 'Download' button
'PPD' information screen - 'Download' button
Wait for the download to complete. A pop-up is displayed confirming that the operation was completed successfully.
Click OK.
You can now use the PPD to update the lock of the selected access point by selecting Update locks in the PPD's menu and connecting the PPD to the lock. You can also connect the PPD to the lock. In this case, it recognizes the lock and automatically displays the appropriate data.1
You can configure PPDs to automatically collect audit trail data when they are used to update locks. You must enable this option in Space General options by selecting the Collect audit trails automatically when updating locks checkbox in System > General options > Devices. See Devices tab for more information.
Use this option with caution since it may result in memory overflow or data in the PPD damage when updating several locks at once.
Making emergency door openings
You can use the PPD to make an emergency opening if the lock's battery runs out or a reader error occurs, for example.
You can also make emergency openings of online doors without using a PPD. See the Online monitoring buttons options for further information.
To make an emergency opening, do the following:
Connect the PPD to the PC.
Select System > PPD. The PPD information screen is displayed.
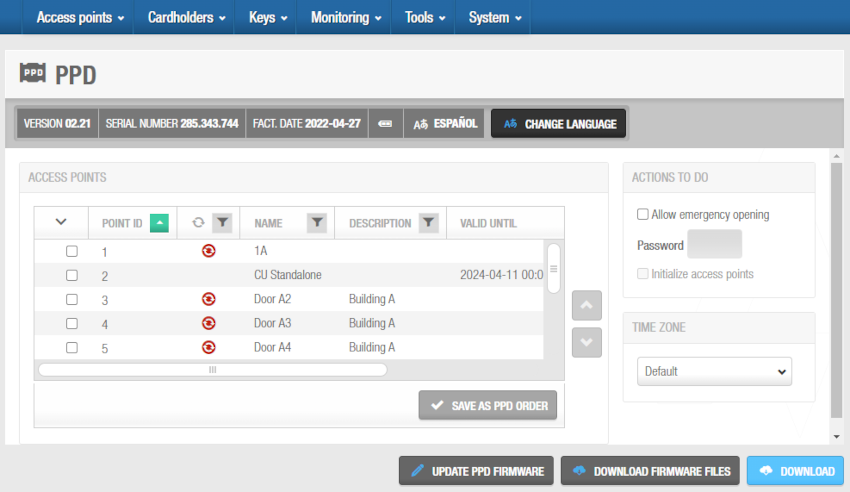 'PPD' information screen
'PPD' information screen
Ensure that the appropriate time zone is selected in the Time zone drop-down list. Only access points for the time zone you select in the Time zone panel are shown on the PPD information screen. Note that the Time zone panel is only displayed if you have enabled the Multiple time zones functionality in Space General options. See Activating multiple time zones and Time zones for more information.
Select the Allow emergency opening checkbox in the Actions to do panel.
The checkbox is greyed out if you have set emergency opening as a default option in Space General options. See Devices tab for more information. Otherwise, you must select it each time you want to make an emergency opening.
- Type a password for the emergency opening in the Password field if required. The password must be a number made up of 1 to 6 digits. If you type a password, you must enter this password in the PPD before you can make the emergency opening. Otherwise, the PPD does not require a password. The Password field is greyed out if you have set emergency opening as a default option in Space General options and entered a password there already for the option. See Devices tab for more information. Your PPD firmware must be version 01.29 or higher to use this option.
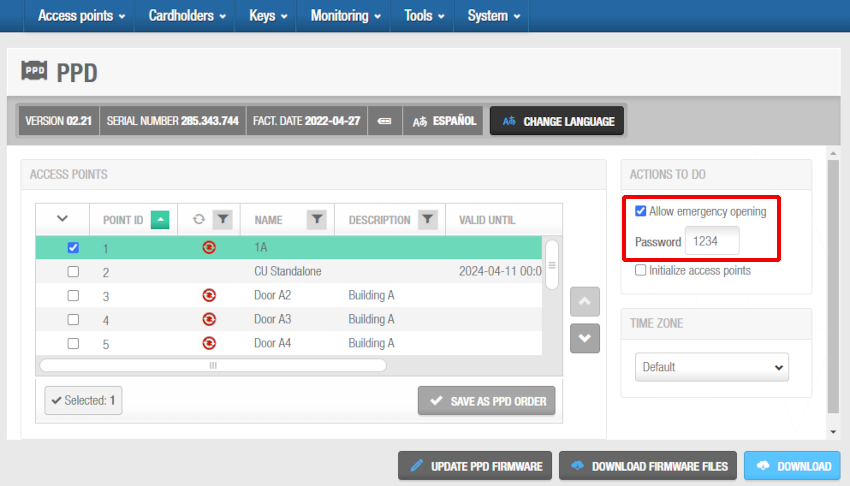 Select the 'Allow emergency opening' checkbox and type a password
Select the 'Allow emergency opening' checkbox and type a password
Click Download. The PPD progress screen is displayed.
Wait for the download to complete. A pop-up is displayed confirming that the operation was completed successfully.
Click OK.
You can now use the PPD to make an emergency opening of the selected access point by selecting Emergency opening in the PPD's menu and connecting the PPD to the lock. Note that you are required to enter a password in the PPD if you have enabled this option in either Space PPD screen or Space Devices screen.1
Collecting audit trail data from offline doors
See Audit Trails for more information about audit trails. You must use a PPD to collect audit trail data from offline doors.1
When you have collected the data, you can view it in Space.
To view the audit trail data on the system, do the following:
Connect the PPD to the PC.
Select System > PPD. The PPD information screen is displayed.
The Audit trail information screen is automatically updated with the information from the connected PPD when you display the PPD information screen. Select Monitoring > Audit Trail. The Audit trail information screen, showing the new audit trail data, is displayed.
Digital key data reporting
If the door is unlocked using a digital key (for example, using the JustIN Mobile app), it's possible to receive that event from the offline door directly in the audit trail in real time, without having to use a PPD. This is because the app sends the information directly to the database using the phone's internet connection.
In order to have this real time information in the audit trail, the offline lock must run the latest firmware versions (see PPD menu options) and the specific enabled audit option for the door and the user mobile key. See Door options and Key option.
This real time audit trail information is valid only for the opening event, but not for the low battery level of the offline lock. The low battery level information will be indicated in the specific column Battery. See Door status for more information.
Resetting locks
You can reset a lock to construction mode after it has been initialized into a database with a PPD. This method requires access to the database that the lock is currently initialized into, so if a database is lost, this will not work for the lock.
You can also set a password for resetting locks using the PPD if required. Before resetting a lock, activate the corresponding advanced parameter, select the Allow to reset access points checkbox on the PPD information screen and download the appropriate access point data to the PPD. Contact your Salto technical support team for more information.
To reset a lock, do the following:
Connect the PPD to the PC.
Select System > PPD. The PPD information screen is displayed.
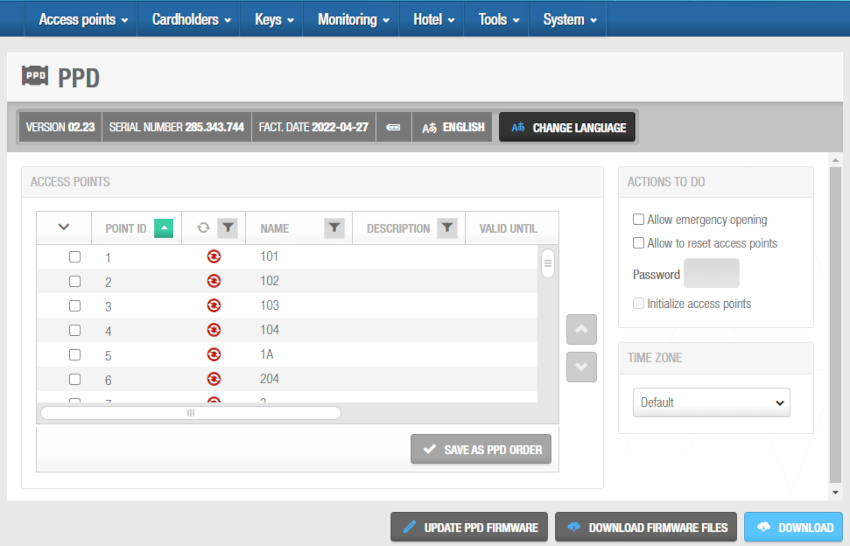 'PPD' information screen
'PPD' information screen
Ensure that the appropriate time zone is selected in the Time zone drop-down list. Only access points for the time zone you select in the Time zone panel are shown on the PPD information screen. Note that the Time zone panel is only displayed if you have enabled the Multiple time zones functionality in Space General options. See Activating multiple time zones and Time zones for more information.
If required, select the checkbox of the access point you want to reset. You can select more than one access point if required. However, you cannot select access points with different calendars; multiple selections must be controlled by the same calendar. If you select a different time zone from the Time zone drop-down list, any access points you have previously selected are cleared.
Select the Allow to reset access points checkbox in the Actions to do panel.
Type a password in the Password field. The password must be a number made up of 1 to 6 digits. You must enter this password in the PPD before you can reset any lock.
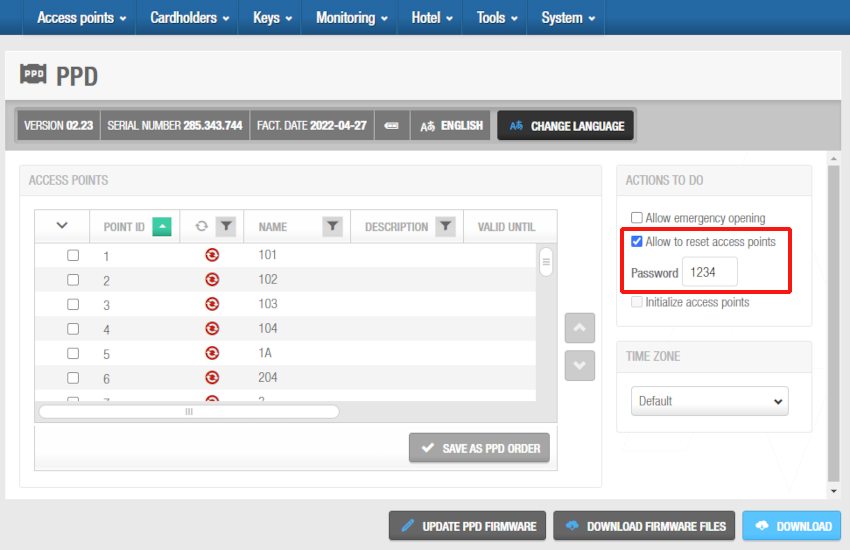 Select the 'Allow to reset access points' checkbox and type a password
Select the 'Allow to reset access points' checkbox and type a password
Click Download. The PPD progress screen is displayed.
Wait for the download to complete. A pop-up is displayed confirming that the operation was completed successfully.
Click OK.
You can now use the PPD to reset the selected access point by selecting Erase lock in the PPD's menu and connecting the PPD to the lock.1
 Atrás
Atrás
