Creating scheduled jobs in Space
Introducción
Creating scheduled jobs refers to creating custom jobs. This functionality differs from default scheduled jobs in that default scheduled jobs are preset system jobs. You can create the following types of scheduled job on the system:
- Automatic CSV file synchronization
- Automatic database table synchronization
- Automatic audit trail exports
- Automatic entity exports
- Automatic users inactivity exportation
When you create a job, it is displayed on the Scheduled jobs screen. The following sections describe how to create these jobs.
Both the synchronization and the export functionalities are license-dependent. See Registering and licensing Space for more information.
Automatic CSV file synchronization
CSV file synchronization allows you to synchronize user data from external system files with Space. For example, in a university installation, you can synchronize with the data in a student record system. You use data from a CSV or a text file to create entries and populate specified fields in Space. This means you can automatically transfer data from other systems (rather than entering the same data manually in Space).
The SALTO_Data_Sync document contains more information about CSV file synchronization. If you don't already have this document, contact your Salto partner or tech support team to receive a copy of it.
The automatic CVS file synchronization process consists of four steps:
- Step one: Job configuration
- Step two: Mapping configuration
- Step three:Schedule
- Step four: Confirmation
Step one: Job configuration
To complete step one:
Select Tools > Scheduled jobs. The Scheduled jobs screen is displayed.
Click Add. The Add scheduled job dialog box is displayed.
Select CSV file synchronization from the drop-down list.
Click OK. The Job configuration screen is displayed.
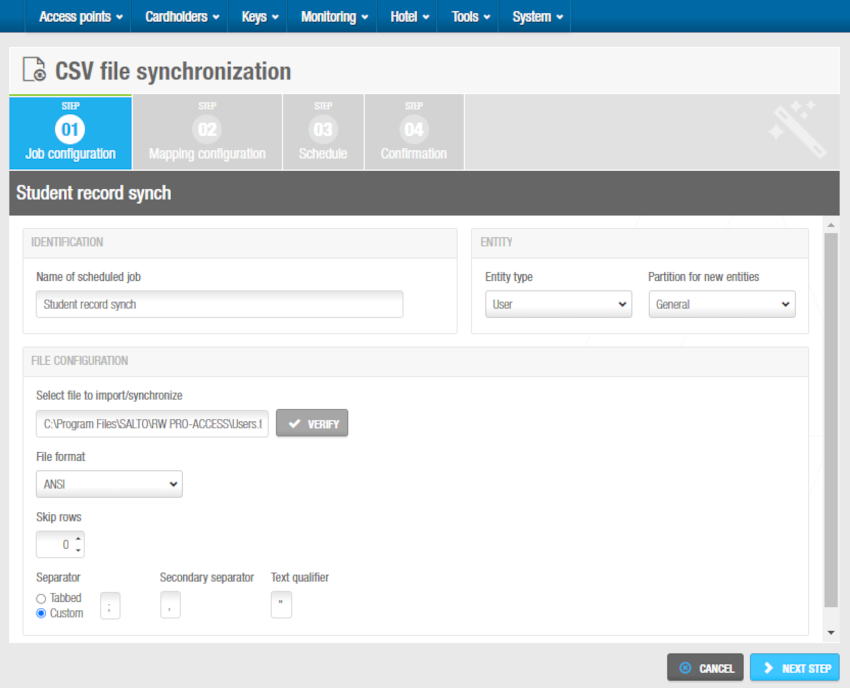 CSV job configuration
CSV job configuration
Type a name for the job in the Name of scheduled job field.
Type the name of the file that you want to import in the Select file to import/synchronize field. You can click Verify to verify the file directory exists and is correct.
Select the appropriate format from the File format drop-down list.
Select the required number of rows by using the up and down arrows in the Skip rows field. This specifies the row in the file where you want to begin importing data. For example, table headers in the import file can be skipped.
Select either the Tabbed or Custom option. With these options, users can define how the data fields in the import file are separated. The Secondary separator and Text qualifier fields are automatically populated but you can change the characters in these fields if required. The secondary separator is used to separate list items, such as each access level ID in the file. The text qualifier is used for text fields that contain spaces.
Select the Entity type to import. Depending on your license, you can select the following entities: User, Door, Zone, User access level, Operator, Locker and Visitor.
The content of the fields may vary depending on if you are exporting users, doors, user access level or zones. The content of the fields may vary depending on if you are importing users, doors, user access levels or zones.
Selecciona una partición de la lista desplegable Partición si es necesario.
Click en Siguiente paso. The Filter configuration screen is displayed.
Paso dos: Configuración de la asignación
Para completar este paso:
Click en Añadir en la pantalla Configuración de la asignación. El número 1 se muestra en la columna Campos de origen.
Click en la flecha del lado derecho de la entrada para ver la lista desplegable Campos de destino. La opción [No importar] está seleccionada por defecto. Los campos de destino son las opciones de Espacio específicas.
The SALTO_Data_Sync document contains more information about these fields. If you don't already have this document, contact your Salto partner or tech support team to receive a copy of it.
- Select el campo de destino al que desea asignar los datos del campo de origen. La opción seleccionada se muestra en la columna Campos de destino.
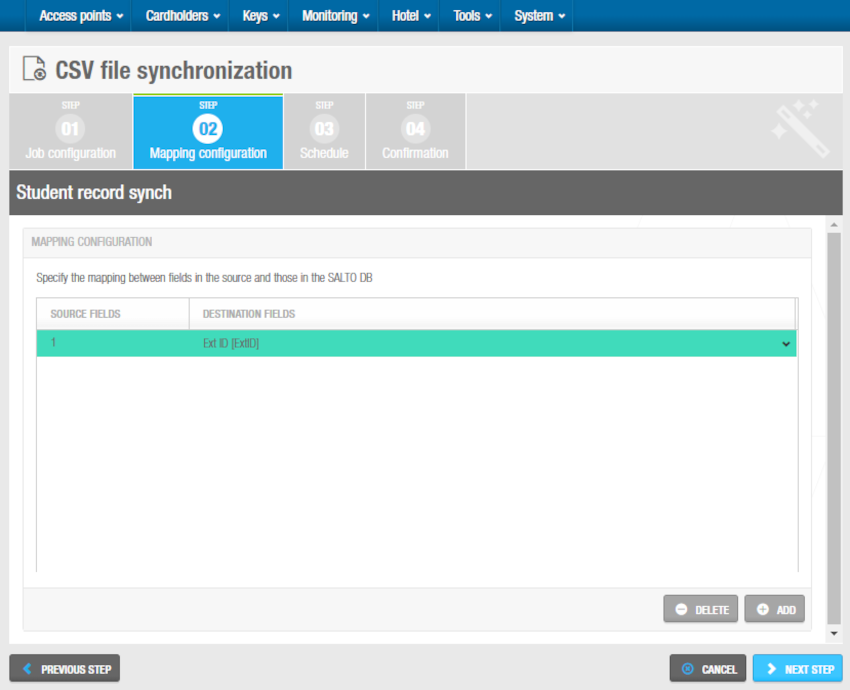 Configuración de la asignación CSV
Configuración de la asignación CSV
- Repeat steps 1, 2, and 3 until you have specified the mapping between all the appropriate source and destination fields and the order of all the fields contained in the file. If the file contains data that you don't want to import to Space, you have to configure a relation for them anyway, selecting Don't import as their destination.
Debe seleccionar la opción ID Ext como uno de los campos de destino para pasar al siguiente paso. The extension ID is a unique ID that is used to identify any entity, such as users, in the system. Selecting this option ensures that the file data is associated with the appropriate entities, such as users.
- Click en Siguiente paso. Se muestra la pantalla Programación.
Paso tres: Programación
You can schedule CSV file synchronization to occur as frequently as required, for example, every 24 hours or 15 minutes. Todos los pasos de programación de los trabajos descritos en esta sección se realizan de la misma manera. Consulte Paso dos: Programación para obtener más información y una descripción del procedimiento que debe seguir.
Paso cuatro: Confirmación
Todos los pasos de confirmación de los trabajos descritos en esta sección se realizan de la misma manera. Consulte Paso tres: Confirmación para obtener más información y una descripción del procedimiento que debe seguir.
Sincronización automática de tablas de base de datos
Database table synchronization allows you to synchronize user data from external databases with the Salto Space database. Por ejemplo, en una instalación de una universidad, puede sincronizar con los datos de una base de datos de recursos humanos. Puede acceder a los datos almacenados en una base de datos externa y utilizarlos para crear entradas y rellenar campos específicos en Space. Esto significa que puede transferir automáticamente datos de otras bases de datos (en lugar de introducir los mismos datos manualmente en Space).
The Salto_User_Sync_Staging_Table document contains more information about database table synchronization. If you don't already have this document, contact your Salto partner or tech support team to receive a copy of it.
The automatic database table synchronization process consists of the following steps:
- Paso uno: Configuración del trabajo
- Paso dos: Configuración de la asignación
- Paso tres: Programación
- Paso cuatro: Confirmación
Paso uno: Configuración del trabajo
Para completar el Paso uno:
Select Tools > Scheduled jobs. Se muestra la pantalla Tareas programadas.
Click Add. The Add scheduled job dialog box is displayed.
Select DB table synchronization from the drop-down list.
Click OK. The Job configuration screen is displayed.
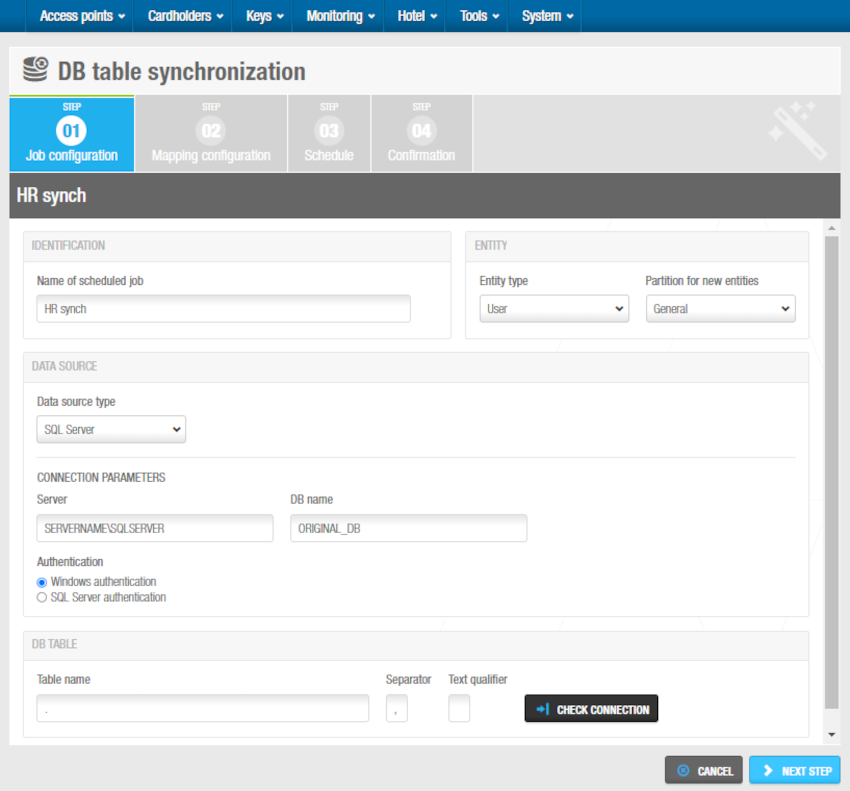 DB table job configuration
DB table job configuration
Type a name for the job in the Name of scheduled job field.
Select the appropriate data source type from the Data source type drop-down list. The available options SQL server, Oracle and ODBC data sources.
Enter the required information in the fields in the Connection parameters panel. The information you must enter in the Connection parameters panel varies depending on which option you select from the Data source type drop-down list. Type the name of the database table in the Table name field. The Separator field is automatically populated but you can change the character in this field if required.
Select the Entity type to import. Depending on your license, you can select the following entities: User, Door, Zone, User access level, Operator, Locker and Visitor.
The content of the fields may vary depending on if you are importing users, doors, user access levels or zones. Por ejemplo, si está sincronizando o importando puertas, los campos serán los que se encuentran en la lista de puertas.
Select a partition from the Partition drop-down list if required. See Partitions for more information about partitions. The data is only imported to the partition you select.
Click en Siguiente paso. Se muestra la pantalla Configuración de la asignación.
Step two: Mapping configuration
To complete this step:
Click en Añadir en la pantalla Configuración de la asignación. El número 1 se muestra en la columna Campos de origen.
Click the arrow on the right-hand side of the entry to view the Destination fields drop-down list. The [Do not import] option is selected by default. The destination fields are the available Salto Space database fields to which you can import data. Once imported into the Salto Space database, the information is then displayed in the appropriate field in Space.
The Salto_User_Sync_Staging_Table document contains more information about these fields. If you don't already have this document, contact your Salto partner or tech support team to receive a copy of it.
- Select el campo de destino al que desea asignar los datos del campo de origen. La opción seleccionada se muestra en la columna Campos de destino.
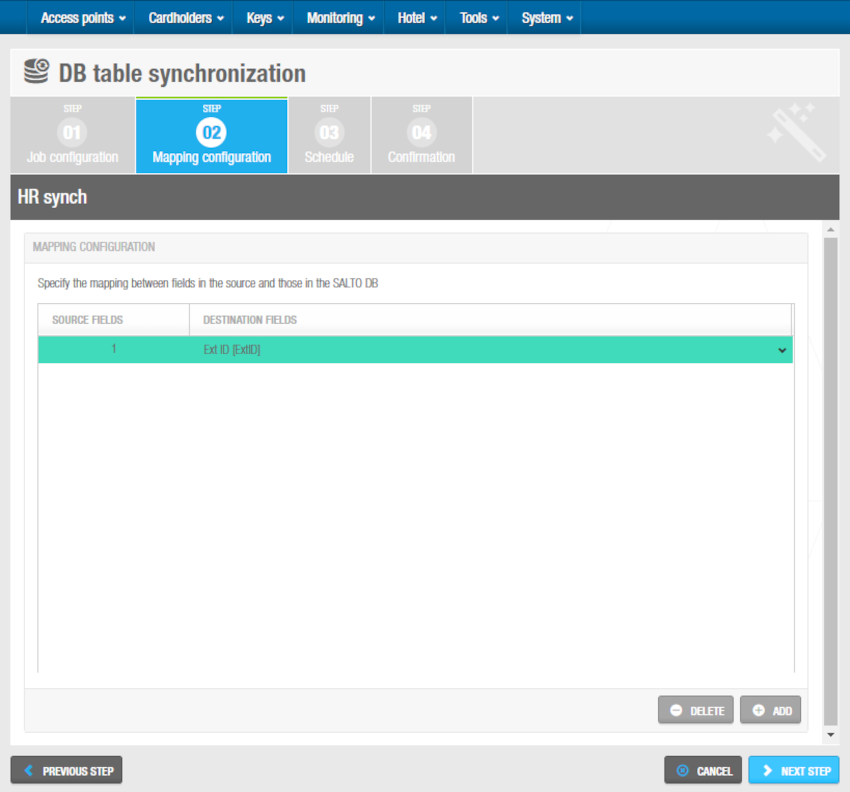 DB table mapping configuration
DB table mapping configuration
- Repita los pasos 1, 2 y 3 hasta que haya especificado la asignación entre todos los campos de origen y destino y el orden de los campos. You must select the following options as destination fields to proceed to the next step:
- Ext ID
- Control field (to be processed by Salto)
- Control field (processed date/time)
- Control field (error code)
- Control field (error message)
The system uses these fields to write a report after database table synchronization occurs. If all of these options are not selected, the synchronization job cannot be performed.
- Click en Siguiente paso. Se muestra la pantalla Programación.
Step three: Schedule
All the schedule steps for the jobs described in this section are done in the same way. See Step two: Schedule for more information and a description of the procedure you should follow.
Step four: Confirmation
Todos los pasos de confirmación de los trabajos descritos en esta sección se realizan de la misma manera. Consulte Paso tres: Confirmación para obtener más información y una descripción del procedimiento que debe seguir.
Automatic audit trail exports
You can export audit trail data from the Salto Space database as a CSV file. This allows you to use the data in another system, for example, a time recording system.
When you export audit trail data, you can still access the data in Space as it is not removed. However, when you purge the audit trail, the data is permanently removed from the audit trail and the database.
The SaltoAutomaticExportOfAuditTrail document contains more information about exporting audit trail data. If you don't already have this document, contact your Salto partner or tech support team to receive a copy of it.
The automatic audit trail export process consists of five steps:
- Step one: Job configuration
- Step two: Field configuration
- Step three: Mapping configuration
- Step four: Schedule
- Step five: Confirmation
Step one: Job configuration
To complete step one:
Seleccione Herramientas > Trabajos programados. Se muestra la pantalla Trabajos programados.
Click Add. The Add scheduled job dialog box is displayed.
Select Audit trail export from the drop-down list.
Click OK. The Job configuration screen is displayed.
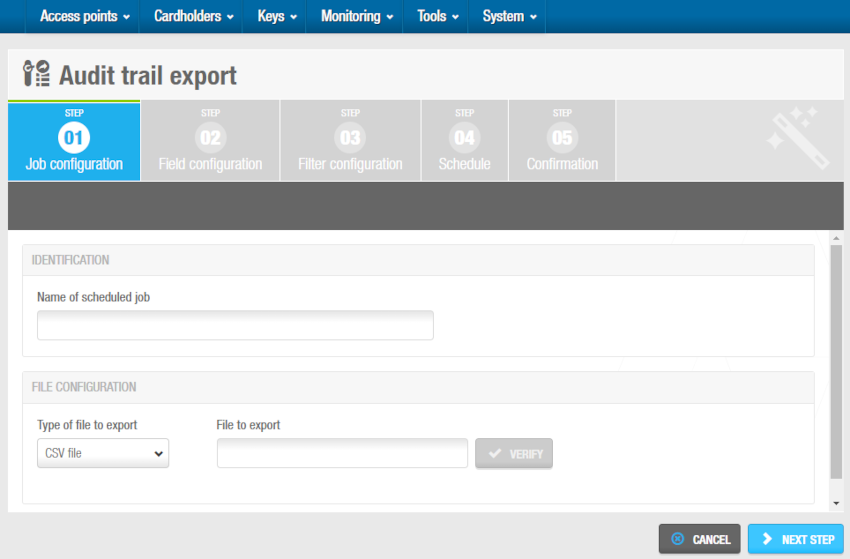 'Job configuration' screen - Audit trail export
'Job configuration' screen - Audit trail export
Type a name for the job in the Name of scheduled job field. The default option in the Type of file to export field is CSV file. This is the only file format currently supported.
Type a name for the file that you want to export in the File to export field, such as
C:\SALTO\audit-trail, and follow the steps below:
- Press F2 to display the File path dialog box and insert macros in the file name if required.
Using macros, for example,
($YEAR)_($MONTH)_($DAY), allows you to save the file with a unique name so it is not overwritten by the next file that is created. - Double-click the appropriate macro to insert it in the file name. Each macro you insert is displayed in the file name in the File to export field.
- Click OK when you have finished inserting macros and the appropriate file name is displayed in the File to export field.
- You can click Verify on the Job configuration screen to verify the file directory exists and is correct.
The audit trail export file can be also sent out to a given email by activating the Send file by email option, which will show up three additional fields to fill in:
- To: The email address the file will be sent to must be defined here.
- Subject: This field can be filled in with a subject that will be included on the email title.
- Content: This field can be filled in with a suitable text that will be included on the email body.
The File to export field must be always filled in, and an email server must be configured on the Notifications tab, within the System > General options menu.
- Click en Siguiente paso. Se muestra la pantalla Configuración del campo.
Step two: Field configuration
To complete step two:
Select a format from the File format drop-down list on the Field configuration screen. This specifies the format of the file containing the exported audit trail data.
Select either the Tabbed or Custom option. This specifies how the audit trail data is stored in the file. The Separator and Text qualifier fields are automatically populated but you can change the characters in these fields if required.
Select the Include column names on first row checkbox if required. If you select this, the column names are included in the first row of the file.
Click Add in the Field configuration panel. The Select fields dialog box, showing a list of fields, is displayed.
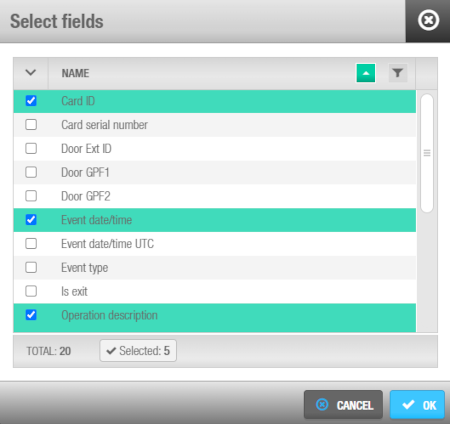 'Select fields' dialog box - Audit trail exportation
'Select fields' dialog box - Audit trail exportation
The SaltoAutomaticExportOfAuditTrail document contains more information about these fields.
Select the required fields.
Click Accept. The selected fields are displayed in the Fields list on the Field configuration screen.
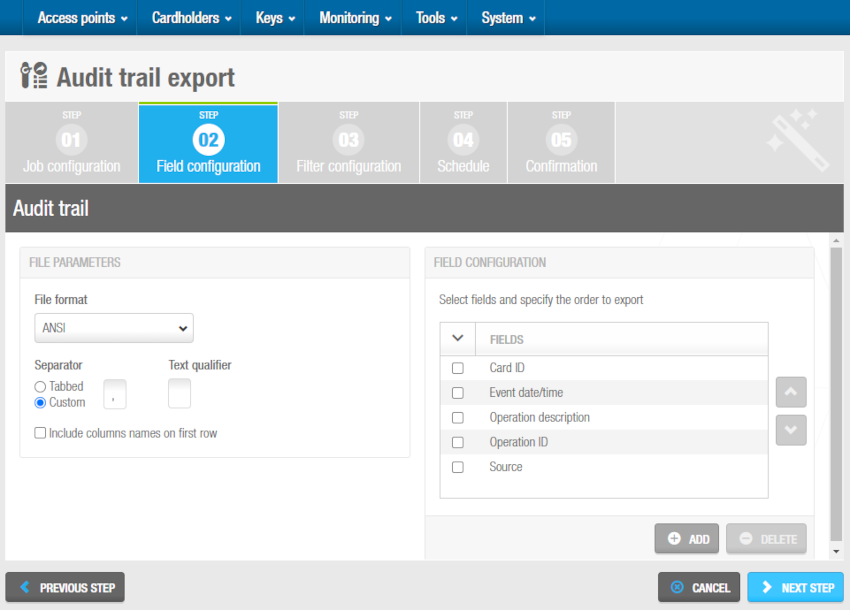 'Field configuration' screen - Audit trail export
'Field configuration' screen - Audit trail export
The order of the fields in the Fields list determines the order in which the fields are exported. You can select fields and click the up and down arrows to change the order of the fields if required.
- Click en Siguiente paso. Se muestra la pantalla Configuración de filtro.
Step three: Filter configuration
The filter configuration step allows you to filter the type of audit trail data that is exported within a specified time period. The default option is to export all of the audit trail data within the previous 12-month period.
You can filter audit trail events by:
- Cardholders and/or operators
- Access points, nodes, alarm inputs, and/or relays
- Operations
- Date and time period
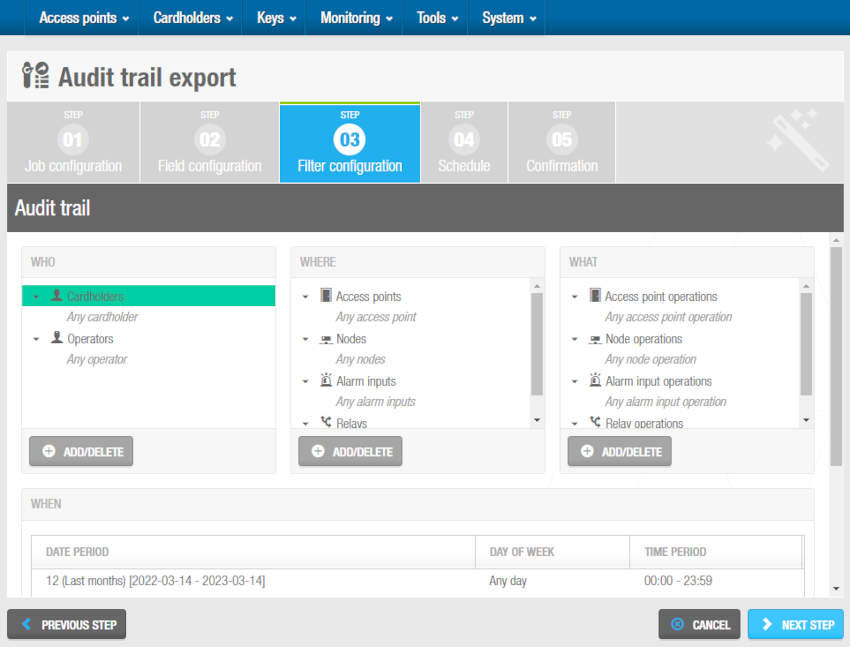 'Filter configuration' screen - Audit trail exportation
'Filter configuration' screen - Audit trail exportation
To complete this step:
Click Add/Delete in the Who panel. The Add/Delete dialog box, which contains a list of cardholders and operators on two tabs, is displayed.
Select the required cardholders in the left-hand panel and click the arrow. The selected cardholders are displayed in the right-hand panel. You can hold down the Ctrl key while clicking the fields to make multiple selections. As soon as you select a cardholder, the default Any cardholder option is automatically moved to the left-hand panel. You can use the default option if you want to export audit trail data for all the cardholders in the system.
Click the Operators tab if you also want to filter by operator. A list of operators is displayed.
Select the required operators in the left-hand panel and click the arrow. The selected operators are displayed in the right-hand panel.
Click OK. The selected cardholders and operators are displayed in the Who panel.
Follow the same procedure described in the previous steps to add the access points, nodes, alarm inputs, and/or relays you want to filter to the Where panel.
Follow the same procedure described in the previous steps to add the operations you want to filter to the What panel.
Click Add/Delete in the When panel. The Add/delete periods dialog box, showing the default period, is displayed.
Click the Edit icon to change the date period and time interval if required. You can also click Add to add additional periods. For example, you can add a period to export the audit trail data between 09:00 and 11:00 each day within a specified date period, and add another period to export the audit trail data between 14:00 and 17:00 each day within the same date period.
Save the changes when you have finished editing or adding periods and click OK. The changes are displayed in the When panel.
Click en Siguiente paso. Se muestra la pantalla Programación.
Step four: Schedule
All the schedule steps for the jobs described in this section are done in the same way. Consulte Paso dos: Programar para obtener más información y una descripción del procedimiento que debe seguir.
Paso cinco: Confirmación
Todos los pasos de confirmación de los trabajos descritos en esta sección se realizan de la misma manera. Consulte Paso tres: Confirmación para obtener más información y una descripción del procedimiento que debe seguir.
Exportaciones automáticas de entidades
You can export entities from the Salto Space database as a CSV file. Esto le permite utilizar los datos en otro sistema, por ejemplo, un sistema de registro de tiempo.
Cuando exporta datos de entidades, aún puede acceder a los datos en Space, ya que no se eliminan.
El proceso de exportación automática de entidades consta de cuatro pasos:
- Paso uno: Configuración del trabajo
- Paso dos: Configuración del campo
- Paso tres: Programar
- Paso cuatro: Confirmación
Paso uno: Configuración del trabajo
Para completar el paso uno:
Seleccionar Herramientas > Trabajos programados. Se visualiza la pantalla Trabajos programados.
Haga clic en Agregar. Se muestra el cuadro de diálogo Agregar trabajo programado.
Select Entity type to export from the drop-down list.
Haga clic en Aceptar. Se muestra la pantalla Configuración del trabajo.
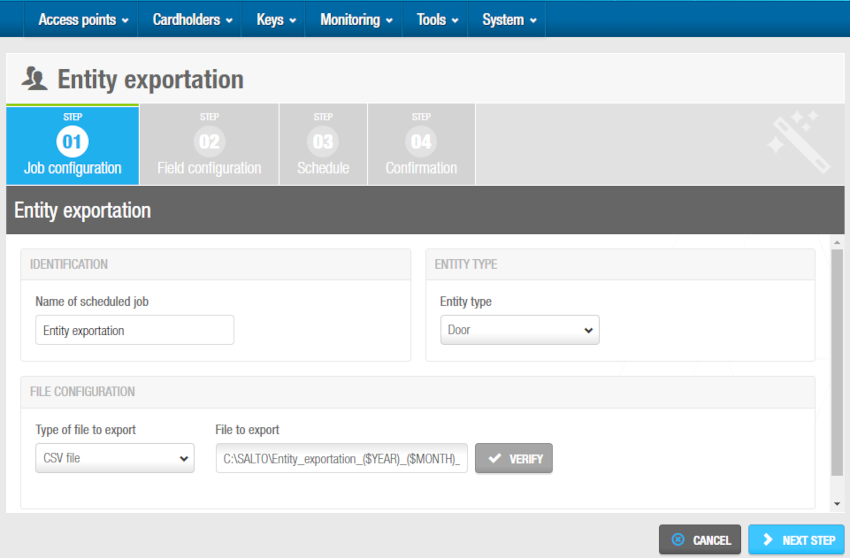 'Pantalla 'Configuración del trabajo' - Exportaciones automáticas de entidades
'Pantalla 'Configuración del trabajo' - Exportaciones automáticas de entidades
Escriba un nombre para el trabajo en el campo Nombre del trabajo programado. La opción predeterminada en el campo Tipo de archivo a exportar es Archivo CSV. Este es el único formato de archivo compatible actualmente.
Escriba un nombre para el archivo que desea exportar en el campo Archivo para exportar, como
C:\SALTO\entity-export, y siga los pasos a continuación:
- Presione F2 para visualizar el cuadro de diálogo Ruta del archivo e insertar macros en el nombre del archivo si es necesario.
El uso de macros, por ejemplo,
($YEAR)_($MONTH)_($DAY), le permite guardar el archivo con un nombre único para que no se sobrescriba con el siguiente archivo que se cree. - Haga doble clic en la macro apropiada para insertarla en el nombre del archivo. Cada macro que inserte se muestra en el nombre del archivo en el campo Archivo para exportar.
- Haga clic en Aceptar cuando haya terminado de insertar macros y el nombre de archivo apropiado se muestre en el campo Archivo para exportar.
- Puede hacer clic en Verificar en la pantalla Configuración del trabajo para verificar que el directorio del archivo existe y es correcto.
- Haga clic en Paso siguiente. Se visualiza la pantalla Configuración de campo.
Paso dos: Configuración del campo
Para completar este paso:
Seleccione un formato de la lista desplegable Formato de archivo. This specifies the format of the file containing the exported entities.
Seleccione la opción Tabulado o Personalizado. This specifies how the entities are stored in the file. Los campos Separador y Calificador de texto se rellenan automáticamente, pero puede cambiar los caracteres de estos campos si es necesario.
Seleccione la casilla de verificación Incluir nombres de columna en la primera fila si es necesario. Si selecciona esta opción, los nombres de las columnas se incluyen en la primera fila del archivo.
Haga clic en Agregar en el panel Configuración del campo. Se muestra el cuadro de diálogo Seleccionar campos, que muestra una lista de campos.
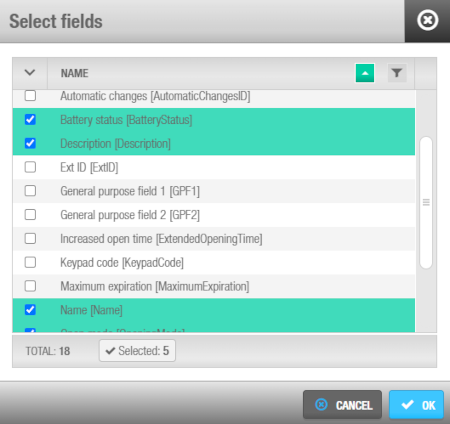 'Cuadro de diálogo 'Seleccionar campos' - Exportaciones automáticas de entidades
'Cuadro de diálogo 'Seleccionar campos' - Exportaciones automáticas de entidades
The Salto_Data_Export document contains more information about these fields. If you don't already have this document, contact your Salto partner or tech support team to receive a copy of it.
Seleccione los campos requeridos.
Haga clic en Aceptar. Los campos seleccionados se muestran en la lista Campos en la pantalla Configuración de campos.
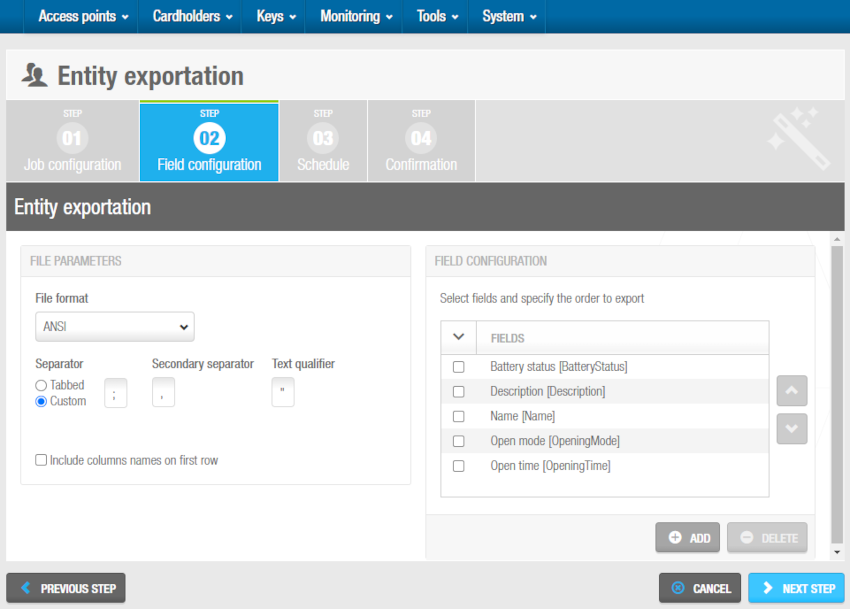 'Configuración de campos' - Exportaciones automáticas de entidades
'Configuración de campos' - Exportaciones automáticas de entidades
El orden de los campos en la lista Campos determina el orden en que se exportan los campos. Puedes seleccionar campos y hacer clic en las flechas hacia arriba y hacia abajo para cambiar el orden de los campos si es necesario.
- Click en Siguiente paso. Se muestra la pantalla Configuración de la asignación.
Paso tres: Programación
Todos los pasos de la programación para los trabajos descritos en esta sección se realizan de la misma manera. Consulte Paso dos: Programar para obtener más información y una descripción del procedimiento que debe seguir.
Paso cuatro: Confirmación
Todos los pasos de confirmación para los trabajos descritos en esta sección se realizan de la misma manera. Consulte Paso tres: Confirmación para obtener más información y una descripción del procedimiento que debe seguir.
Exportación automática de inactividad de usuarios
You can export users inactivity from the Salto Space database as a CSV file. Esto le permite usar los datos en otro sistema, por ejemplo, un sistema de registro de tiempo.
Los datos de los usuarios también se pueden enviar por correo electrónico. Cuando exporta datos de usuarios, aún puede acceder a los datos en Space, ya que no se eliminan.
El proceso de exportación automática de inactividad de usuarios consta de cuatro pasos:
- Paso uno: Configuración del trabajo
- Paso dos: Configuración del campo
- Paso tres: Programación
- Paso cuatro: Confirmación
Paso uno: Configuración del trabajo
Para completar el paso uno:
Select Sistema > Tareas programadas. Se muestra la pantalla Tareas programadas.
Haga clic en Agregar. Se visualiza el cuadro de diálogo Agregar trabajo programado.
Seleccionar Exportación de inactividad de usuarios en la lista desplegable.
Hacer clic en Aceptar. Se visualiza la pantalla Configuración del trabajo.
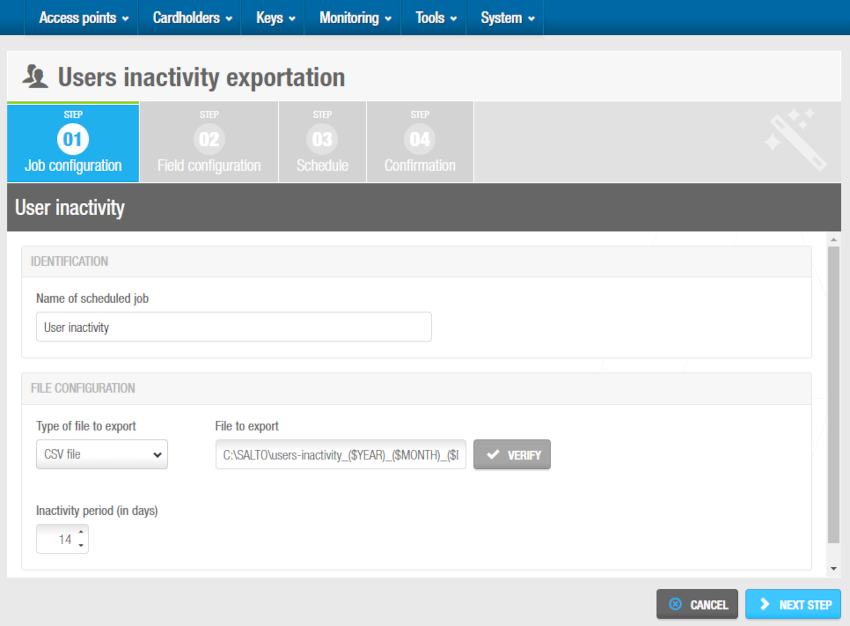 'Configuración del trabajo' - Exportación automática de inactividad de usuarios
'Configuración del trabajo' - Exportación automática de inactividad de usuarios
Escriba un nombre para el trabajo en el campo Nombre del trabajo programado. La opción predeterminada en el campo Tipo de archivo para exportar es Archivo CSV. Este es el único formato de archivo que se admite actualmente.
Escriba un nombre para el archivo que desea exportar en el campo Archivo a exportar, por ejemplo,
C:\SALTO\users-inactivity, y siga los pasos a continuación:
- Presione F2 para mostrar el cuadro de diálogo Ruta del archivo e insertar macros en el nombre del archivo si es necesario.
El uso de macros, por ejemplo,
($YEAR)_($MONTH)_($DAY), le permite guardar el archivo con un nombre único para que no se sobrescriba con el siguiente archivo que se cree. - Haga doble clic en la macro correspondiente para insertarla en el nombre del archivo. Cada macro que inserta se visualiza en el nombre del archivo en el campo Archivo a exportar.
- Haga clic en Aceptar cuando haya terminado de insertar macros y se visualice el nombre de archivo correspondiente en el campo Archivo a exportar.
- Puede hacer clic en Verificar en la pantalla Configuración del trabajo para verificar que el directorio de archivos existe y es correcto.
- Click en Siguiente paso. Se muestra la pantalla Configuración de la asignación.
Paso dos: Configuración del campo
Para completar el paso dos:
Seleccionar un formato en la lista desplegable Formato de archivo. Esto especifica el formato del archivo que contiene los datos del registro de auditoría exportados.
Select either the Tabbed or Custom option. Esto especifica cómo se almacenan los datos del registro de auditoría en el archivo. The Separator and Text qualifier fields are automatically populated but you can change the characters in these fields if required.
Seleccione la casilla de verificación Incluir nombres de columna en la primera fila si es necesario. Si selecciona esta opción, los nombres de las columnas se incluyen en la primera fila del archivo.
Haga clic en Agregar en el panel Configuración del campo. Se muestra el cuadro de diálogo Seleccionar campos, que muestra una lista de campos.
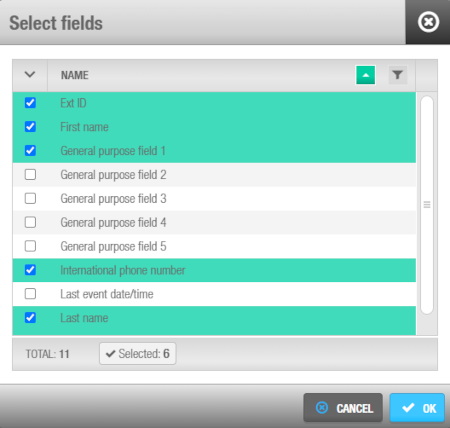 'Select fields' dialog box - Automatic users inactivity exportation
'Select fields' dialog box - Automatic users inactivity exportation
The Salto_Data_Export document contains more information about these fields. If you don't already have this document, contact your Salto partner or tech support team to receive a copy of it.
- Select the required fields and click OK. The selected fields are displayed in the Fields list on the Field configuration screen.
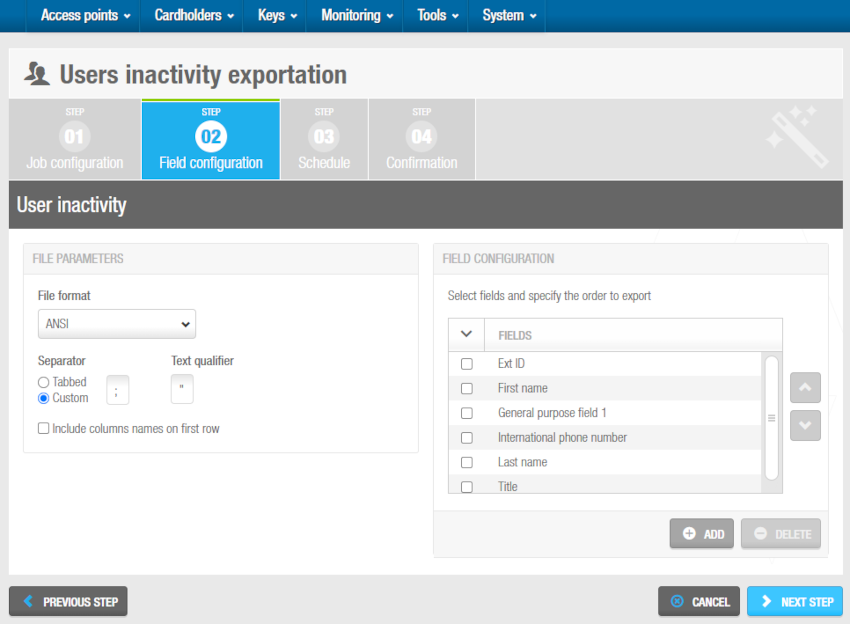 'Field configuration' screen - Automatic users inactivity exportation
'Field configuration' screen - Automatic users inactivity exportation
El orden de los campos en la lista Campos determina el orden en que se exportan los campos. Puedes seleccionar campos y hacer clic en las flechas hacia arriba y hacia abajo para cambiar el orden de los campos si es necesario.
- Click en Siguiente paso. Se muestra la pantalla Programación.
Step three: Schedule
Todos los pasos de la programación para los trabajos descritos en esta sección se realizan de la misma manera. Consulte Paso dos: Programación para obtener más información y una descripción del procedimiento que debe seguir.
Step four: Confirmation
Todos los pasos de confirmación para los trabajos descritos en esta sección se realizan de la misma manera. Consulte Paso tres: Confirmación para obtener más información y una descripción del procedimiento que debe seguir.
 Atrás
Atrás
