Device maintenance in Salto Network
Introducción
Salto Network items like control units (CUs), gateways, nodes, repeaters and peripheral devices, such as encoders, can be added and managed in Space.
You can also make changes, such as updating online CUs or updating firmware.
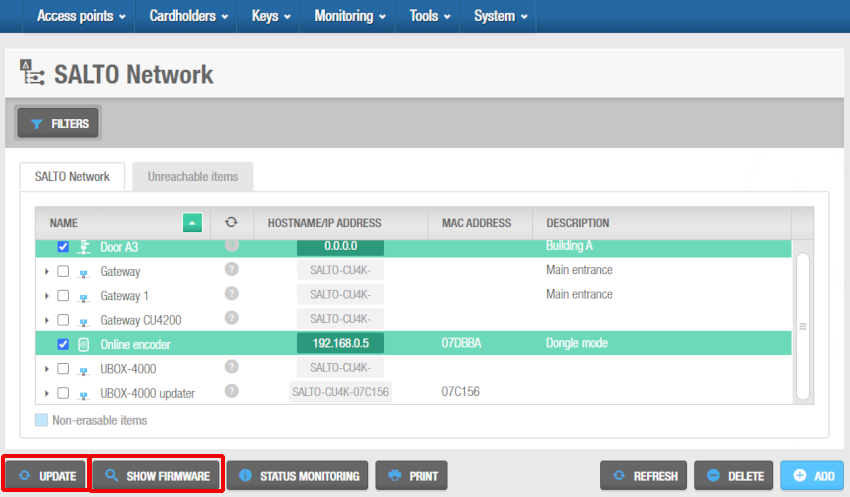 'Update' and 'Show firmware' buttons in the 'Salto Network' screen
'Update' and 'Show firmware' buttons in the 'Salto Network' screen
Salto Network buttons
| Button | Functionality |
|---|---|
| Update | Allows updates to the Salto database to be communicated to the selected network items. In addition, it allows denylists to be transmitted automatically to doors without the need to visit each door with an updated key. You will find this button in all updatable devices, such as access points and CU50xx and CU42xx controllers. |
| Show firmware | Displays the firmware version of the selected items, with the exception of some devices, such as Gantner devices. You can check the firmware version for any online device, CU, door, or Ethernet encoder. We recommend you to use the latest firmware version with Salto devices. Online CUs consist of an Ethernet board and a CU board. This may require updating an individual or multiple online CUs to the most recent firmware version. You will find this button in all firmware updatable devices, such as CU50xx and CU42xx controllers and Ethernet encoders. |
| Dirección | This button displays on the device information screen and assigns an IP address that you have entered on Space for an Ethernet encoder or an online IP (CU50xx) door if the device is in the same network. When you click CLR on the online CU, for example, the device enters listening mode. When you click Address, the software sends a broadcast to the online CU. When the broadcast reaches the online CU, it initializes it with the new IP and other door parameters. Note that you can only address one device at a time when using this option. See Ethernet encoders and Online IP (CU50xx) for more information about entering IP addresses for Ethernet encoders and online IP (CU50xx) doors. You will find this button in all updatable devices, such as CU50xx control units and Ethernet encoders. |
| Address (PPD) | This button displays on the device information screen and assigns an IP address, using a PPD, to an online CU if the peripheral device is in a different network. When the online CU is initialized by the PPD, click Address (PPD). This creates an authentication between the system and the peripheral device. You must enable this option by selecting the Enable control unit IP addressing by PPD checkbox in System > General options > Devices. See Devices tab for more information. See also PPD for more information. You will find this button in all updatable devices, such as CU50xx control units. |
| Signal | This button displays on the device information screen and is used to help identify the physical Ethernet encoder that corresponds to the applicable IP/peripheral device. After you select the peripheral device in the list and click Signal, the LED of the applicable encoder starts flashing. At this point, the SAMing process can take place. See SAM and issuing data for more information. |
Salto Network screen columns
| Column | Functionality |
|---|---|
| Nombre | Specifies the name of the item (the icon before the item name indicates the device type) |
| Update Status | Shows the device update status. If no update is required, no icon will be shown. The status could be Update required, Address required or Unknown. Note that this column does not have a title on the screen. |
| Hostname/IP address | Specifies the network name that identifies the item |
| MAC Address | Specifies the MAC address of the device. |
| Descripción | Matches the details of the item entered in the Description field in the device information screen when adding |
Actualizando firmware
Firmware is software that is programmed on the ROM of hardware devices.
We recommend you always update to the latest firmware versions. Salto provides firmware updates when a new functionality is available or when a software bug is fixed. Contact your Salto technical support team before updating any firmware file.
To update the firmware version of an item, do the following:
Select System > Salto Network. The Salto Network screen is displayed.
Select the required item and click Show firmware. The Firmware information dialog box is displayed. You can select multiple items on the Salto Network list if required.
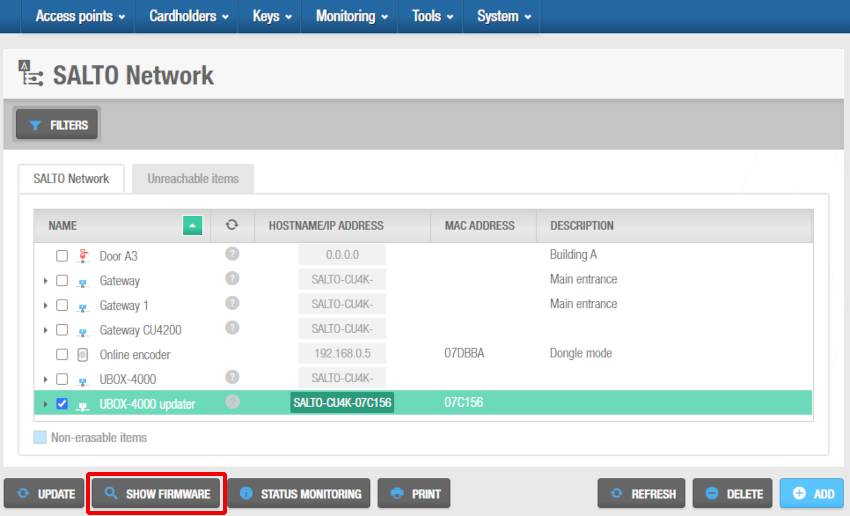 'Firmware information' dialog box
'Firmware information' dialog box
Select the checkbox next to the items you want to update. The Update button is enabled. You can only update multiples of the same item (for example, online CUs only or Ethernet encoders only) simultaneously.
Click Update to select the required firmware file and click Update again. A confirmation screen is displayed when the firmware update is complete.
You can also update the firmware for local encoders by using the Show Firmware button on the Settings screen. Follow the steps below to complete the process.
To update the firmware of an encoder, do the following:
Click admin (or other appropriate operator name) on the top right-hand side above the main navigation bar. The Settings screen is displayed.
Click Show firmware in the Encoder settings panel. The Show firmware dialog box, showing the available firmware files, is displayed.
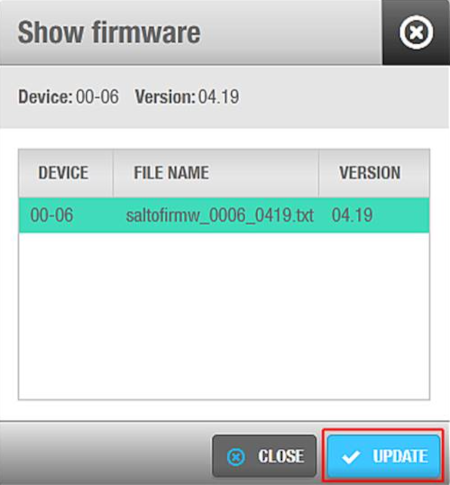 'Show firmware' dialog box
'Show firmware' dialog box
Select the required file. Click Update. The Update encoder progress screen is displayed.
Wait for the update to complete. A pop-up is displayed confirming that the operation was completed successfully.
Click OK.
Firmware update through BLUEnet
Select System > Salto Network. The Salto Network screen is displayed.
Select the required node or repeater and click on Show firmware. The Firmware information dialog box is displayed.
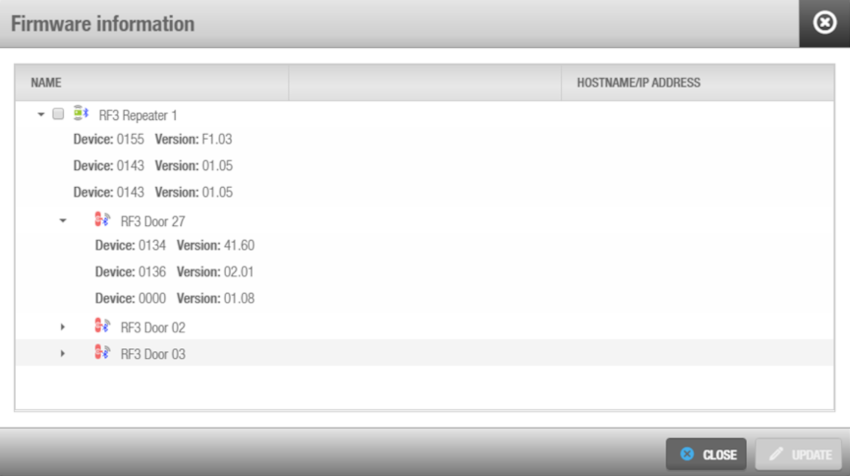 'Firmware information' dialog box
'Firmware information' dialog box
- Select the node or repeater, choose the firmware to update and click on Update.
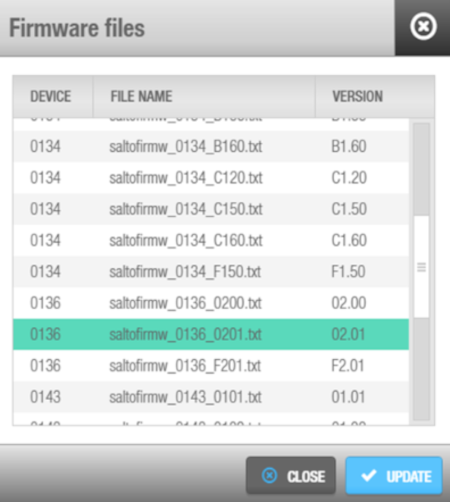 'Firmware files' dialog box
'Firmware files' dialog box
- Wait until the process has been completed.
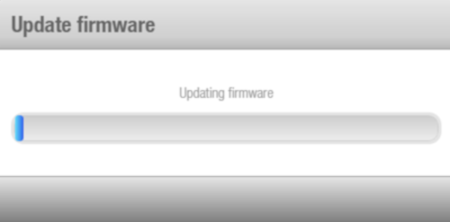 'Update firmware' dialog box
'Update firmware' dialog box
- Select the node or repeater that has been updated and click on Show firmware to see the state of the process.
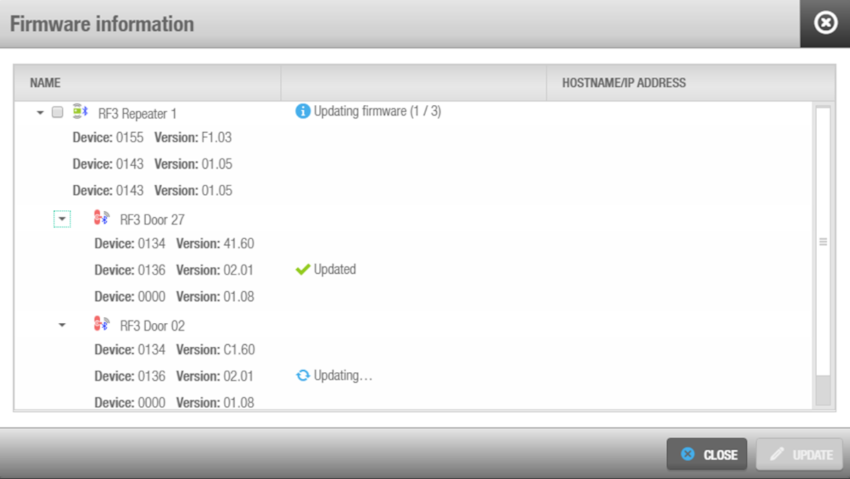 'Firmware information' dialog box - Process status
'Firmware information' dialog box - Process status
- Check if the process has finished with errors. If so, read the error messages and try again.
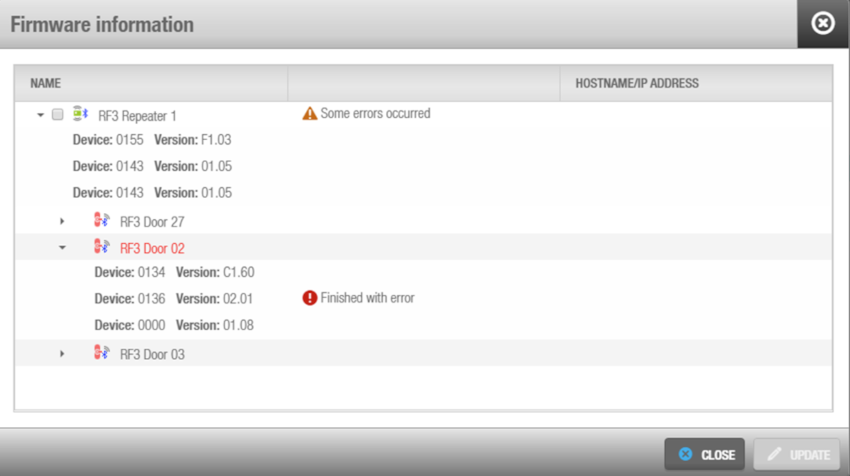 'Firmware information' dialog box - Errors
'Firmware information' dialog box - Errors
 Atrás
Atrás