Updating keys in Space
Introducción
Users can update their physical keys at any SVN updater point, like wall readers or SVN-Flex-enabled locks, in your installation. As an operator, you can also update user keys using an encoder. Like SVN wall readers and SVN-Flex-enabled locks, encoders update keys with new access point data, such as users' permissions to specific doors. However, only encoders can re-edit keys, which modifies the file structure of keys.
Key re-edition would only be needed when some specific changes have been made to the user's profile using the Key options panel. For example, if you select Enable auditor in the key to audit installation events, or if you check this same option for all users by default in General options > Users.
When you make changes to access point data, an Update required icon is displayed in the Key status column on the Users screen. In this case, the key can be updated when the user presents it to an SVN updater point, such as a wall reader or an SVN-Flex-enabled lock. If the Re-edition required icon is displayed, however, this means that an encoder is required to re-edit the key.
See Key status icons for more information.
You can configure Ethernet encoders to update keys automatically when users present their keys to them by enabling the Run update reader option from the Ethernet encoders information screen. In this situation, the encoders run continuously but can only be used to update keys and modify their structure. Encoders with the Run update reader option enabled cannot be used to encode keys with access data unless automatic key assignment is also enabled. In general, these encoders are located in areas of an installation where there is no reception desk. Users can update their keys at the encoder as they pass through the area.
Updating a physical key
To update a key using an encoder, do the following:
- Select Cardholders > Users. The Users screen is displayed.
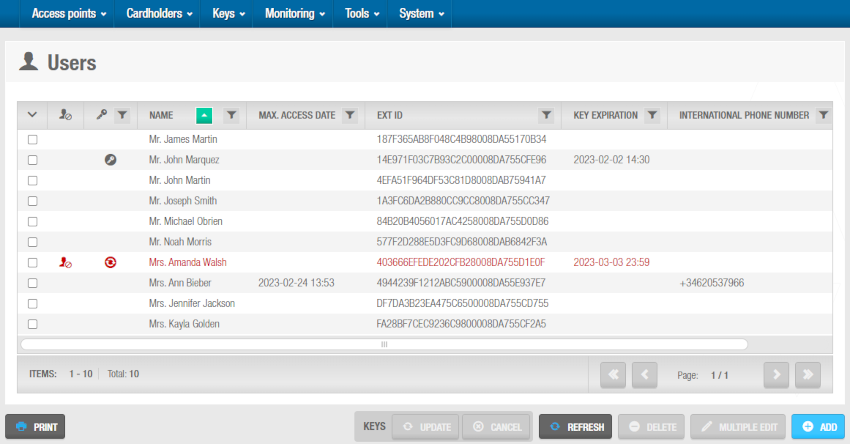 'Users' screen
'Users' screen
- Click the name of the user whose key you want to update. The User information screen is displayed.
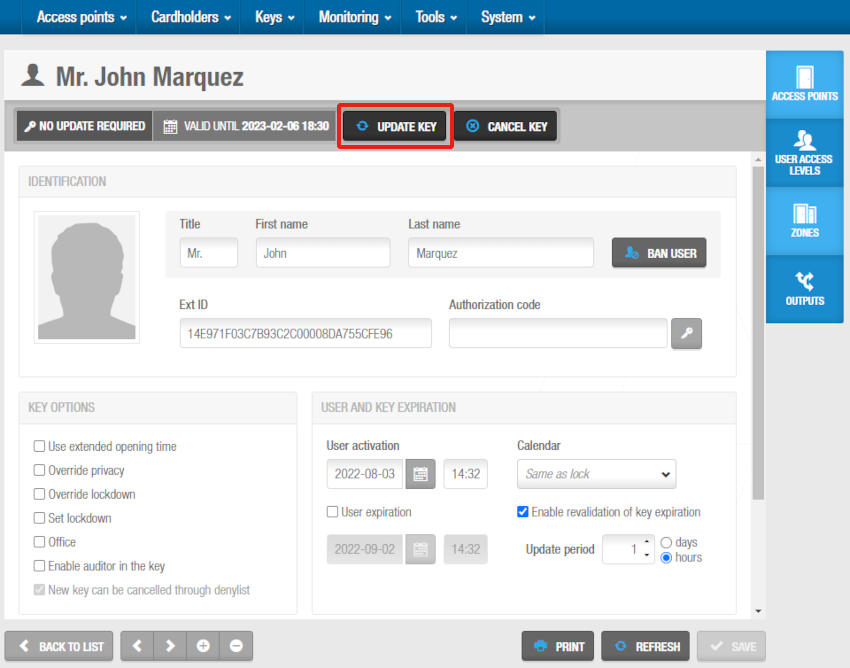 You can update user keys from the 'User' information screen
You can update user keys from the 'User' information screen
- Click Update key. The Update key dialog box is displayed.
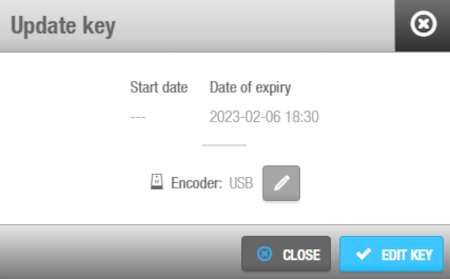 'Update key' dialog box
'Update key' dialog box
- Click Edit key. A pop-up asking you to place the key on the encoder is displayed.
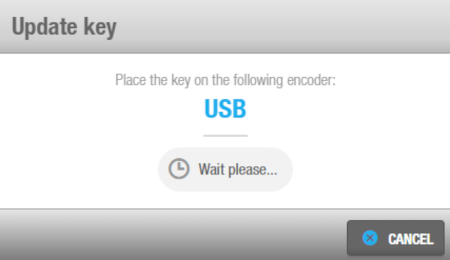 'Update key' pop-up
'Update key' pop-up
You must place the key that belongs to the selected user on the encoder. If you place a different user key on the encoder, an Invalid user key pop-up message is displayed.
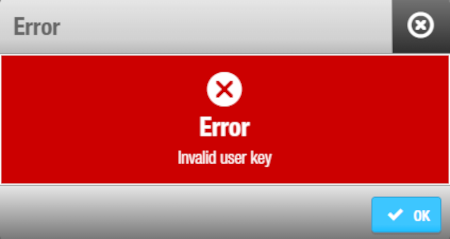 'Invalid user key' pop-up message
'Invalid user key' pop-up message
- Place the key on the encoder when the LED light begins to flash. A pop-up confirming that the operation was successful is displayed.
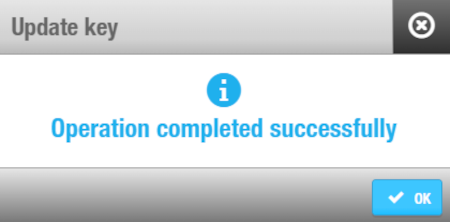 Update key 'Confirmation' pop-up
Update key 'Confirmation' pop-up
- Remove the key and click OK.
Automatic key update
You can also update physical keys by using the Automatic key update option. Place the key on the encoder, go to Keys > Automatic key update and the key will be updated automatically.
Updating a digital key
JustIN Mobile key access data is sent over the air to the user's mobile phone, so digital key updates are automatically done and no action is required.
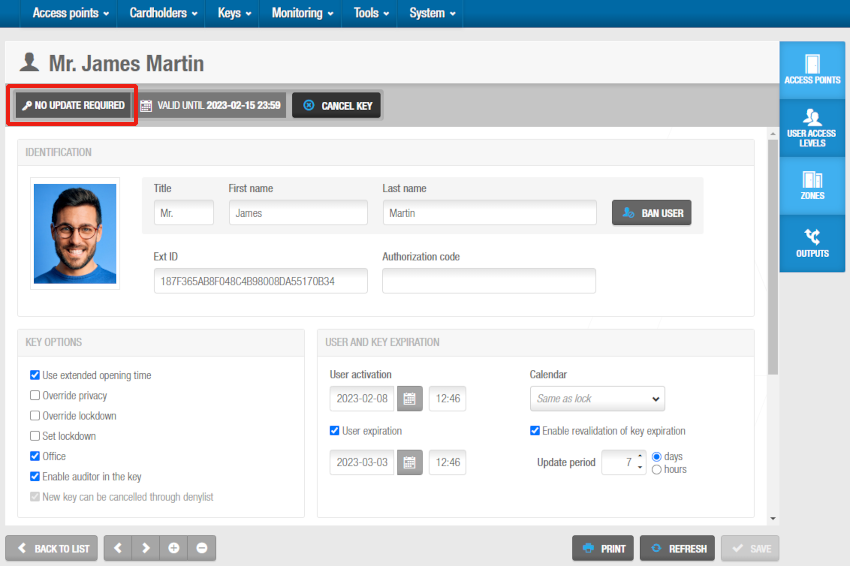 You don't have to manually update digital keys, because any changes you make to digital key user profiles are automatically sent to the key
You don't have to manually update digital keys, because any changes you make to digital key user profiles are automatically sent to the key
 Atrás
Atrás
