Room status in Space
Introducción
Room status is a screen within the Hotel menu in Salto Space from which you can do the following tasks:
- Check room and suite availability
- Assign a different room to a guest (re-rooming)
- Change stay duration of hotel guests
Checking room and suite availability
You can view whether a room or suite is available or occupied by selecting Hotel > Room status.
The Room status information screen shows all of the rooms and suites in the hotel. Different icons are displayed, depending on the status of each room and suite.
These are described in the following table.
| Estado | Icon | Descripción |
|---|---|---|
| Occupied | Indicates that a room or suite is occupied by guests. This icon is displayed on the left-hand side of the room or suite name. If a room or suite is occupied, the expiration date is also shown in the Date of expiry column. | |
| Some of the rooms in the suite are occupied | Indicates that some of the rooms in a suite are occupied by guests. This icon is displayed on the left-hand side of the suite name. If this status displays, you cannot check-in a guest to the suite. | |
| Belongs to a check-in group |  | Indicates that a room or suite is reserved for a check-in group. This icon is displayed in the Belongs to a check-in group column. |
Re-rooming
The re-rooming functionality allows the hotel operator to assign a different room to a guest without the guest having to return to the front desk. For example, a guest arrives to their room but doesn't like the view and then calls the reception desk to ask for a room change. The front-desk operator can use the re-rooming function to assign the guest to a new room without the guest having to go to reception for a new room key.
Note that the re-rooming functionality is license-dependent. See Registering and licensing Space for more information or contact your Salto representative.
To re-room a guest, do the following:
- Select Hotel > Room status. The Room status information screen is displayed.
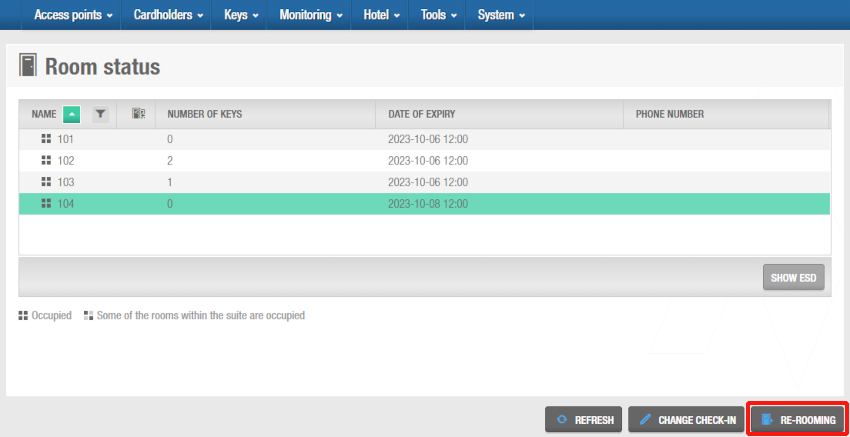 'Room status' information screen
'Room status' information screen
Select the room in which the guest is currently staying.
Click Re-rooming. The Re-rooming dialog box is displayed.
Note that if the selected room has not been checked in, the Re-rooming button will be disabled.
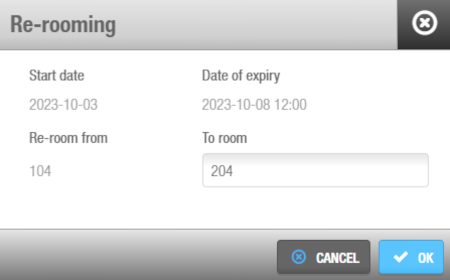 'Re-rooming' dialog box
'Re-rooming' dialog box
Type the room to which you want to re-room the guest in the To room field.
Click OK. A pop-up is displayed informing you that the re-rooming was successful.
Click OK. The guest's key is now valid for the new room and can no longer be used to access their previous room.
The new check-in data is sent automatically to RF doors, and the new access information is automatically transferred to the guest's key when they present it to an SVN wall reader. See Connection types for more information. In the case of non-RF doors, the key must be updated at an SVN wall reader or at an encoder in reception. To allow guest key updates, you must enable this functionality in General options. See Changing stay duration for more information about this process.
Changing stay duration
After arrival, a guest may decide to extend or shorten the duration of their stay.
To change the stay duration or a guest who is already checked-in, do the following:
- Select Hotel > Room status. The Room status information screen is displayed.
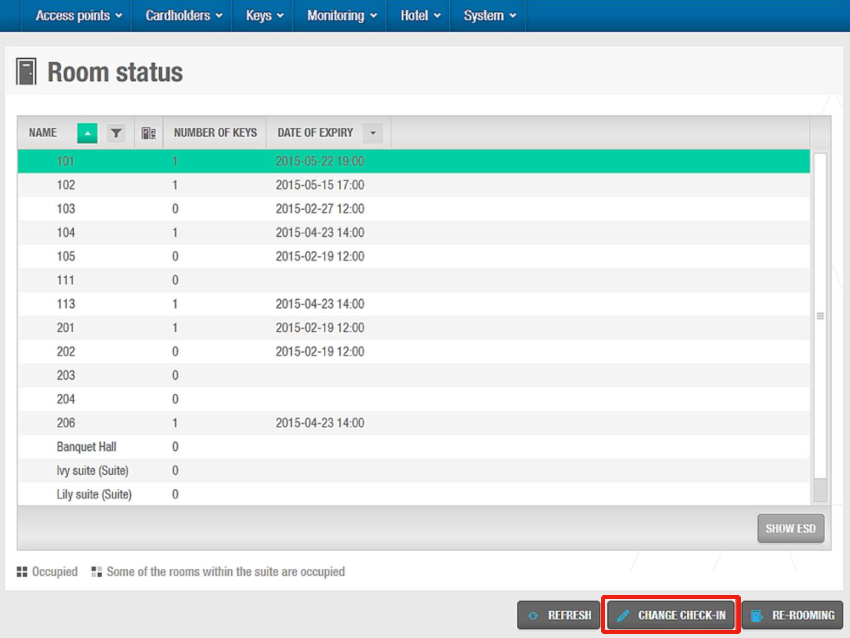 'Room status' information screen
'Room status' information screen
Select the room for which you want to change the stay duration.
Click Change check-in. The Hotel check-in information screen is displayed.
Select the required number of nights by using the up and down arrows or type the number in the Number of nights field. The Date of expiry field updates automatically.
Click Save check-in. The stay duration is changed.
The new check-in data is sent automatically to RF doors so that the guest is granted access until the new check-out date. The guest's key is automatically updated when they present it to an SVN wall reader. The new check-in data is not sent to non-RF doors automatically. Instead, the key must be updated at an SVN wall reader or at an encoder in reception.
To allow guest key updates, you must enable this functionality in System > General options. This is done by selecting the Enable guest keys update checkbox in System > General options > Hotel. See Hotel tab for more information. When using JustIN Mobile keys, data is sent over the air (OTA), so no action is required for the digital key to be updated. The user only needs a working internet connection on their phone.
 Atrás
Atrás
