Niveles de acceso de invitados en Space
Introducción
Los niveles de acceso de invitados se utilizan para agrupar a los huéspedes y a los puntos de acceso para acceder a un área específica. Por ejemplo, puede crear un nivel de acceso para el primer piso para todos los invitados que se alojen en el primer piso o un nivel de acceso de ocio para que los invitados accedan al gimnasio. Debe definir los niveles de acceso de invitados antes de registrar a los invitados.
En las siguientes secciones se describe cómo crear y asociar un nivel de acceso de invitado.
Creación de niveles de acceso de invitados
Para crear un nivel de acceso de invitado, haga lo siguiente:
- Seleccione Titulares de tarjetas > Niveles de acceso de invitados. Se muestra la pantalla Niveles de acceso de invitados.
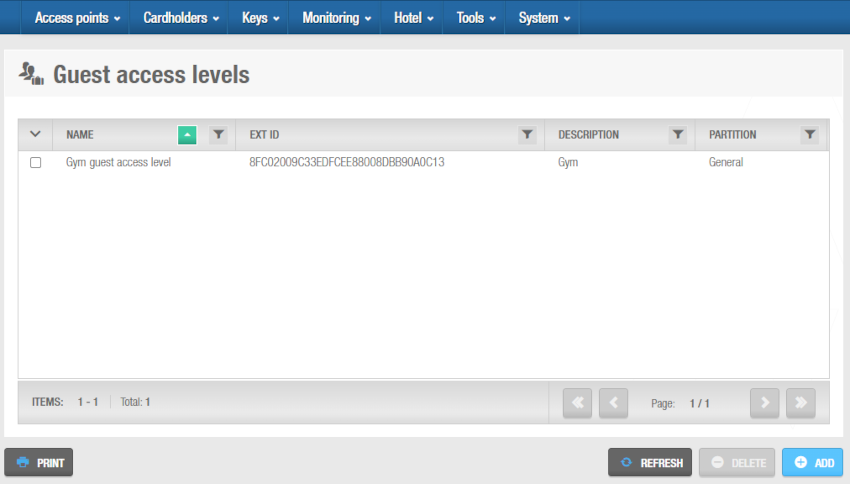 Pantalla de 'Niveles de acceso de invitados'
Pantalla de 'Niveles de acceso de invitados'
- Haga clic en Agregar. Se muestra la pantalla de información del Nivel de acceso de invitados.
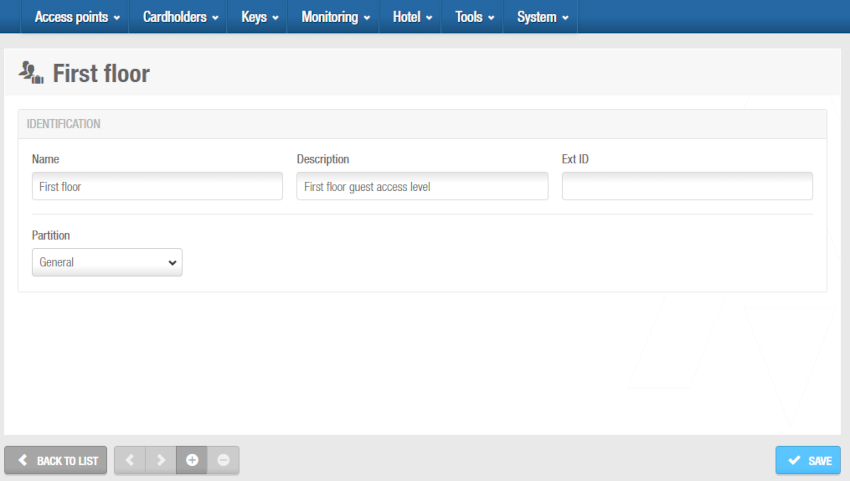 Pantalla de información de 'Nivel de acceso de invitados'
Pantalla de información de 'Nivel de acceso de invitados'
Escriba un nombre para el nivel de acceso de invitados en el campo Nombre.
Escriba una descripción para el nivel de acceso de invitados en el campo Descripción.
Select the appropriate partition from the Partition drop-down list, if required. See Partitions for more information.
Note that the partitions functionality is license-dependent. See Registering and licensing Space for more information.
- Haga clic en Guardar.
Asociar niveles de acceso de invitados
Después de crear un nivel de acceso de invitados, debe asociar zonas, salidas e invitados con ese nivel de acceso de invitados. En las siguientes secciones se describe cómo asociar niveles de acceso de invitados a dichas entidades.
Zonas
Para asociar una zona con un nivel de acceso de invitados, haga lo siguiente:
Seleccione Titulares de tarjetas > Niveles de acceso de invitados. Se muestra la pantalla Niveles de acceso de invitados.
Haga clic en el nivel de acceso de invitados que desee asociar a una zona. Se muestra la pantalla de información del Nivel de acceso de invitados.
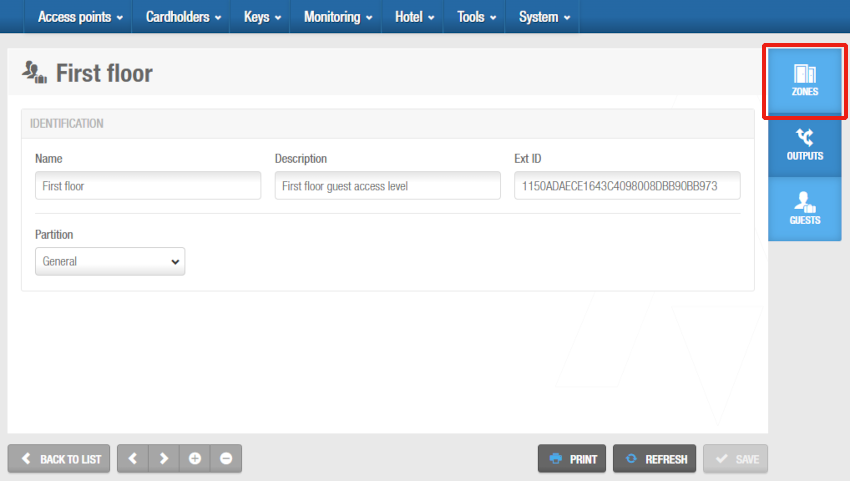 Haga clic en 'Zonas' en la barra lateral
Haga clic en 'Zonas' en la barra lateral
- Haga clic en Zonas en la barra lateral. Se muestra el cuadro de diálogo Zonas. Tenga en cuenta que el cuadro de diálogo estará en blanco si aún no ha asociado una zona.
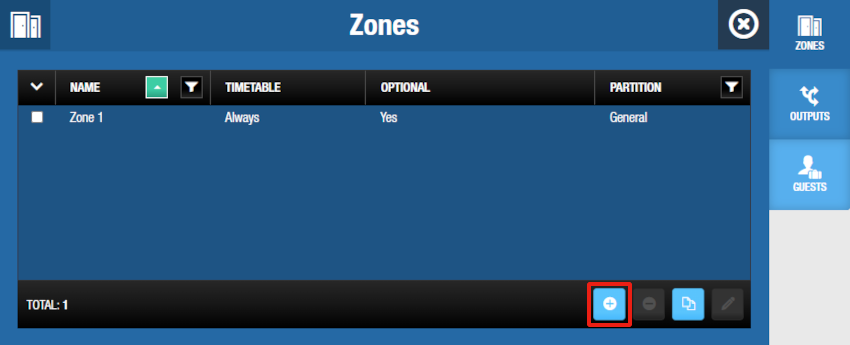 Cuadro de diálogo 'Zonas'
Cuadro de diálogo 'Zonas'
Haga clic en Agregar. Se muestra el cuadro de diálogo Agregar, que muestra una lista de zonas.
Seleccione la zona necesaria.
Seleccione el Horario adecuado utilizando la lista desplegable o especifique si el acceso es opcional. También puede seleccionar la opción Siempre o Nunca de la lista desplegable Horario. La opción Siempre está seleccionada de forma predeterminada. Esto significa que los invitados asociados con el nivel de acceso de invitados especificado siempre tienen acceso a esa zona, ya que no ha especificado un horario.
Tenga en cuenta que los calendarios del sistema no se aplican si se selecciona la opción Siempre. Si selecciona Nunca, no tienen acceso a esa zona en ningún momento. Consulte Horarios de los titulares de tarjetas para obtener más información.
- Seleccione Sí o No según corresponda. Si selecciona Sí, el operador del hotel puede decidir si otorgar o no acceso cuando registra a un huésped. Si selecciona No, se concede acceso a todos los huéspedes en el nivel de acceso de huésped de forma predeterminada. Tenga en cuenta que si especifica un punto de acceso como opcional, se muestra como una opción de casilla de verificación en el panel Instalaciones opcionales en la pantalla de registro de hotel. El acceso opcional es útil para hoteles que ofrecen varios paquetes de alojamiento y tarifas a los huéspedes, por ejemplo, alojamiento con o sin acceso al spa.
Por razones de seguridad, un nivel de acceso de invitado no se puede asociar con una zona que contiene una habitación. A los huéspedes solo se les puede dar acceso a sus propias habitaciones o habitaciones adicionales específicas al momento del registro.
- Haga clic en Guardar y cerrar. El nivel de acceso de invitado seleccionado ahora tiene permisos de acceso para esa zona.
Para modificar un Horario de titular de tarjeta de una zona, desde el cuadro de diálogo Zonas, haga lo siguiente:
- Seleccione la zona a editar y luego haga clic en Editar.
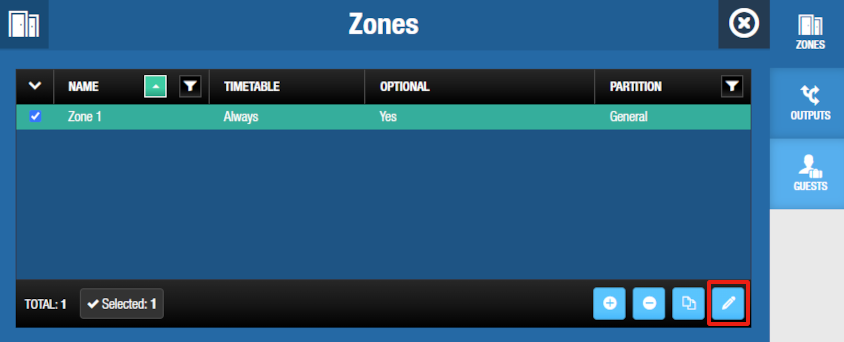 Botón 'Editar' en el cuadro de diálogo 'Zonas'
Botón 'Editar' en el cuadro de diálogo 'Zonas'
- Modifique el Horario o seleccione si el acceso es opcional y guarde los cambios.
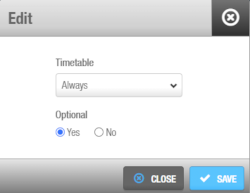 Cuadro de diálogo 'Editar'
Cuadro de diálogo 'Editar'
Para desasociar una zona de un nivel de acceso de invitado, desde el cuadro de diálogo 'Zonas' del nivel de acceso de invitado específico, haga lo siguiente:
- Seleccione la zona que desea eliminar.
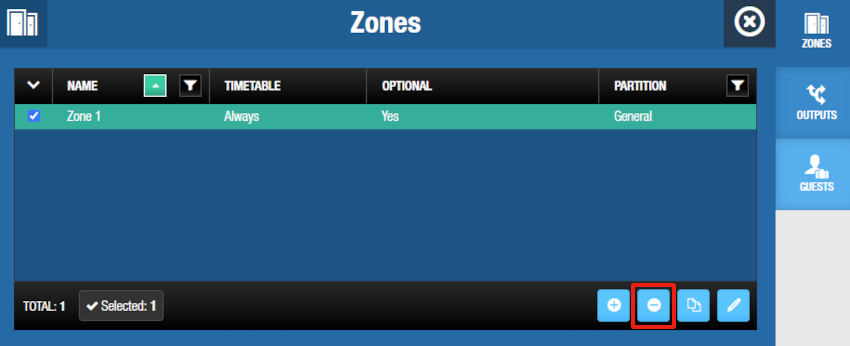 Botón 'Eliminar' en el cuadro de diálogo 'Zonas'
Botón 'Eliminar' en el cuadro de diálogo 'Zonas'
- Haga clic en Eliminar y confirme la acción en el cuadro de diálogo Advertencia.
Salidas
Para asociar una salida con un nivel de acceso de invitado, haga lo siguiente:
Selecciona Titulares de tarjetas > Niveles de acceso para invitados. Se muestra la pantalla Niveles de acceso para invitados.
Haga clic en el nivel de acceso de invitado que desea asociar con una salida. Se muestra la pantalla de información del Nivel de acceso de invitado.
Haga clic en Salidas en la barra lateral. Se muestra el cuadro de diálogo Salidas. Tenga en cuenta que el cuadro de diálogo estará en blanco si aún no ha asociado una salida.
Haga clic en Agregar. Se muestra el cuadro de diálogo Agregar, que muestra una lista de salidas.
Seleccione la salida requerida y especifique si el acceso es opcional. Por ejemplo, puede dar a todos los invitados del nivel de acceso de invitados acceso al piso del ático de forma predeterminada u optar por otorgar a los invitados acceso a este piso durante el check-in. Vea Zonas para obtener más información y una descripción de los pasos que debe seguir.
Se recomienda seleccionar No en la columna Opcional para las salidas ESD_#1 y ESD_#2 que genera el sistema. Esto asegura que los invitados reciban automáticamente acceso al ESD en su habitación cuando su llave esté codificada, y los operadores del hotel no tienen que otorgar este acceso a los invitados individuales durante el check-in. Vea Listas de dispositivos asociados y Zonas para obtener más información.
- Haga clic en Guardar y cerrar. El nivel de acceso de invitado ahora está asociado con el invitado.
Para modificar la selección de la columna Opcional dentro de una salida asociada a un nivel de acceso de invitado, desde el cuadro de diálogo Salidas del nivel de acceso de invitado específico, haga lo siguiente:
Seleccione la salida que desea modificar.
Haga clic en Editar. Se muestra el cuadro de diálogo Editar.
Modifique la selección y guarde los cambios.
Para desasociar una salida de un nivel de acceso de invitado, desde el cuadro de diálogo Salidas del nivel de acceso de invitado específico, haga lo siguiente:
Seleccione la salida que desea eliminar.
Haga clic en Eliminar y confirme la acción en el cuadro de diálogo Advertencia.
Invitados
Para asociar un invitado con un nivel de acceso de invitado, haga lo siguiente:
Selecciona Titulares de tarjetas > Niveles de acceso para invitados. Se muestra la pantalla Niveles de acceso para invitados.
Click the guest access level that you want to associate with a destination. Se muestra la pantalla de información de Nivel de acceso para invitados.
Haga clic en Huéspedes en la barra lateral. Se muestra el cuadro de diálogo Huéspedes. Tenga en cuenta que el cuadro de diálogo estará en blanco si aún no ha asociado un huésped.
Haga clic en Agregar. Se muestra el cuadro de diálogo Agregar, que muestra una lista de invitados.
Seleccione el invitado requerido.
Haga clic en Eliminar y confirme la acción en el cuadro de diálogo Advertencia. El nivel de acceso de invitado ahora está asociado con el destino.
To dissociate a guest from a guest access level, from the Guests dialog box of the specific guest access level, do the following:
Select the guest to be deleted.
Click on Delete and confirm the action in the Warning dialog box.
Dispositivos asociados
This option's availability on the Guest access level information screen depends on the Hotel tab configuration. See Hotel tab for more information on how to activate this option.
Para asociar un dispositivo asociado con un nivel de acceso de invitados, haga lo siguiente:
Seleccione Titulares de tarjetas > Niveles de acceso de invitados. Se muestra la pantalla Niveles de acceso de invitados.
Haga clic en el nivel de acceso de invitado que desea asociar con un dispositivo asociado. Se muestra la pantalla de información de Nivel de acceso para invitados.
Haga clic en Dispositivos asociados en la barra lateral. Se muestra el cuadro de diálogo Dispositivos asociados. Tenga en cuenta que el cuadro de diálogo estará en blanco si aún no ha asociado dispositivos asociados.
Haga clic en Agregar. Se muestra el cuadro de diálogo Agregar, que muestra una lista de dispositivos asociados.
Seleccione los dispositivos asociados requeridos y especifique si el acceso es opcional. Por ejemplo, puede dar a todos los dispositivos asociados en el nivel de acceso de invitado acceso al piso del ático de forma predeterminada u optar por otorgar a los invitados acceso a este piso durante el registro. Consulte Listas de dispositivos asociados y Zonas para obtener más información.
Haga clic en Guardar y cerrar. El nivel de acceso de invitado ahora está asociado con el dispositivo asociado.
Para modificar la selección de la columna Opcional dentro de un dispositivo asociado asociado a un nivel de acceso de invitado, desde el cuadro de diálogo Salidas del nivel de acceso de invitado específico, haga lo siguiente:
Seleccione la salida a modificar.
Haga clic en Editar. Se muestra el cuadro de diálogo Editar.
Modifique la selección y guarde los cambios.
Para disociar un dispositivo asociado de un nivel de acceso de invitado, desde el cuadro de diálogo Dispositivos asociados del nivel de acceso de invitado específico, haga lo siguiente:
Seleccione el dispositivo asociado que se eliminará.
Haga clic en Eliminar y confirme la acción en el cuadro de diálogo Advertencia.
Destinos
This option is license-dependent and its availability on the Guest access level information screen is also determined by the Hotel tab configuration. Consulte Registrar y licenciar Space para obtener más información sobre las opciones de licencia.
Para asociar un destino con un nivel de acceso de invitado, haga lo siguiente:
Seleccione Titulares de tarjetas > Niveles de acceso de invitados. Se muestra la pantalla Niveles de acceso de invitados.
Haga clic en el nivel de acceso de invitado que desea asociar con un invitado. Haga clic en Eliminar y confirme la acción en el cuadro de diálogo Advertencia.
Haga clic en Destinos en la barra lateral. Se muestra el cuadro de diálogo Destinos. Tenga en cuenta que el cuadro de diálogo estará en blanco si aún no ha asociado un invitado.
Haga clic en Agregar. Se muestra el cuadro de diálogo Agregar, que muestra una lista de destinos.
Seleccione el destino requerido.
Haga clic en Guardar y cerrar. El nivel de acceso de invitado ahora está asociado con la salida.
Para disociar un destino de un nivel de acceso de invitado, desde el cuadro de diálogo Destinos del nivel de acceso de invitado específico, haga lo siguiente:
Seleccione el destino que se eliminará.
Haga clic en Eliminar y confirme la acción en el cuadro de diálogo Advertencia.
 Atrás
Atrás
