Períodos programados en Space
Introducción
Un período programado de punto de acceso define un intervalo de tiempo durante el cual un punto de acceso utiliza un modo de apertura especificado. Por ejemplo, puedes definir una puerta de la cantina para que se desbloquee automáticamente a las 12:00 y se bloquee de nuevo a las 14:00. Fuera de este período de tiempo, el bloqueo vuelve al modo Estándar y se requiere una llave para desbloquearlo. De forma predeterminada, los puntos de acceso están configurados en este modo. Este es el comportamiento esperado del punto de acceso: solo permite el acceso (el bloqueo electrónico se desbloquea) cuando un usuario con permisos válidos usa una llave para desbloquearlo.
Los modos de apertura se definen cuando configuras puertas y/o taquillas. Consulta Configuración de puertas para obtener más información. Cuando seleccionas un modo de apertura para un punto de acceso, debes definir el período de tiempo relevante utilizando la pantalla Períodos programados de punto de acceso como se describe en Creación de períodos programados de punto de acceso.
Tres parámetros definen un período programado de punto de acceso:
- Hora de inicio
- Hora fin
- Día de la semana
Hay cuatro tipos de días:
- De lunes a domingo
- Día festivo
- Especial 1
- Especial 2
Debes configurar el calendario del sistema antes de crear períodos programados de punto de acceso. Consulta Calendarios para obtener más información.
Creación de períodos programados de punto de acceso
Para crear un período programado de punto de acceso, haz lo siguiente:
- Selecciona Puntos de acceso > Períodos programados de punto de acceso. Se muestra la pantalla de información de Períodos programados de punto de acceso.
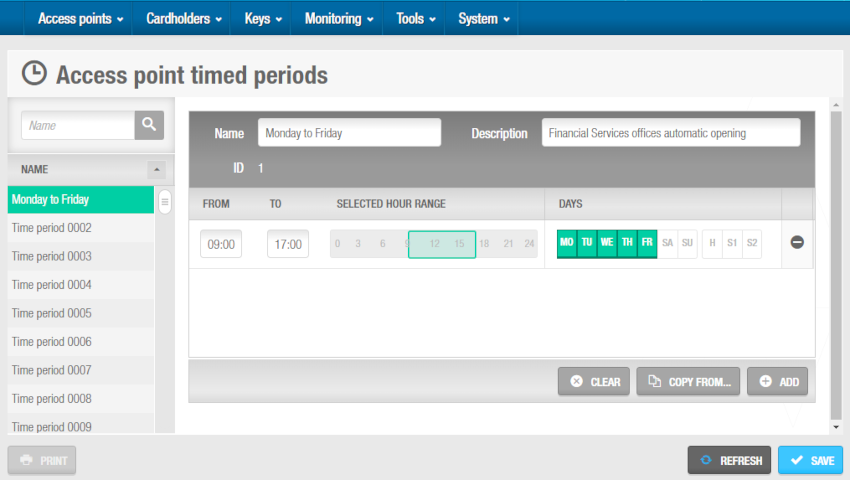 Pantalla de información 'Períodos programados de punto de acceso'
Pantalla de información 'Períodos programados de punto de acceso'
Selecciona un período de tiempo en el panel Nombre en el lado izquierdo de la pantalla. Puedes cambiar el nombre del período programado a algo más relevante para tu organización, por ejemplo, de lunes a viernes. Período de tiempo 001 se selecciona automáticamente. Si ya has configurado esta entrada de período, selecciona el siguiente período de tiempo. Se pueden crear hasta 1024 períodos de tiempo.
Escribe una descripción opcional de la apertura programada del punto de acceso en el campo Descripción.
Selecciona la partición correspondiente de la lista desplegable Partición, si es necesario. Consulta Particiones para obtener más información.
Ten en cuenta que la funcionalidad de particiones depende de la licencia. Consulta Registro y obtención de licencias de Space para obtener más información.
Haz clic en Agregar. Se muestra el panel Períodos programados de punto de acceso.
Escribe una hora de inicio para el período programado en el campo Desde.
Escribe una hora de finalización para el período programado en el campo Hasta.
Haz clic en los días correspondientes en el panel Días y guarda los cambios. Además de los días de la semana, también puedes crear períodos programados para días festivos (H) y días especiales (S1 y S2).
Puedes crear hasta ocho períodos diferentes para cada período programado haciendo clic en Agregar. Consulta Calendarios para obtener más información sobre los días festivos y los días especiales.
 Atrás
Atrás
