Taquillas en Space
Introducción
El término "taquilla" dentro de Space puede referirse a una taquilla, armario, vitrina, caja o estuche equipado con un dispositivo electrónico que controla el cierre. Las taquillas Salto se utilizan comúnmente en organizaciones corporativas, universidades y gimnasios.
La funcionalidad de taquillas depende de la licencia. Consulta Registrar y obtener licencias de Space para obtener más información.
Debes inicializar una taquilla con un PPD antes de poder usarla. El procedimiento para inicializar taquillas es el mismo que para inicializar cerraduras. Consulta Inicialización de cerraduras para obtener más información y una descripción de los pasos que debes seguir.
En las siguientes secciones se describe cómo crear y configurar una taquilla.
Esta funcionalidad está destinada a ser utilizada tanto con taquillas Salto como Gantner. Consulta la tabla siguiente. However, if you're configuring Gantner lockers in Space, you should also see the sections on how to add and configure GC7 (Gantner) controllers, zones and user access levels. If you're configuring Gantner lockers, please refer to the Spaxx user guide.
Locker types
| TYPE | MODELO | Descripción | ENERGY SOURCE |
|---|---|---|---|
| Salto locker | XS4 Locker XS4 ECO.Lock | Original Salto locker lock New Salto locker lock | Battery powered |
| Gantner locker | Gantner NET. Lock | Gantner locker lock. See also info on GC7 (Gantner) controllers | Wired |
Creación de taquillas
Para crear una taquilla, haz lo siguiente:
- Selecciona Puntos de acceso > Taquillas. Se muestra la pantalla Taquillas.
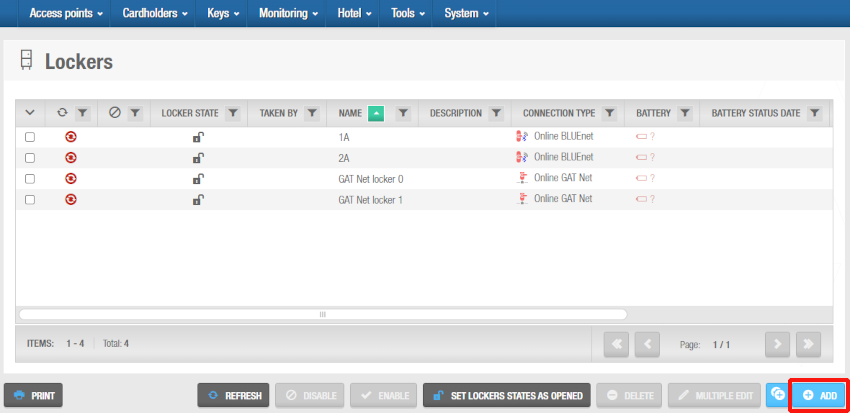 Pantalla Taquillas
Pantalla Taquillas
La pantalla Taquillas también proporciona información sobre qué usuario ha cogido la taquilla y hasta qué fecha y hora estará cogida.
El botón Definir el estado de las taquillas como abiertas te da la opción de restablecer el estado de las taquillas disponibles en el sistema. Esta opción se aplica a todas las taquillas del sistema y cambia el estado de cada taquilla a Abierta en su pantalla de información. Sin embargo, no afecta a las taquillas físicas. Generalmente, solo se usa en instalaciones, como gimnasios o spas, donde solo se utilizan taquillas de asignación libre. Para activar este botón, debes seleccionar la casilla de verificación Control de taquillas dejadas cerradas en Sistema > Opciones generales > Puntos de acceso en Space. Consulta la pestaña Puntos de acceso para obtener más información.

- Haz clic en Añadir. Se muestra la pantalla Información de la taquilla.
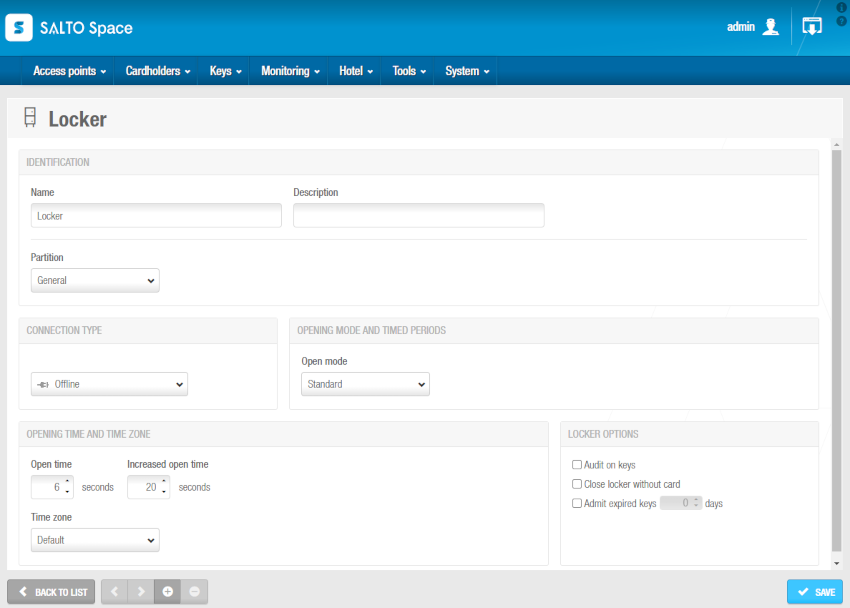 Pantalla de información de la taquilla
Pantalla de información de la taquilla
Escribe un nombre para la taquilla en el campo Nombre.
Escribe una descripción para la taquilla en el campo Descripción. Por ejemplo, se puede utilizar para describir dónde se encuentra la taquilla.
Selecciona la partición correspondiente en la lista desplegable Partición, si es necesario. Consulta Particiones para obtener más información.
Ten en cuenta que la funcionalidad de particiones depende de la licencia. Consulta Registrar y obtener licencias de Space para obtener más información.
Selecciona las opciones de configuración y gestión adecuadas. Los campos de configuración y gestión se describen en Configuración de taquillas.
Haz clic en Guardar.
Además, puedes ver la información de quién ha cogido la taquilla y hasta cuándo colocando el cursor sobre el icono del candado en la parte superior de la pestaña de la taquilla.
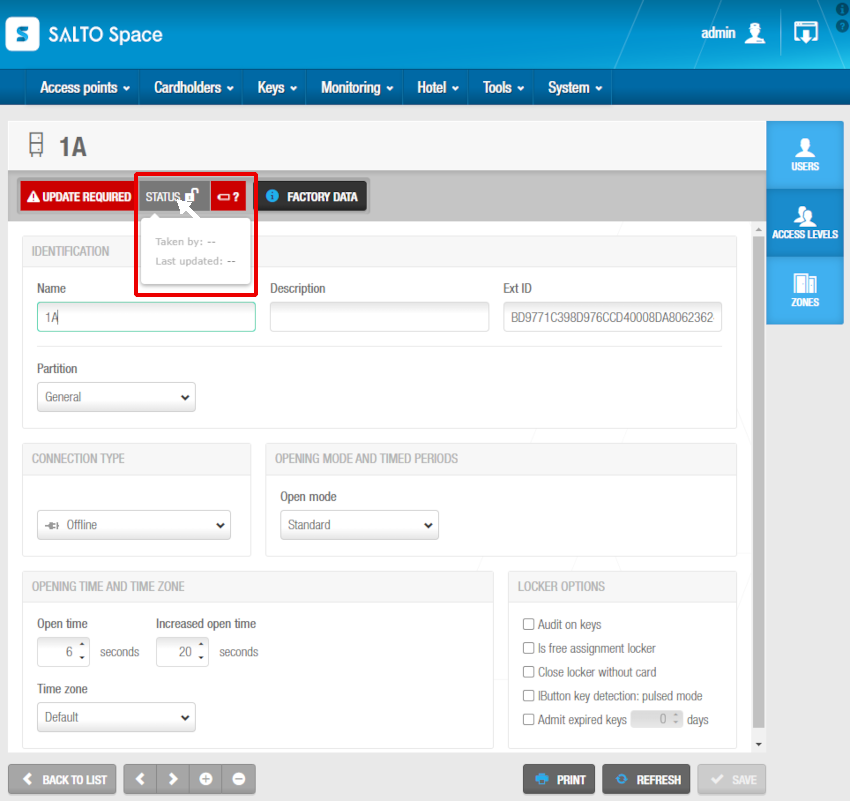 Icono de estado en la pantalla de información de la taquilla
Icono de estado en la pantalla de información de la taquilla
Si es necesario, puedes activar campos adicionales en la pantalla de información de la Taquilla. Para activar el campo ID externo, debes añadir el parámetro SHOW_EXT_ID en Sistema > Opciones generales > Avanzado. Consulta la pestaña Avanzado para obtener más información. El campo ID externo muestra un identificador único para la taquilla, generado automáticamente por el sistema. Puedes modificar este identificador si es necesario.
También puedes añadir y nombrar un máximo de dos Campos de uso general utilizando las Opciones generales de Space. Para activar un campo de uso general, debes seleccionar la casilla de verificación Habilitar campo en Sistema > Opciones generales > Pestaña Puntos de acceso en Salto Space. A continuación, puedes nombrar el campo de acuerdo con la información que quieras capturar.
Puedes crear varias taquillas a la vez utilizando la opción Añadir varios. Además, puedes editar varias taquillas a la vez utilizando la opción Editar varios. El botón Editar varios se activa cuando seleccionas más de una entrada en la pantalla Taquillas. Esto te permite introducir los datos de identificación y configuración adecuados en la pantalla Editar varios, incluidos los derechos de acceso. A continuación, los detalles se aplican a todas las entradas seleccionadas. Consulta Configuración de taquillas para obtener más información sobre los ajustes de configuración de las taquillas.
Configuración de taquillas
A continuación, se describen los distintos campos utilizados para configurar las taquillas.
Tipos de conexión
El panel Tipo de conexión define el tipo de conexión para la taquilla. La opción predeterminada es Sin conexión. Cuando seleccionas cualquiera de los otros tipos de conexión (en línea) de la lista desplegable Tipo de conexión, se muestra un botón Configurar en la pantalla de información de la Taquilla. See Configuring online connection types for more information.
Las opciones de tipo de conexión se describen en la siguiente tabla.
| Opción | Descripción |
|---|---|
| Offline | Used for lockers that are not connected to the Salto Network and need to be updated using a PPD. Consulta PPD para obtener más información sobre los PPD. |
| BLUEnet en línea | Used for lockers that are connected to the Salto Network using BLUEnet technology. Cuando seleccionas esta opción, se muestra un botón + Configurar en la pantalla de información de la Taquilla. En esta pantalla de + Configurar, puedes agregar la taquilla a un nodo BLUENet o a un repetidor BLUENet que ya hayas inicializado en la pantalla de red Salto. La funcionalidad de Lockers BLUENet depende de la licencia. Consulta Registrar y obtener licencias de Space para obtener más información. |
| Online GAT Net | Used for lockers that are connected to the Salto Network and provided by a Gantner GAT Net lock. Cuando seleccionas esta opción, se muestra un botón + Configurar en la pantalla de información de la taquilla. In this + Configure screen you can add the locker to a GC7 (Gantner) controller you already had initialized in the Salto Network screen. Esta funcionalidad depende de la licencia. The RF functionality is license-dependent. |
Modos de apertura y periodos programados
Consulta Modos de apertura para obtener información sobre los modos de apertura.
Consulta Períodos programados para obtener información sobre los períodos programados.
Hora de apertura y zona horaria
El panel Tiempo de apertura define cuánto tiempo permanece activo el pestillo de una taquilla después de haber sido desbloqueada.
En la siguiente tabla se describen las diferentes opciones de tiempo de apertura de la taquilla:
| Opción | Descripción |
|---|---|
| Tiempo de apertura | Define cuánto tiempo permanece activo el pestillo de una taquilla después de ser desbloqueado. El valor de tiempo predeterminado es de seis segundos. El valor se puede aumentar o disminuir en el rango de 0 a 255 segundos. |
| Tiempo de apertura aumentado | Define un tiempo de apertura más largo. Esta opción está diseñada para usuarios discapacitados o con 'manos llenas'. El valor de tiempo predeterminado es de 20 segundos. You must enable this option in the user's profile. Debes activar esta opción en el perfil del usuario. Consulta Opciones de llave para obtener más información. |
El panel Zona horaria define cuál de las zonas horarias del sistema se utiliza para la taquilla. Debes activar la funcionalidad de varias zonas horarias en Sistema > Opciones generales > General para mostrar este panel en Space. Consulta Pestaña General y Zonas horarias para obtener más información.
Opciones de taquilla
El panel Opciones de taquilla define la funcionalidad de la taquilla, como la auditoría de la actividad de la taquilla, permitir a los usuarios asegurar una taquilla sin llave y reducir el consumo de batería. En la siguiente tabla se describen las opciones de taquilla disponibles.
| Opción | Descripción |
|---|---|
| Auditoría en llaves | Permite supervisar cuándo y dónde se utilizan las llaves. Debes activar esta función tanto en la taquilla como en la llave del usuario. |
| Es una taquilla de asignación libre | Define si una taquilla funciona como una taquilla de asignación libre dentro de un área o tiene acceso asignado. Para activar esta opción, debes añadir el parámetro FREE_ASSIGNMENT_LOCKER en Sistema > Opciones generales > Avanzado. Consulta la pestaña Avanzado para obtener más información. |
| Cerrar taquilla sin tarjeta | Permite a un usuario o a un grupo de usuarios asegurar la taquilla sin llave. Esta es una función útil para las taquillas comunes que utiliza un pequeño número de usuarios, por ejemplo, botiquines o armarios de almacenamiento. |
| Detección de llave IButton: modo pulsado | Reduce el consumo de batería y el riesgo de óxido en los contactos del lector IButton, ya que la detección de la llave se realiza en modo pulsado en lugar de continuo. Para activar esta opción, debes activar el parámetro SHOW_KEY_DETECT_MODE en Sistema > Opciones generales > Avanzado. Consulta la pestaña Avanzado para obtener más información. Esta opción solo es compatible con PPD que tengan la versión de firmware 1.02 o superior. |
| Admitir llaves caducadas | Permite a los usuarios que tienen llaves caducadas abrir una taquilla durante un número de días específico. El rango es de 0 a 255 días. También permite a los usuarios acceder a un lector de pared SVN para actualizar sus llaves. Si la opción se activa con el valor "0", las llaves caducadas tendrán acceso a la taquilla hasta las 24.00 horas del día en que hayan caducado. |
| Inhibir el registro de auditoría | Garantiza que la cerradura no memorizará las aperturas en su registro de auditoría. Sin embargo, la cerradura todavía puede escribir información en la llave. Para activar esta opción, debes seleccionar la casilla de verificación Permitir la inhibición del registro de auditoría en Sistema > Opciones generales > Punto de acceso. |
Asociación de taquillas
Después de haber creado y configurado una taquilla, debes asociar usuarios, niveles de acceso o zonas con la taquilla específica. Las siguientes secciones describen cómo asociar taquillas con los distintos componentes.
Usuarios
Para dar permisos de acceso a una taquilla, debes asociar la taquilla con el usuario. Consulta Usuarios para obtener información sobre cómo crear y configurar un usuario.
Para asociar un usuario con una taquilla, haz lo siguiente:
Selecciona Puntos de acceso > Taquillas. Se muestra la pantalla Taquillas.
Haz clic en la taquilla que quieras asociar a un usuario. Se muestra la pantalla de información de la Taquilla. Consulta Crear taquillas para obtener más información sobre esta pantalla.
Haz clic en Usuarios en la barra lateral. Se muestra el cuadro de diálogo Usuarios. Ten en cuenta que el cuadro de diálogo estará en blanco si aún no has asociado un usuario a esta taquilla en particular.
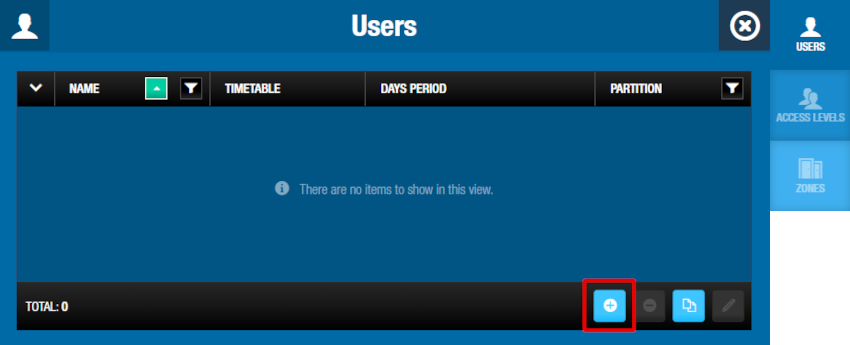 Cuadro de diálogo Usuarios
Cuadro de diálogo Usuarios
- Haz clic en Añadir. Se muestra el cuadro de diálogo Añadir, que muestra una lista de usuarios.
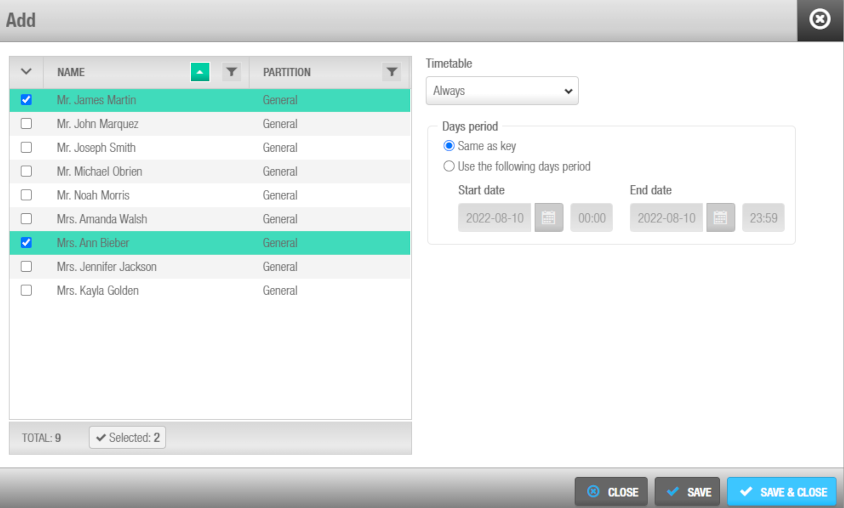 Cuadro de diálogo Añadir
Cuadro de diálogo Añadir
Selecciona los usuarios necesarios.
Selecciona el horario adecuado mediante la lista desplegable y las opciones de período de días. También puedes seleccionar la opción de horario de la lista desplegable Siempre o Nunca. La opción Siempre está seleccionada de forma predeterminada. Esto significa que los usuarios siempre pueden abrir la taquilla, ya que no has especificado un horario.
Ten en cuenta que los calendarios del sistema no se aplican si se selecciona la opción Siempre. Si seleccionas Nunca, no tendrán acceso a la taquilla en ningún momento. Consulta Horarios de los titulares de tarjeta para obtener más información.
- Haz clic en Guardar y cerrar. Los usuarios seleccionados ahora tienen permisos de acceso para esa taquilla.
Para modificar el horario o el período de días del titular de la tarjeta de un usuario de una taquilla específica, desde el cuadro de diálogo Usuarios, haz lo siguiente:
- Selecciona el usuario que se va a editar y, a continuación, haz clic en Editar.
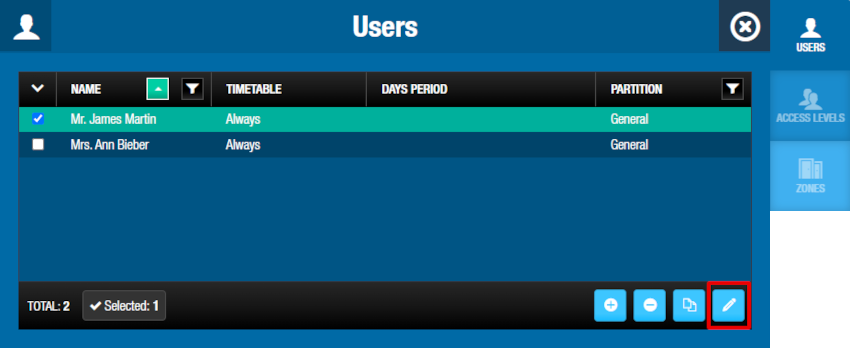 Botón Editar
Botón Editar
- Modifica la selección de Horario y Período de días y guarda los cambios.
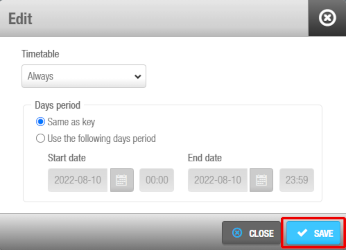 Cuadro de diálogo Editar
Cuadro de diálogo Editar
Para disociar a un usuario de una taquilla, desde el cuadro de diálogo Usuarios de la taquilla específica, haz lo siguiente:
Selecciona el usuario que se va a eliminar.
Haz clic en Eliminar y confirma la acción en el cuadro de diálogo Advertencia.
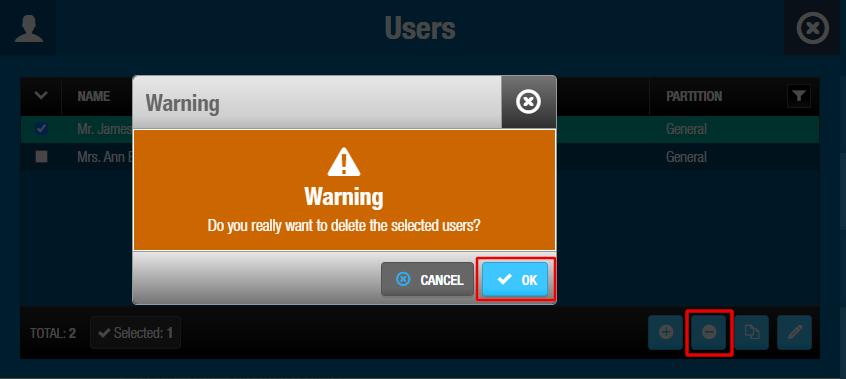 Botón Eliminar
Botón Eliminar
Niveles de acceso
Consulta Niveles de acceso de usuario, Niveles de acceso de visitante y Niveles de acceso de invitado para obtener información sobre cómo crear y configurar niveles de acceso.
Para asociar una taquilla con un nivel de acceso, haz lo siguiente:
Selecciona Puntos de acceso > Taquillas. Se muestra la pantalla Taquillas.
Haz clic en la taquilla que quieras asociar a un nivel de acceso. Se muestra la pantalla de información de la Taquilla.
Haz clic en Niveles de acceso en la barra lateral. Se muestra el cuadro de diálogo Niveles de acceso. Ten en cuenta que el cuadro de diálogo estará en blanco si aún no has asociado un nivel de acceso a esta taquilla en particular.
Haz clic en Añadir. Se muestra el cuadro de diálogo Añadir, que muestra una lista de niveles de acceso.
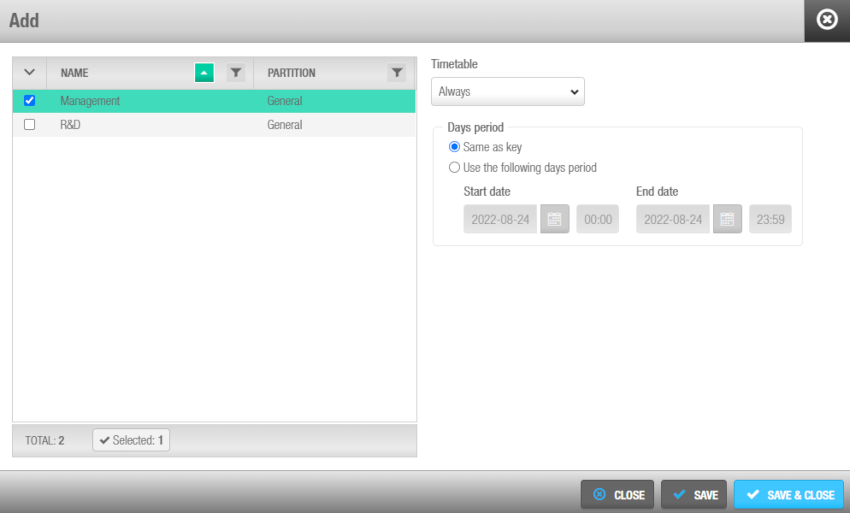 Cuadro de diálogo Añadir
Cuadro de diálogo Añadir
Selecciona el nivel de acceso necesario en el panel izquierdo y el horario en la lista desplegable derecha.
Haz clic en Guardar y cerrar. La taquilla ahora está asociada con el nivel de acceso.
Para modificar un horario de nivel de acceso o un período de días de un punto de acceso específico, desde el cuadro de diálogo Niveles de acceso de la taquilla específica, haz lo siguiente:
Selecciona el nivel de acceso que se va a editar y, a continuación, haz clic en Editar.
Modifica la selección de Horario y Período de días y guarda los cambios.
Para disociar un nivel de acceso de una taquilla, desde el cuadro de diálogo Niveles de acceso de la taquilla específica, haz lo siguiente:
Selecciona el nivel de acceso que se va a eliminar.
Haz clic en Eliminar y confirma la acción en el cuadro de diálogo Advertencia.
Zonas
Consulta Zonas para obtener información sobre cómo crear y configurar una zona.
Para asociar una taquilla con una zona, haz lo siguiente:
Selecciona Puntos de acceso > Taquillas. Se muestra la pantalla Taquillas.
Haz clic en la taquilla que quieras asociar a una zona. Se muestra la pantalla de información de taquilla.
Haz clic en Zonas en la barra lateral. Se muestra el cuadro de diálogo Zonas.
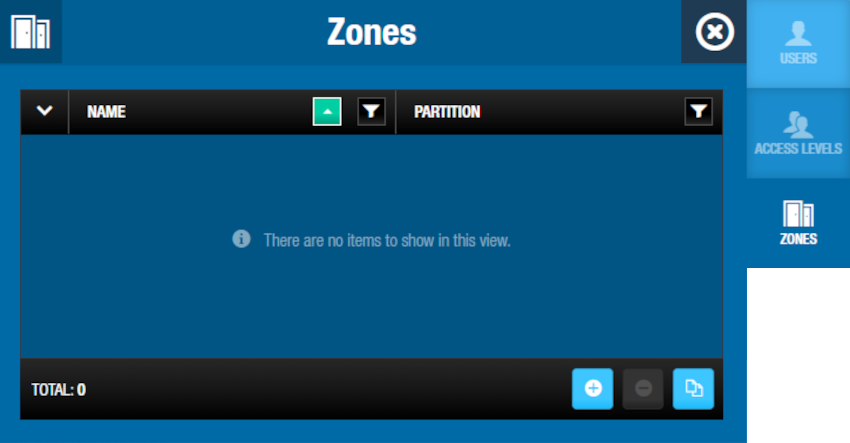 Cuadro de diálogo Zonas
Cuadro de diálogo Zonas
Ten en cuenta que el cuadro de diálogo estará en blanco si aún no has asociado una zona con esta taquilla en particular.
Haz clic en Añadir. Se muestra el cuadro de diálogo Añadir, que muestra una lista de zonas.
Selecciona la zona necesaria y haz clic en Guardar y cerrar. La taquilla ahora está asociada con la zona.
Para disociar una taquilla de una zona, desde el cuadro de diálogo Zona de la taquilla específica, haz lo siguiente:
Selecciona la zona que se va a eliminar.
Haz clic en Eliminar y confirma la acción en el cuadro de diálogo Advertencia.
Estado de la taquilla
En la siguiente tabla se muestran los diferentes estados, como Batería baja o Actualización necesaria, que tus taquillas pueden indicar en un momento dado. Estos estados se muestran en la pantalla Taquillas.
| Icono | Descripción |
|---|---|
| Actualización necesaria | Indica que es necesario actualizar una taquilla. Este icono se muestra en la columna Actualización necesaria. |
| Desconocido | Indica que se desconoce el estado de la batería de una taquilla. Este icono se muestra en la columna Batería. |
| Estado de la batería | Indica el estado de la batería de una taquilla. Puede ser normal, bajo o agotado. |
Taquillas y visitantes
Los visitantes solo pueden acceder a las taquillas si su entrada de visitante se ha asociado con un nivel de acceso de visitante que, a su vez, se ha asociado con una zona que contiene taquillas. Consulta Visitantes y Niveles de acceso de visitante para obtener más información.
Puedes optar por mostrar si un visitante ha dejado una taquilla abierta o cerrada (impidiendo que los usuarios accedan a la taquilla) cuando el visitante se retira. Para activar esta opción:
Primero, activa el parámetro FREE_ASSIGNMENT_LOCKER. Añádelo en Sistema > Opciones generales > Avanzado.
Selecciona la casilla de verificación Control de taquillas dejadas cerradas en Sistema > Opciones generales > Puntos de acceso.
 Atrás
Atrás
