Zonas de confinamiento en Space
Introducción
Una zona de confinamiento es un área definida donde todos los access points se pueden bloquear o desbloquear en una situación de emergencia. Por ejemplo, una zona de confinamiento en un campus universitario podría ser todos los access points en el edificio de física. Si alguna vez hay una amenaza de seguridad (u otro tipo de situación de emergencia) dentro de ese edificio, puedes elegir bloquear o desbloquear todas las doors según corresponda.
La funcionalidad de bloqueo depende de la licencia. Consulta Registro y licencia de Space para obtener más información.
Consulta Monitorización de bloqueo para obtener información sobre cómo desbloquear y bloquear las zonas de bloqueo.
No puedes usar la Monitorización de bloqueo en Space para bloquear y desbloquear doors sin conexión en una situación de emergencia. Sin embargo, si las doors sin conexión están equipadas con cerraduras AMOK, que tienen dos lectores, como el modelo Salto XS4 Original AMOK, puedes dar permisos a los usuarios para que realicen un bloqueo manual. Para ello, debes seleccionar la opción Establecer bloqueo en la pantalla de información del Usuario. Esto significa que los usuarios pueden activar y desactivar el modo de bloqueo para las doors presentando su llave al lector interior de la door. También puedes dar a los usuarios permisos para desbloquear tanto las doors online como offline cuando están en bloqueo seleccionando la casilla de verificación Invalidar bloqueo en la pantalla de información del Usuario. Consulta Opciones de llave para obtener más información.
Las siguientes secciones describen cómo crear y asociar zonas de confinamiento dentro de Space.
Creación de zonas de confinamiento
Para crear una zona de confinamiento, haz lo siguiente:
- Selecciona Access points > Zonas de confinamiento. Se muestra la pantalla Zonas de confinamiento.
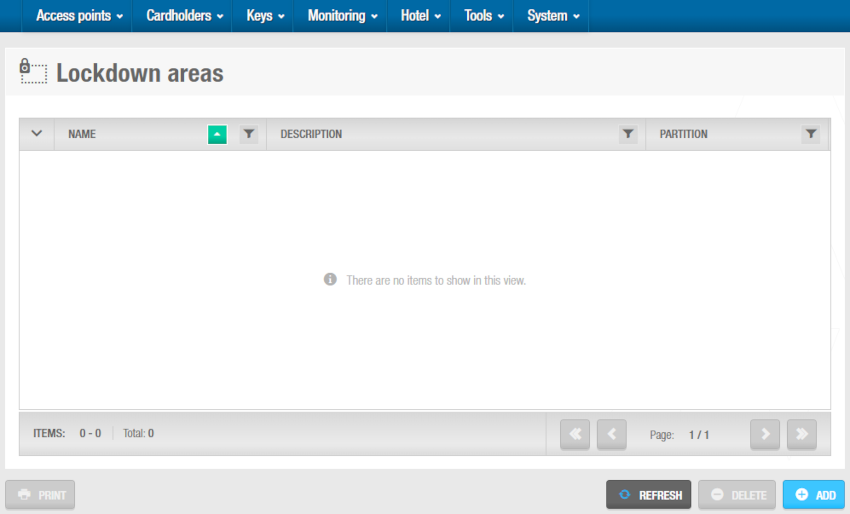 Pantalla 'Zonas de confinamiento'
Pantalla 'Zonas de confinamiento'
- Haz clic en Añadir. Se muestra la pantalla de información de Zonas de confinamiento.
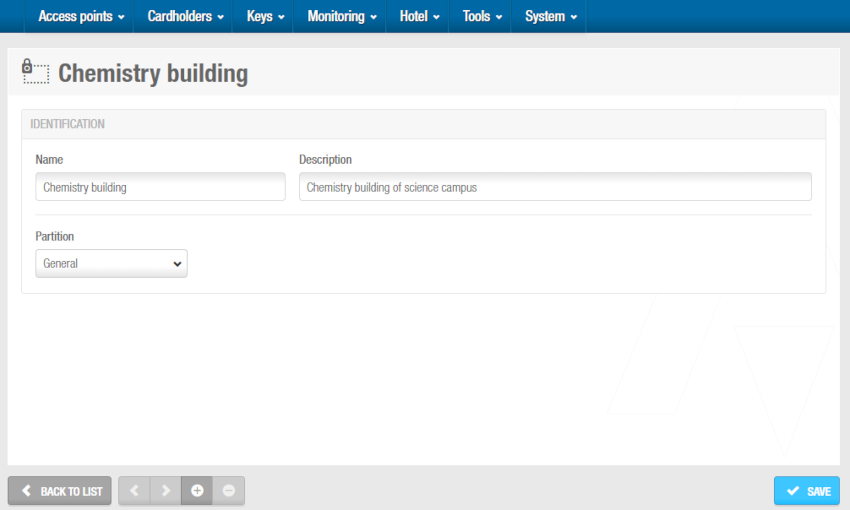 Pantalla de información de 'Zona de confinamiento'
Pantalla de información de 'Zona de confinamiento'
Escribe un nombre para la zona de confinamiento en el campo Nombre.
Escribe una descripción para la zona de confinamiento en el campo Descripción.
Selecciona la partición relevante de la lista desplegable Partición, si es necesario. Consulta Particiones para obtener más información.
Ten en cuenta que la funcionalidad de particiones depende de la licencia. Consulta Registro y licencia de Space para obtener más información.
- Haz clic en Guardar.
Asociación de zonas de confinamiento
Una vez que hayas creado una zona de confinamiento, debes asociar access points con esa zona de confinamiento. La siguiente sección describe cómo asociar zonas de confinamiento con access points.
Access points
Para asociar un access point online con una zona de confinamiento, sigue los pasos a continuación:
Selecciona Access points > Zonas de confinamiento. Se muestra la pantalla Zonas de confinamiento.
Haz clic en la zona de confinamiento que deseas asociar con un access point. Se muestra la pantalla de información de la Zona de confinamiento.
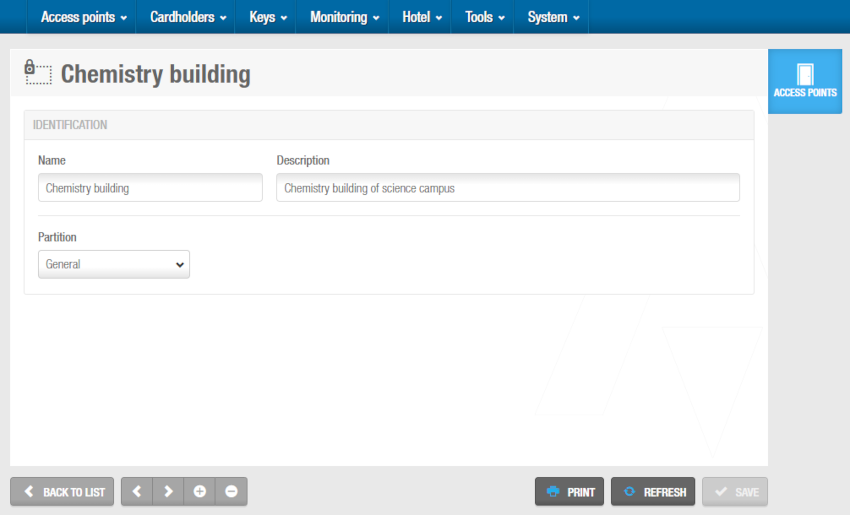 Pantalla de información de 'Zona de confinamiento' con la barra lateral
Pantalla de información de 'Zona de confinamiento' con la barra lateral
- Haz clic en Access points en la barra lateral. Se muestra el cuadro de diálogo Access points.
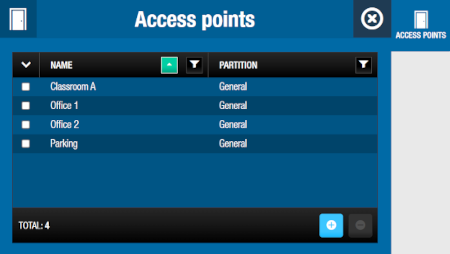 Cuadro de diálogo 'Access points'
Cuadro de diálogo 'Access points'
Ten en cuenta que el cuadro de diálogo estará en blanco si aún no has asociado un access point con esta zona de confinamiento en particular.
Haz clic en Añadir. Se muestra el cuadro de diálogo Añadir, que muestra una lista de access points.
Selecciona el access point requerido y haz clic en Guardar y cerrar. El access point ahora está asociado con la zona de confinamiento.
Para disociar una zona de confinamiento de una door, desde el cuadro de diálogo Access point de la zona de confinamiento específica, haz lo siguiente:
Selecciona el access point que se va a eliminar.
Haz clic en Eliminar y confirma la acción en el cuadro de diálogo Advertencia.
 Atrás
Atrás
