Ascensores en el espacio
Introducción
Esta sección incluye información sobre los siguientes menús de Salto Space:
La integración de las funciones de los ascensores depende de la licencia. Debe configurarse y activarse en la pestaña Sistema > Opciones generales > Ascensores. Selecciona la opción correspondiente en el menú desplegable y guarda los cambios. Consulta Registrar y obtener la licencia de Space para obtener más información.
En caso de que el teclado o la pantalla táctil de tu ascensor estén controlados por un dispositivo Salto, selecciona el teclado controlado por Salto. De lo contrario, selecciona el fabricante correspondiente.
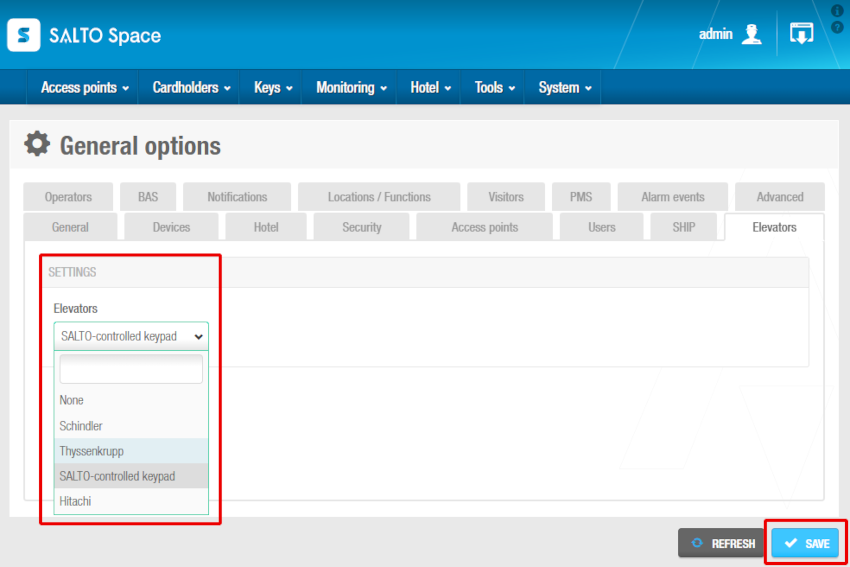 Pantalla de configuración de la integración de ascensores
Pantalla de configuración de la integración de ascensores
Grupos de ascensores
Un grupo de ascensores es una categoría con la que se representa un grupo de ascensores que dan acceso a los mismos Destinos.
Creación de grupos de ascensores
Para crear un grupo de ascensores, realiza los siguientes pasos:
- Selecciona Puntos de acceso > Grupos de ascensores. Se muestra la pantalla Grupos de ascensores.
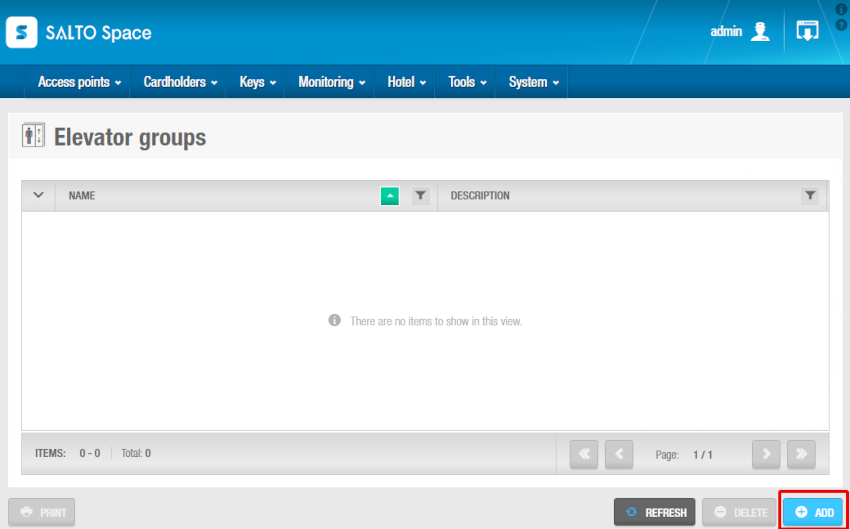 Pantalla de grupos de ascensores
Pantalla de grupos de ascensores
- Haz clic en Añadir. Se muestra la pantalla de información de Grupos de ascensores.
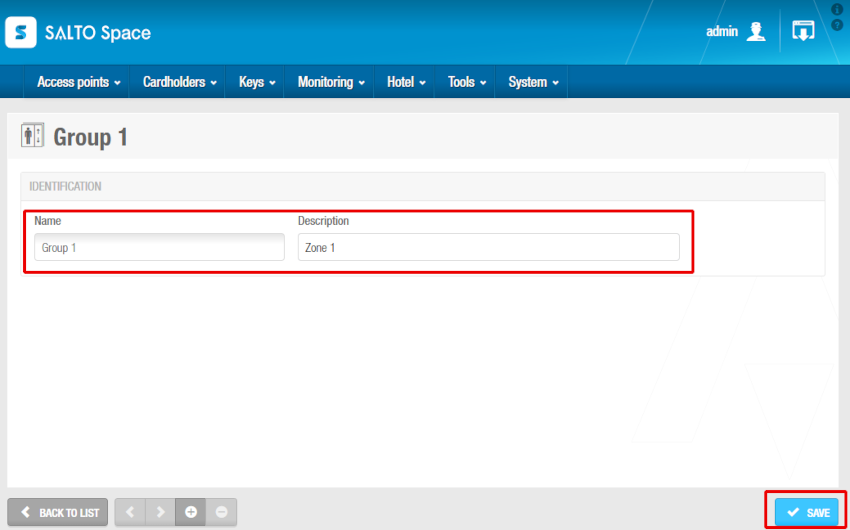 Pantalla de información de grupos de ascensores
Pantalla de información de grupos de ascensores
Escribe un nombre para los grupos de ascensores en el campo Nombre y una descripción en el campo Descripción.
Haz clic en Guardar.
Asociación de grupos de ascensores
Una vez que hayas creado un grupo de ascensores, debes asociar destinos y terminales de entrada de destino con ese grupo de ascensores. Debes realizar esta acción al crear destinos y terminales de entrada de destinos, desde su pantalla de información correspondiente. Consulta Destinos y Terminales de entrada de destino para obtener una descripción sobre cómo crearlos y asociarlos con grupos de ascensores.
Destinos
Un destino es una categoría representada por un nuevo tipo de permiso para las plantas. Por ejemplo, te permite indicar la puerta del ascensor específica que se abrirá (delantera o trasera) en una planta si el ascensor tiene dos puntos de acceso independientes.
Creación y asociación de destinos
Para crear un destino, realiza los siguientes pasos:
Selecciona Puntos de acceso > Destinos. Se muestra la pantalla Destinos.
Haz clic en Añadir. Se muestra la pantalla de información de Destinos.
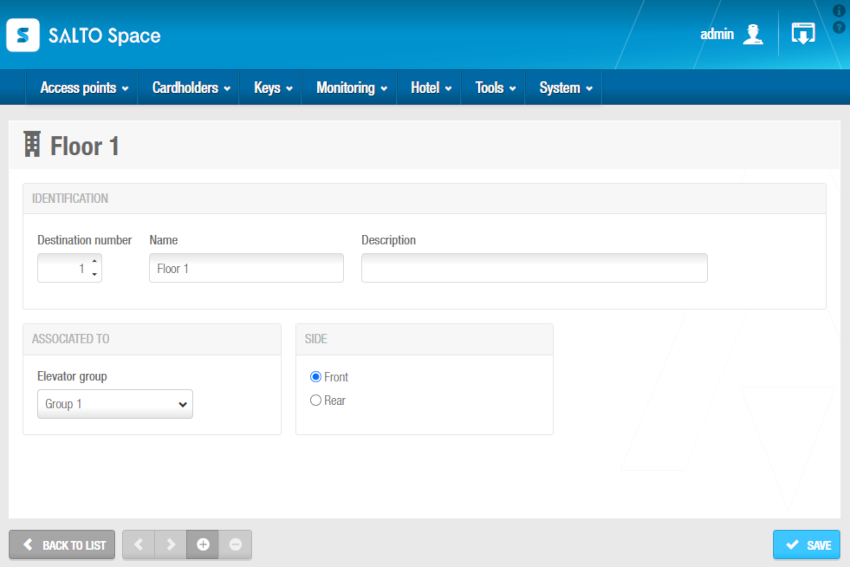 Pantalla de información de destino
Pantalla de información de destino
Selecciona el Número de destino que representa el número de planta, escribe un nombre para el destino en el campo Nombre y una descripción en el campo Descripción.
Selecciona el Grupo de ascensores con el que quieres asociar este destino.
Si corresponde, selecciona el Lado (Delantero o Trasero) de las puertas del ascensor correspondientes.
Haz clic en Guardar.
Terminales de entrada de destino
Un terminal de entrada de destino (DET) es una categoría representada por un dispositivo. Por ejemplo, una pantalla táctil o un teclado, en el que seleccionas el destino al que quieres ir.
Crear y asociar terminales de entrada de destino
Para crear un terminal de entrada de destino, realiza los siguientes pasos:
Selecciona Puntos de acceso > Terminales de entrada de destino. Se muestra la pantalla Terminales de entrada de destino.
Haz clic en Añadir. Se muestra la pantalla de información de Terminal de entrada de destino.
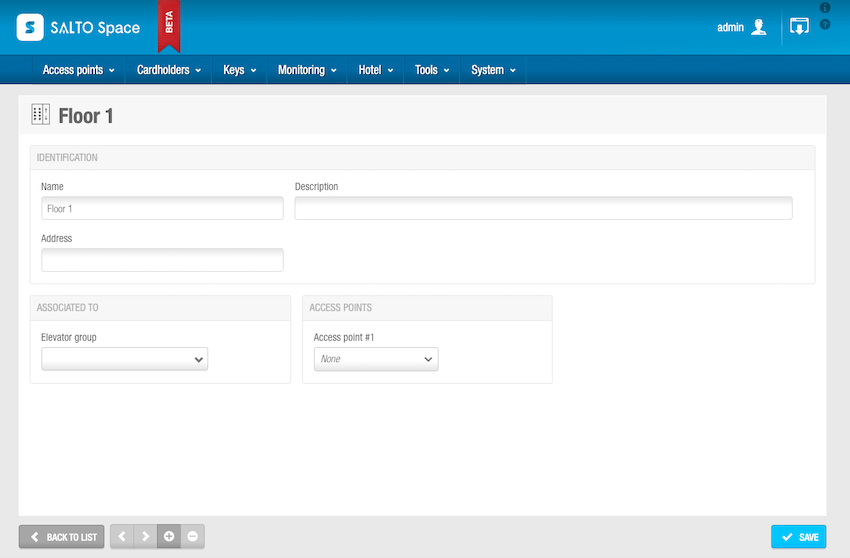 Pantalla de información del terminal de entrada de destino
Pantalla de información del terminal de entrada de destino
Escribe un nombre, una descripción y la dirección (por ejemplo, la ubicación del DET, con 8 dígitos, números y letras solo de la A a la F) en los campos correspondientes para el DET.
Selecciona el Grupo de ascensores con el que quieres asociar este DET.
Selecciona el Punto de acceso que definirás como DET.
Solo si corresponde, si quieres que este DET entre en modo de suspensión y muestre una pantalla de modo de suspensión cuando no esté en uso, selecciona la casilla de verificación (Opciones >) Suspender.
Si corresponde, elige un calendario y una zona horaria.
La lista desplegable Calendario define qué calendario se aplica al terminal de entrada de destino. Consulta Calendarios para obtener más información.
El panel Zona horaria define cuál de las zonas horarias del sistema se utiliza para el terminal de entrada de destino. Debes habilitar la funcionalidad de varias zonas horarias en Sistema > Opciones generales para mostrar este panel. Consulta Activar varias zonas horarias y Zonas horarias para obtener más información.
- Haz clic en Guardar.
Niveles de acceso para ascensores
Los niveles de acceso relacionados con los ascensores se definen como el destino de los usuarios/visitantes/invitados, cuyo acceso se debe dar a los usuarios/visitantes/invitados a través de los menús Titulares de tarjeta > Niveles de acceso de usuario / Niveles de acceso de visitante / Niveles de acceso de invitado.
La siguiente explicación incluye la información relacionada con cómo configurar el acceso para los usuarios. El proceso para los invitados y los visitantes es el mismo, pero estos niveles de acceso deben configurarse en los menús correspondientes Visitante y Niveles de acceso de invitado.
Para asociar destinos con niveles de acceso de usuario, sigue los siguientes pasos:
Ve a Titulares de tarjeta > Niveles de acceso de usuario.
Haz clic en Añadir. Se muestra la pantalla de información de Nivel de acceso de usuario.
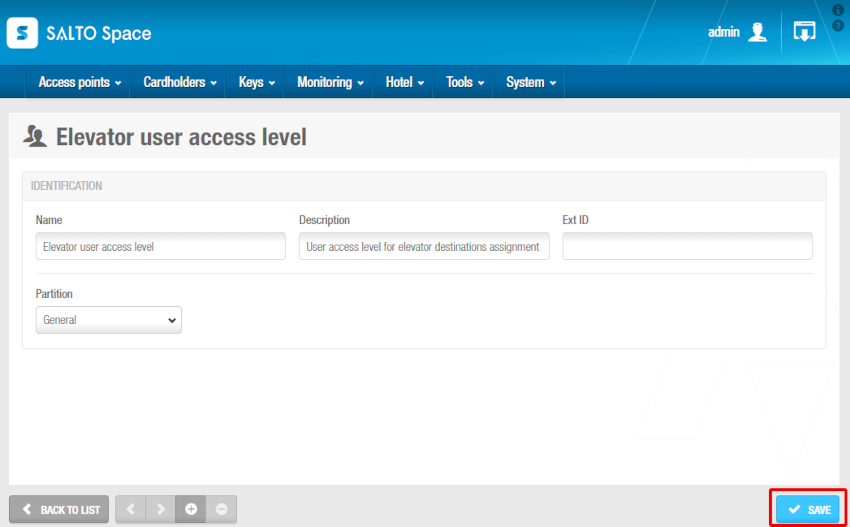 Pantalla de información del nivel de acceso de usuario
Pantalla de información del nivel de acceso de usuario
Escribe un nombre en el campo Nombre y una descripción en el campo Descripción para el nivel de acceso de usuario.
Selecciona la partición relevante de la lista desplegable Partición, si es necesario. Consulta Particiones para obtener más información.
Ten en cuenta que la funcionalidad de las particiones depende de la licencia. Consulta Registrar y obtener la licencia de Space para obtener más información.
Si es necesario, puedes activar el campo ID externo que aparece en la pantalla de información de Nivel de acceso de usuario añadiendo el parámetro SHOW_EXT_ID en Sistema > Opciones generales > Avanzado. Consulta la pestaña Avanzado para obtener más información. El campo ID externo muestra un identificador único para el nivel de acceso de usuario, generado automáticamente por el sistema cuando se guarda el nuevo nivel de acceso de usuario. Puedes modificar este identificador si es necesario.
Haz clic en Guardar. Una vez que se crea el Nivel de acceso de usuario, aparecen los menús Puntos de acceso, Zonas, Usuarios, Salidas y Destinos en la barra lateral derecha.
Haz clic en Destinos. Se muestra el cuadro de diálogo Destinos. Ten en cuenta que el cuadro de diálogo estará en blanco si aún no has asociado un destino con este nivel de acceso de usuario en particular.
Haz clic en Añadir. Se muestra el cuadro de diálogo Añadir.
Selecciona los destinos que se asociarán a este nivel de acceso de usuario y haz clic en Guardar y cerrar. Los destinos y el nivel de acceso de usuario ahora están asociados.
 Atrás
Atrás
