Reports in Space
Overview
Space allows to generate specific reports that describe lock and user activity in Salto Space. You can use this feature by selecting Tools > Reports. A dialog box is displayed.
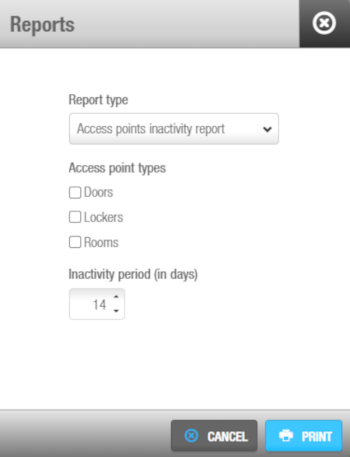 'Reports' dialog box
'Reports' dialog box
You can generate three different reports:
Access points inactivity report
This report allows to show up all the locks that have not been accessed over a recent time period. To generate an Access points inactivity report, follow the next steps:
Select Tools > Reports. The Reports dialog box is displayed.
Select the Access points inactivity report option from the drop-down list.
Select the access point types: doors, lockers or rooms. The report indicates locks (wireless or standalone) with no opening registered in the audit trail.
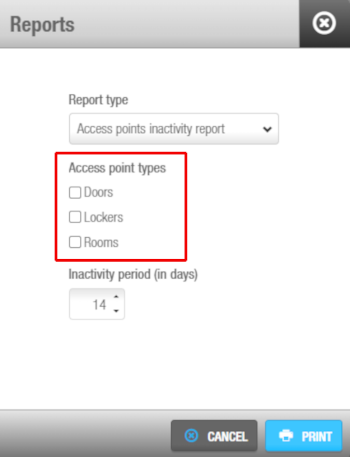 Access point types
Access point types
Define the amount of days (up to 999) for the Inactivity period (in days) field.
Click on Print. The Print dialog box displays.
Choose the format for the document: PDF or Excel. Only PDFs can be previewed by clicking on the Preview button.
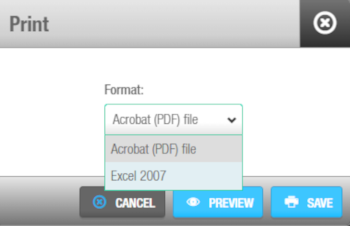 Choose the format for the document
Choose the format for the document
- Click Save to download the report.
User inactivity report
This report enumerates the users that have been inactive during a selected period and includes the last activity date for each of them.
Select Tools > Reports. The Reports dialog box is displayed.
Select the Users inactivity report option from the drop-down list.
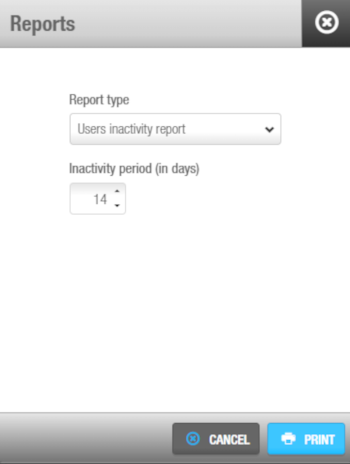 Select the 'Users inactivity report' option
Select the 'Users inactivity report' option
Select the Inactivity period (in days) required.
Click on Print. The Print dialog box displays.
Choose the format for the document: PDF or Excel. Only PDFs can be previewed by clicking on the Preview button.
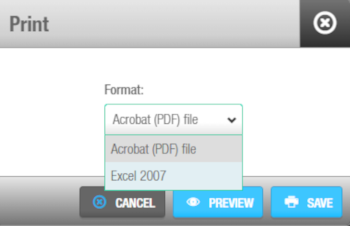 Choose the format for the document
Choose the format for the document
- Click Save to download the report.
Contact tracing report
This feature was introduced during the Covid-19 pandemic, but it can also be useful for similar situations where there's a requirement to monitor close contacts between people. The contact tracing report includes the list of users that have been near to an potentially exposed user at a certain instance of time. The resulting information might be valuable for health authorities in order to trace exposed users among contacted people.
Select Tools > Reports. The Reports dialog box is displayed.
Select the Contact tracing report option from the drop-down list.
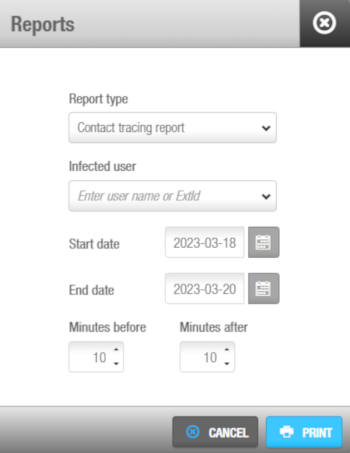 Select the 'Contact tracing report' option
Select the 'Contact tracing report' option
In the Infected user field, select the user you want to trace.
Select the start and end dates of this analysis report.
Select the time range you want to check, that is, define the Minutes before and the Minutes after that it's required to trace.
Click on Print. The Print dialog box displays.
Choose the format for the document: PDF or Excel. Only PDFs can be previewed by clicking on the Preview button.
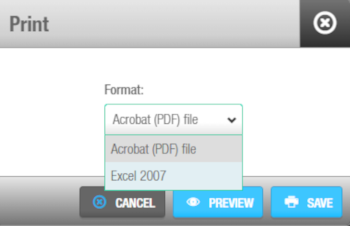 Choose the format for the document
Choose the format for the document
- Click Save to download the report.
The logic of this report is to check which specific users opened the same access points of the infected user in the range of minutes defined in the Minutes before and Minutes after settings for an indicated date. This report is based on the audit trail event information, related to the openings of the access points to which the infected user had access during the selected period of time.
 Back
Back
