Outputs in Space
Overview
In Space, an output is a type of electrical permission or authorization used to activate devices like ESDs or elevators.
For example, you can control elevator access to specific floors by creating outputs. If a controller is connected to a relay extension board, you can use outputs to specify that only a designated user can activate one or multiple relays in an elevator. If you enable Floor 1 and Floor 3 in their access permissions, the user can only access those specific floors and not Floor 2.
The outputs feature has historically been used in Space to manage elevator access. However, depending on your use case, it's more common nowadays to use the optional Elevators license add-on to manage elevator access. Please contact sales for more details.
Similarly, you can control the energy usage in a room or a floor by creating an output. For example, if you enable an ESD for Room 101, only an authorized key will allow the electrical devices in that room to be switched on.
The information for creating outputs in the following sections applies to non-hotel sites only. See ESD for more general information about ESDs. See Associated device lists for more information about using ESDs in hotel sites.
Creating outputs
To create an output, do the following:
- Select Access points > Outputs. The Outputs screen is displayed.
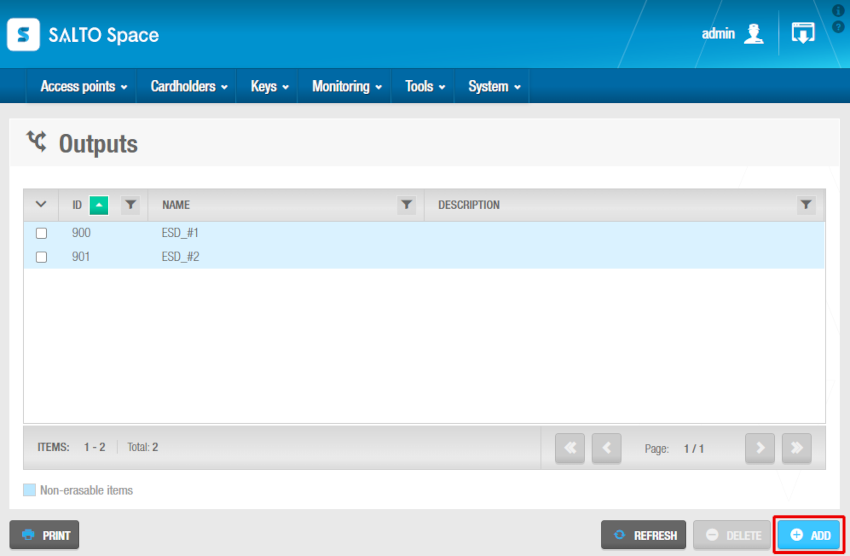 Outputs screen
Outputs screen
Click on Add. The Output information screen is displayed.
Type a name for the output in the Name field.
Type a description for the output in the Description field. For example, it can be used to describe where the output is located.
Select the relevant partition from the Partition drop-down list, if required. See Partitions for more information.
Note that the partitions functionality is license-dependent. See Registering and licensing Space for more information.
- Click Save.
The ID field is automatically populated but numbers from 1 to 128 can be edited if required. Each output ID number corresponds to one relay. For example, output 1 is relay 1.
Associating outputs
Once you have created an output, you must associate users, access levels, and/or access points with the specified output. The following sections describe how to associate outputs with the various components.
Users
To allow access to a door, you must associate the door with a user. See Users for information about creating users. To assign an output to a user, do the following:
Select Access points > Outputs. The Outputs screen is displayed.
Click on the output that you want to assign to a user. The Output information screen is displayed.
Click on Users in the sidebar. The Users dialog box is displayed. Note that the dialog box will be blank if you have not yet associated a user with this particular output.
Click on Add. The Add dialog box, showing a list of users, is displayed.
Select the required user and click on Save & Close. The output is now associated with the user.
To dissociate a user from an output, from the User dialog box of the specific output, perform the following steps:
Select the user to be deleted.
Click on Delete and confirm the action in the Warning dialog box.
Access levels
See User access levels, Visitor access levels, and Guest access levels for information about how to create and configure access levels.
To associate an output with an access level, do the following:
Select Access points > Outputs. The Outputs screen is displayed.
Click on the output that you want to associate with an access level. The Output information screen is displayed.
Click on Access Levels in the sidebar. The Access levels dialog box is displayed. Note that the dialog box will be blank if you have not yet associated an access level with this particular output.
Click Add. The Add dialog box, showing a list of access levels, is displayed.
Select the required access level and click on Save & Close. The output is now associated with the access level.
To dissociate an access level from an output, from the Access levels dialog box of the specific output, perform the following steps:
Select the access level to be deleted.
Click on Delete and confirm the action in the Warning dialog box.
Access points
See About access points for information about access points.
To associate an output with an access point, do the following:
Select Access points > Outputs. The Outputs screen is displayed.
Click the output that you want to associate with an access point. The Output information screen is displayed.
Click Access points in the sidebar. The Access points dialog box is displayed. Note that the dialog box will be blank if you have not yet associated an access point with this particular output.
Click Add. The Add dialog box, showing a list of access points, is displayed.
Select the required access point.
Click Save & Close. The output is now associated with the access point.
To modify an access point's time period, from the Access points dialog box of the specific output, do the following:
Select the access point to be edited and then click on Edit.
Modify the Time period and save the changes.
To dissociate an access point from an output, from the Access points dialog box, do the following:
Select the access point to be deleted.
Click on Delete and confirm the action in the Warning dialog box.
See Automatic outputs for more information and a description of the steps you should follow.
Automatic outputs
Using a CU42xx, a timed period can be associated with a relay without being related with an access point.
However, if you want outputs associated with a door to operate in Automatic opening mode for a specific time period using a CU50xx, you must assign an access point timed period to the output. You can do this when associating an automatic output with a door. The maximum number of automatic outputs that you can associate with a door is four.
See Automatic outputs and Access point timed periods for more information.
Although still supported, the CU50xx series of controllers is now discontinued.
 Back
Back
