Online monitoring in Space
Overview
The online monitoring functionality allows you to view and control in real-time the status of online access points. It also allows you to perform actions on doors like setting the Emergency open or Emergency close modes. Online access points also enable the denylist to be transmitted automatically to doors without the need to visit each door with an updated key.
Note that you need to configure doors and have devices, such as CU, gateways, readers, encoders, etc., added to the Salto Network and set up to be able to use online monitoring.
To access the monitoring functionality, select Monitoring > Online monitoring. The Online monitoring screen is displayed.
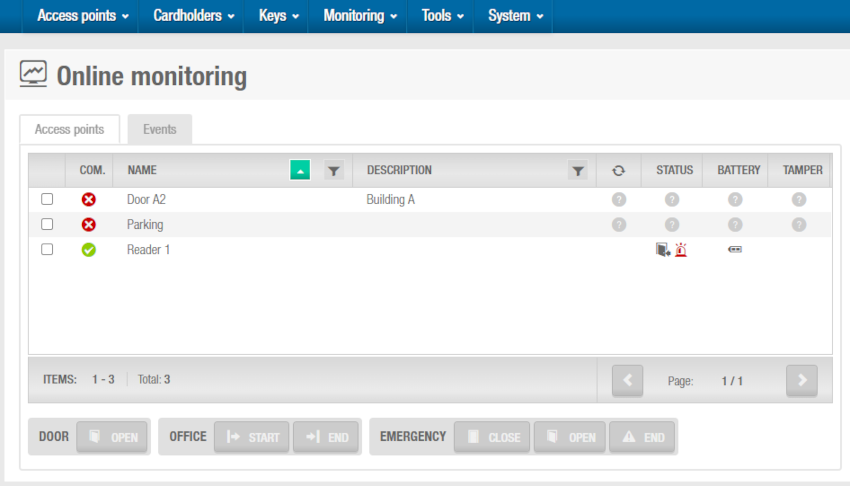 'Online monitoring' screen
'Online monitoring' screen
Two tabs are displayed on this screen: Access points and Events. While Access points shows the online status of access points and their related devices, Events shows real-time events, like who accessed which door and when, from all the connected doors.
Access points
The Access points tab allows you to control doors, for example, you can open the door remotely for someone who is in another part of the building, or close every door in the building in an emergency situation. Select a device on the Access point tab to enable the buttons underneath.
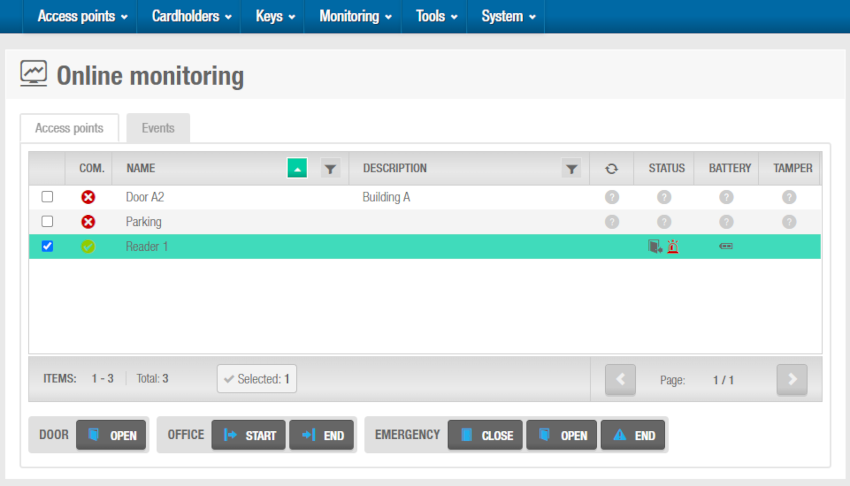 'Access points' tab in the 'Online monitoring' screen
'Access points' tab in the 'Online monitoring' screen
As a matter of screen space, and depending on the enabled functionalities in your Space license, such as the lockers option, the Online monitoring screen buttons may include just the icon or also their name.
![]() 'Access points' tab in the 'Online monitoring' screen with the screen buttons including just the icon
'Access points' tab in the 'Online monitoring' screen with the screen buttons including just the icon
Online monitoring buttons options
| Button | Functionality |
|---|---|
| Open | Allows doors to be unlock remotely |
| Start office | Enables the Office mode for doors |
| End office | Disables the Office mode for doors |
| Emergency close | Closes any doors to any user, visitor, or guest, regardless of their access permissions, until the end of the emergency |
| Emergency open | Opens any doors to any user, visitor, or guest, regardless of their access permissions, until the end of the emergency |
| Emergency end | Returns doors to their normal working mode |
Columns of the Access point tab
| Column | Description | Icons | Functionality |
|---|---|---|---|
| Com. | Indicates the communication status of the door. |  | Door communicating correctly. |
 | There is a communication error. | ||
| Name | Specifies the name of the door. | - | - |
| Description | Shows the description of the door. | - | - |
| Update status | Indicates the action required. No icon means no update is required. Note that this column does not have a title on the screen. |  | The door must be addressed. In general, this process is automatically terminated but sometimes this has to be done manually by an installer. |
| Status | Indicates the status of the door. Note that a door detector may be required to provide these status updates to the Space system. |     
 
 
 
 
 | Update required. The door is open. The door is closed. The door has been left open. These icons mean the Emergency open button has been activated. These icons mean the Emergency closed button has been activated. These icons mean an intrusion is taking place. These icons mean the door is initializing. These icons mean the door is in Privacy status, that is, the door closed and the latch locked. |
| Battery | Indicates the battery status of the lock. |  | Normal |
 | Low | ||
 | Flat | ||
| Tamper | The tamper is a connection in the online CU used to connect a switch in Salto power boxes (where CUs are installed) to indicate that its cover has been removed. This way, you will be able to detect if the device has been tampered. |  | This warning indicates whether the CU cover has been altered. |
| Unknown | This is not a column. It is an icon that may display under the Update status, Status, Battery and Tamper columns. |  | This icon means that the status is unknown. |
Events
The Events tab displays a real-time record of every event involving online access points, including the specific action (event), the name of the source (generally an access point), the user (cardholder/operator), the user photo and the time and date.
Click Clear events to remove all events from this panel. Note that events removed from this panel are still listed in the audit trail.
The Pause events notification button stops new events from showing momentarily. This is useful in case an important event is shown and you don't want new events to replace it. The photo of the user is also shown at the top of the Events screen if the feature is enabled. To enable this feature, go to System > General options > General tab and select the Show user picture in online monitoring checkbox. See General tab for more information.
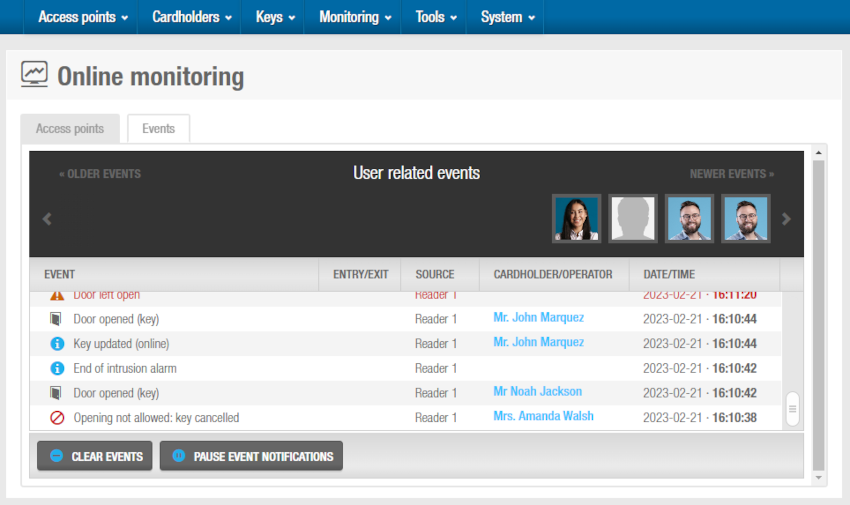 'Events' tab in the 'Online monitoring' screen
'Events' tab in the 'Online monitoring' screen
The columns at the top of the Events tab are described in the following table.
| Column | Functionality |
|---|---|
| Event | Specifies the event occurred at the door. It can also show the reason of the key rejection. |
| Entry/Exit | Specifies if the event occurs when entering or exiting an access point, for example, to ensure that a cardholder only enters once and their key cannot be used at the same time by another different person (antipassback feature). |
| Source | Source name of the device which produced the event, for example, which door was opened. |
| Cardholder/Operator | Shows the name of the person who caused the event, for example, the name of the operator who opened the Financial Services office door remotely. |
| Date/Time | Date and time when the event took place. |
In the upper part of the window, in the User related events panel, you can see the user picture icon. Click on the picture icon to see the event data.
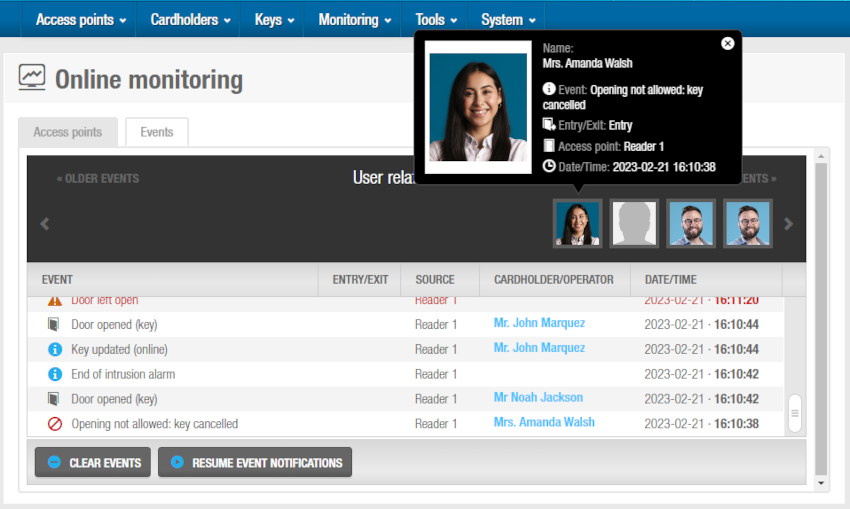 Click on the picture icon to see the event data in the 'User related events' panel
Click on the picture icon to see the event data in the 'User related events' panel
You can also click the user name under the Cardholder/Operator column shown in blue, and the user event data will pop up.
 Back
Back
