Cambios automáticos en Space
Introducción
Puedes usar los cambios automáticos del punto de acceso para permitir que varios modos de apertura diferentes cambien automáticamente y varíen en diferentes períodos de tiempo. Los modos de apertura se definen al configurar las puertas y/o los armarios. Consulta Configuración de puertas para obtener más información.
Por ejemplo, el modo de apertura de una puerta puede tener los cambios automáticos activados de la siguiente manera:
- 00.00 a 07.00 PIN + Llave
- 07.00 a 14.00 Oficina
- 14.00 a 00.00 PIN + Llave
Tres parámetros definen un cambio automático:
- Hora de inicio
- Hora de finalización
- Modo de apertura
Para un día específico, se pueden definir hasta ocho cambios automáticos. Para permitir diferentes combinaciones, el sistema incluye 1024 tablas de cambios automáticos. Cada tabla contiene cuatro tipos de día de la siguiente manera:
- De lunes a domingo
- Día festivo
- Especial 1
- Especial 2
Consulta Modos de apertura y periodos de tiempo para obtener más información sobre los modos de apertura definidos.
Debes configurar el calendario del sistema antes de crear cambios automáticos del punto de acceso. Consulta Calendarios para obtener más información.
Un cambio automático del punto de acceso difiere de un periodo de tiempo del punto de acceso en que el periodo de tiempo del punto de acceso permite que solo se aplique un modo de apertura a un punto de acceso. Un cambio automático del punto de acceso permite que se apliquen varios modos de apertura a un punto de acceso.
Creación de cambios automáticos del punto de acceso
Para crear un cambio automático del punto de acceso, haz lo siguiente:
- Selecciona Puntos de acceso > Cambios automáticos del punto de acceso. Se muestra la pantalla Cambios automáticos del punto de acceso.

Selecciona un periodo de cambio automático en el panel Nombre en el lado izquierdo de la pantalla. Puedes cambiar el nombre del cambio automático a algo más relevante para tu organización, por ejemplo, "Días de oficina de verano". Cambio automático #001 se selecciona automáticamente. Si ya has configurado esta entrada de cambio automático, selecciona la siguiente. Se pueden crear hasta 1024 periodos de tiempo.
Escribe una descripción opcional del periodo de cambio automático en el campo Descripción.
Selecciona la partición correspondiente en la lista desplegable Partición, si es necesario. Consulta Particiones para obtener más información.
Ten en cuenta que la funcionalidad de particiones depende de la licencia. Consulta Registro y licencia de Space para obtener más información.
- Haz clic en el icono Editar en el lado derecho del día correspondiente. Se muestra el cuadro de diálogo Editar cambios automáticos.

- En el panel Agregar, escribe una hora de inicio y finalización para el periodo de cambios automáticos y selecciona un modo de apertura de la lista desplegable.
La lista desplegable de modos de apertura incluye un modo adicional además de los disponibles para gestionar puertas. Este modo adicional se llama Regla de dos personas. Solo se puede activar desde este cuadro de diálogo. Activar este modo significa que dos usuarios deben presentar una llave válida para abrir la puerta.
Haz clic en el icono Más (+) en el lado derecho del panel Agregar. Se agrega el cambio automático.
Haz clic en el icono Marca (✅) en el lado derecho de la última entrada de cambio automático para agregar otra entrada que comience cuando termine la última.
Haz clic en Aceptar cuando hayas terminado de agregar todos los cambios automáticos para el día especificado. Se muestra la pantalla Cambios automáticos con los cambios automáticos agregados.
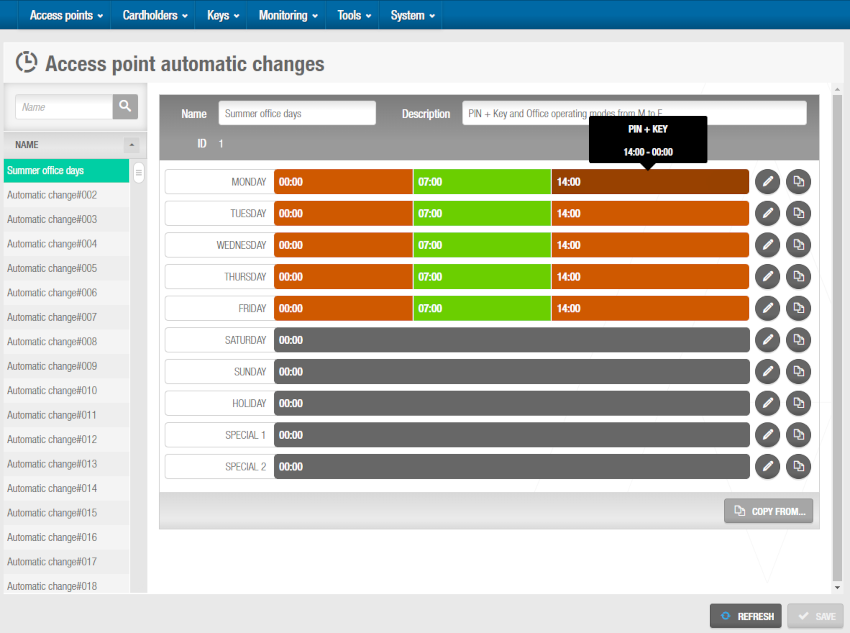 Cambio automático creado
Cambio automático creado
 Atrás
Atrás
