Online-Überwachung in Space
Übersicht
Die Online-Überwachung ermöglicht Ihnen, unter anderem, die Steuerung und Zustandsüberwachung von Online-Zutrittspunkten. Darüber können Sie bspw. auch Türen in die Notschließung oder -öffnung versetzen. Online-Zutrittspunkte ermöglichen auch die automatische Übertragung der Sperrliste an Türen, ohne dass jede davon mit einem aktualisierten Medium aufgesucht werden muss.
Beachten Sie, dass Sie vor Verwendung der Online-Überwachung Ihre Türen und Geräte, wie bspw. CUs, Gateways, Leser, Encoder usw., konfigurieren und ggfs. im Salto Netzwerk einrichten müssen.
Gehen Sie auf Überwachung > Online-Überwachung. Die Übersicht der Online-Überwachung wird angezeigt.
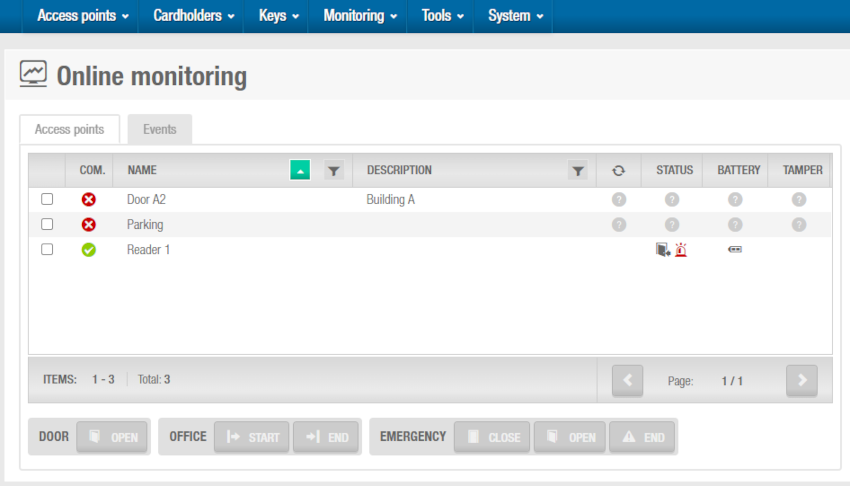 Ansicht 'Online-Überwachung'
Ansicht 'Online-Überwachung'
In dieser Ansicht werden zwei Registerkarten angezeigt: Zutrittspunkte und Ereignisse. Während unter Zutrittspunkte alle Verbindungszustände der Online-Zutrittspunkte und der zugehörigen Geräte angezeigt wird, werden unter Ereignisse in Echtzeit auflaufende Ereignisse angezeigt, die aufzeigen wer wann welche verbundene Online-Tür bedient hat.
Zutrittspunkte
Im Reiter Zutrittspunkte können Sie Zutrittspunkte auch aus der Ferne öffnen, bspw. für eine Person in einem anderen Gebäudeteil oder Sie können diese in einer Notsituation schließen. Wählen Sie mindestens ein Gerät im Reiter Zutrittspunkte aus, um die Buttons unten im Bild zu aktiveren.
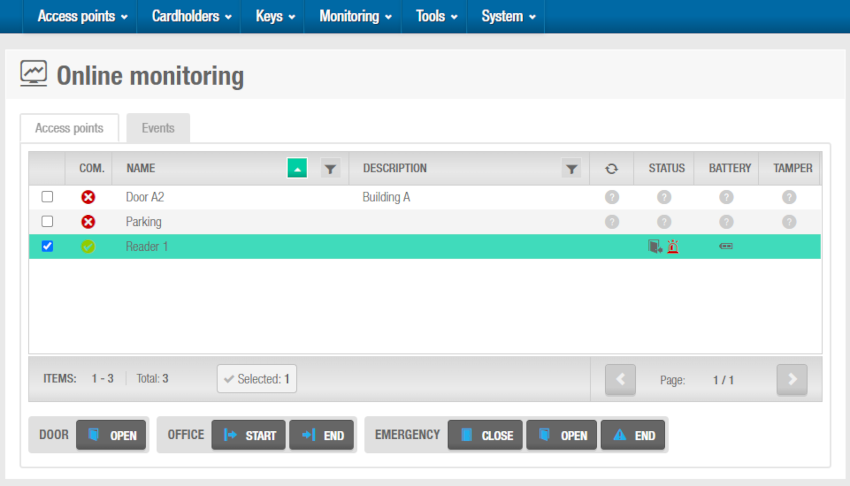 Reiter 'Zutrittspunkte' in der Ansicht 'Online-Überwachung'
Reiter 'Zutrittspunkte' in der Ansicht 'Online-Überwachung'
Um den Bildschirmplatz optimal zu nutzen und abhängig von den aktivierten Funktionen in Ihrer Space-Lizenz, wie z. B. der Locker-Option, können die Schaltflächen im Bildschirm Online-Überwachung entweder nur das Symbol oder auch den Namen anzeigen.
![]() Reiter 'Zutrittspunkte' im Bildschirm 'Online-Überwachung' mit Buttons, die nur das Symbol anzeigen
Reiter 'Zutrittspunkte' im Bildschirm 'Online-Überwachung' mit Buttons, die nur das Symbol anzeigen
Buttons in der Online-Überwachung
| Button | Funktion |
|---|---|
| Öffnen | Ermöglicht es die Tür aus der Ferne zu öffnen |
| Office-Modus starten | Schaltet den Office-Modus ein |
| Office-Modus beenden | Schaltet den Office-Modus aus |
| Notschließung | Sperrt die gewählten Türen für alle Personen, Gäste und Besucher, unabhängig von deren Zutrittsrechten. Dieser Zustand bleibt bis zur Beendigung des Notfalls bestehen |
| Notöffnung | Öffnet die gewählten Türen für alle Personen, Gäste und Besucher, unabhängig von deren Zutrittsrechten. Dieser Zustand bleibt bis zur Beendigung des Notfalls bestehen |
| Notfallende | Führt Türen in ihren normalen Arbeitsmodus zurück |
Spalten im Reiter Zutrittspunkte
| Spalte | Beschreibung | Symbole | Funktion |
|---|---|---|---|
| Kom. | Zeigt den Verbindungsstatus einer Tür an. |  | Korrekte Kommunikation mit der Tür. |
 | Kommunikationsfehler. | ||
| Name | Gibt den Namen der Tür an. | - | - |
| Beschreibung | Zeigt die Beschreibung der Tür. | - | - |
| Update-Status | Zeigt die erforderliche Aktion an. Kein Symbol bedeutet, dass keine Aktualisierung erforderlich ist. Beachten Sie, dass bei dieser Spalte kein Titel angezeigt wird. |  | Die Tür muss adressiert werden. Im Normalfall wird dieser Vorgang automatisch beendet, manchmal muss dies jedoch manuell von einem Errichter durchgeführt werden. |
| Status | Zeigt den Status einer Tür an. Beachten Sie, dass ein Türkontakt erforderlich ist, um diese Statusaktualisierungen an das Space-System zu liefern. |     
 
 
 
 
 | Aktualisierung erforderlich. Die Tür ist offen. Die Tür ist geschlossen. Die Tür wurde offen gelassen. Diese Symbole bedeuten, dass die Notöffnung aktiviert wurde. Diese Symbole bedeuten, dass die Notschließung aktiviert wurde. Diese Symbole bedeuten, dass ein Einbruch gemeldet wurde. Diese Symbole bedeuten, dass die Tür initialisiert wird. Diese Symbole bedeuten, dass sich die Tür im Status "Bitte nicht stören" befindet, d. h. die Tür ist geschlossen und der Riegel verriegelt. |
| Batterie | Zeigt den Batteriestand der Türkomponente an. |  | Normal |
 | Niedrig | ||
 | Leer | ||
| Sabotage | Sabotagekontakte können bei Online-CUs verwendet werden, um festzustellen, ob diese korrekt an der Wand montiert sind und ob das Gehäuse korrekt verschlossen ist. So können Sie feststellen, ob das Gerät manipuliert wurde. |  | Diese Warnung zeigt an, ob die CU-Abdeckung geöffnet wurde. |
| Unbekannt | Hierbei handelt es sich um keine eigene Spalte. Es handelt es sich um ein Symbol, dass in den Spalten Update-Status, Status, Batterie und Sabotage angezeigt werden kann. |  | Dieses Symbol bedeutet, dass der Status unbekannt ist. |
Ereignisse
Im Reiter Ereignisse werden Ereignisse aufgelistet, die aktuell an Online-Zutrittspunkten auflaufen. Bei Öffnungen werden hierbei bspw. Daten, wie die Art des Ereignisses(bspw. Öffnung), der Name der Quelle(bspw. die Tür), die verursachende Person, der Zeitstempel, sowie optional das hinterlegte Foto der Person angezeigt.
Klicken Sie auf Events löschen, um alle Ereignisse aus der Ansicht zu entfernen. Beachten Sie, dass die entfernten Events aus dieser Ansicht trotzdem noch in der Ereignisliste angezeigt werden.
Über Eventbenachrichtigung pausieren können Sie die Aufzeichnung von Ereignissen vorübergehend pausieren. Dies kann nützlich sein, wenn gerade ein wichtiges Ereignis angezeigt wird, bei dem Sie verhindern möchten, dass es durch neuere ersetzt wird. Wenn Sie die entsprechende Einstellung aktiviert haben, werden oben in der Ereignis-Anzeige die hinterlegten Fotos der Personen angezeigt. Um dies zu aktivieren, müssen Sie unter System > allgemeine Optionen > Allgemein die Option Nutzerfoto in der Online-Überwachung anzeigen aktivieren. Siehe Reiter Allgemein für weitere Informationen.
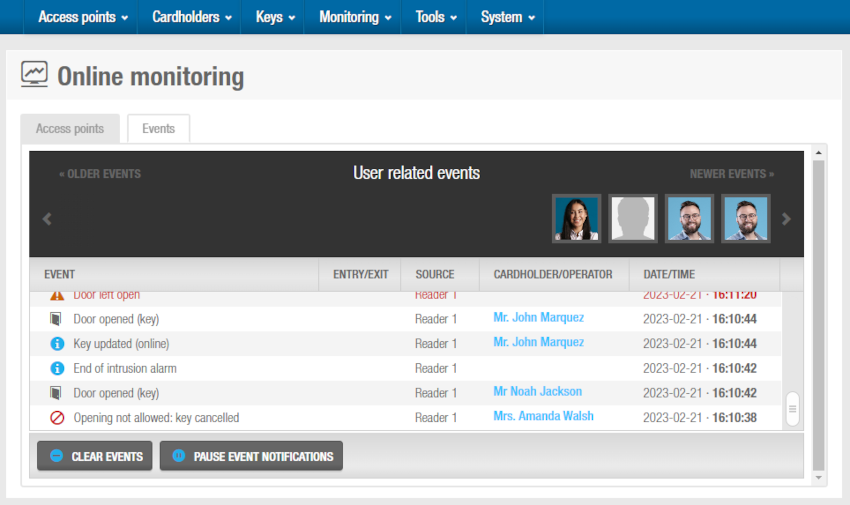 Reiter 'Ereignisse' in der Ansicht 'Online-Überwachung'
Reiter 'Ereignisse' in der Ansicht 'Online-Überwachung'
In der folgenden Liste werden die Spalten des Reiters Ereignisse erläutert.
| Spalte | Funktion |
|---|---|
| Ereignis | Gibt das aufgetretene Ereignis an der Tür an. Kann auch den Grund der Zurückweisung eines Mediums anzeigen. |
| Zugang/Ausgang | Gibt an, ob ein Zutrittspunkt als Eingang oder Ausgang konfiguriert wurde. In Kombination mit der Funktion Anti-Passback können Sie so verhindern, dass ein Personenmedium von mehreren Personen gleichzeitig für den Zutritt genutzt wird. |
| Quelle | Bezeichnung des Gerätes, das das Ereignis verursacht hat, also bspw. der Name der Tür. |
| Benutzer/Anwender | Zeigt den Namen der Person, die das Ereignis verursacht hat, bspw. den Namen des Anwenders, der die Tür der Buchhaltung aus der Ferne geöffnet hat. |
| Datum/Uhrzeit | Datum und Uhrzeit zu denen das Ereignis ausgetreten ist. |
Im oberen Teil des Fensters, im Abschnitt personenbezogene Events sehen Sie das Bild der Person. Klicken Sie auf dieses, um Details zum Ereignis angezeigt zu bekommen.
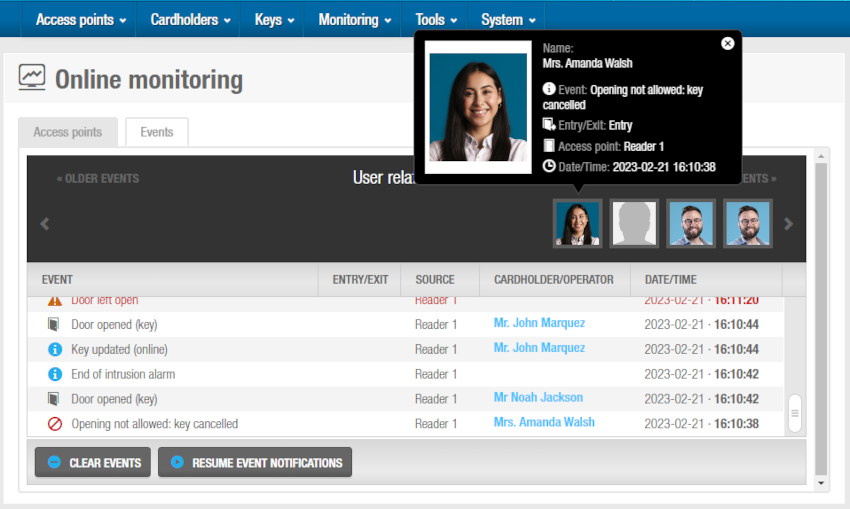 Klicken Sie unter personenbezogene Events auf das Bild, um Details zum Ereignis anzeigen zu lassen
Klicken Sie unter personenbezogene Events auf das Bild, um Details zum Ereignis anzeigen zu lassen
Stattdessen können Sie auch auf den blau dargestellten Personennamen in der Spalte Benutzer/Anwender klicken, um sich die Details zum Ereignis anzeigen zu lassen.
 Zurück
Zurück
