Event-Streams in Space
Überblick
Über die Event-Streams ist es möglich Ereignisse bei Auftreten in Space an Fremdsysteme zu übertragen(z. B. Tür wurde durch eine Person geöffnet). Siehe auch das Dokument Stream of events from the Space software für weitere Informationen. Wenden Sie sich an Ihren Salto Partner oder den technischen Support, um eine Kopie dieses Dokuments anzufragen.
Die Funktion Event-Streams ist lizenzabhängig. Siehe Space registrieren und lizenzieren für weitere Informationen.
Event-Streams können bspw. folgende Informationen über Ereignisse übermitteln:
- Wer hat es verursacht(z. B. eine Person)
- Wann wurde es verursacht(z. B. Zeit und Datum)
- Wo wurde es verursacht(z. B. eine Tür)
- Welche Art von Ereignis wurde verursacht(z. B. eine Öffnung)
Mit Hilfe der Event-Streams können Sie die Ereignisliste in bestimmter Weise filtern und aufbereiten. Siehe Ereignisliste für weitere Informationen. Diese gefilterten und aufbereiteten Ereignisse können bei Auftreten durch Event-Streams an Fremdsysteme übermittelt werden.
Sie müssen diese Schritte durchführen, um einen Event-Stream zu erstellen:
Schritt 1: Einrichten der allgemeinen Einstellungen
Der erste Schritt bei Erstellung eines Event-Streams besteht darin, allgemeine Informationen wie die Formatierung, den Empfänger und den Übertragungsmodus anzugeben.
So können Sie die benötigten Daten eingeben:
Gehen Sie auf Extras > Event-Streams. Die Liste der Events-Streams wird angezeigt.
Klicken Sie auf Speichern. Der Dialog zur Konfiguration des Event-Streams wird angezeigt.
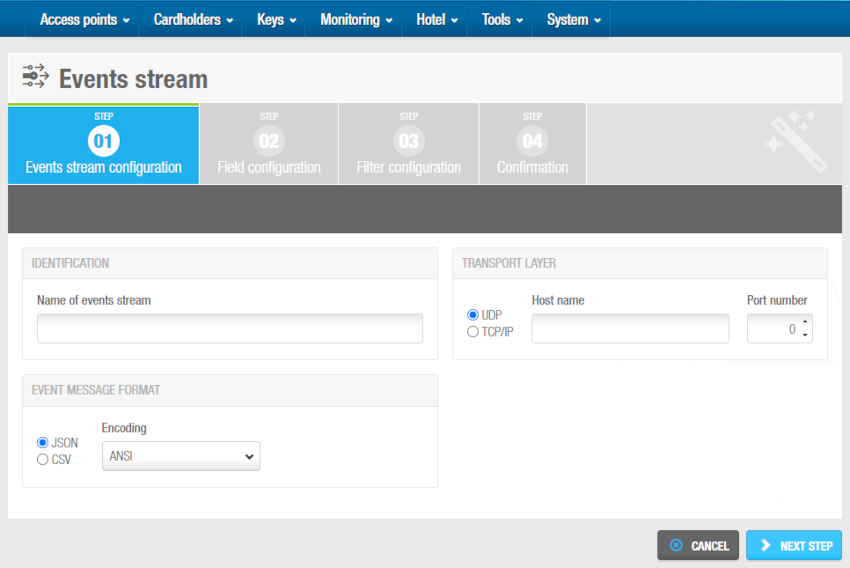 'Events Stream' Konfigurationsdialog
'Events Stream' Konfigurationsdialog
Geben Sie dem Event-Stream im entsprechenden Feld einen Namen.
Wählen Sie im Abschnitt Übertragungsmodus entweder UDP oder TCP/IP aus. Die Übertragung kann über diese Protokolle erfolgen und wird durch die Fremdsoftware vorgegeben.
Geben Sie in den Feldern Host und Port die passenden Daten ein. Die Event-Streams werden über diesen Port und an diesen Host(Name oder IP-Adresse) übermittelt.
Wählen Sie im Feld Format der Meldungen entweder JSON oder CSV. JSON benutzt ein String-Format. CSV verwendet ein Listenformat, bei dem die einzelnen Werte durch ein Semikolon getrennt werden. Unten finden Sie Beispiele für beide Formate.
- JSON-Format
{
"EventID": "11223344556677889900",
"EventDateTime": "2023-04-14T13:03:20Z",
"EventTime": "13:03:20",
"EventDateTimeUTC": "2023-04-14T11:03:20Z",
"OperationID": 17,
"OperationDescription": "Door opened: key",
"IsExit": false,
"UserType": 0,
"UserName": "John Smith",
"UserGPF3": "Marketing department",
"DoorName": "Gym",
"DoorGPF1": "Leisure area"
}- CSV-Format
EVENT_START "11223344556677889900"; 2023-04-14T13:03:20; 13:03:20; 2023-04-14T13:03:20z; 17; "Door opened: key"; false; 0; "John Smith"; "Marketing department"; "Gym"; "Leisure area" EVENT_ENDWählen Sie unter Encoding die passende Zeichenkodierung aus. Sie können ANSI, UTF-8, Unicode oder Unicode Big Endian auswählen.
Klicken Sie auf Nächster Schritt. Der Dialog zur Auswahl der Datenfelder wird angezeigt. Sie können auch in jedem Schritt auf Vorheriger Schritt klicken, um zum vorherigen Dialog zurückzukehren.
Schritt 2: Datenfelder auswählen
Nachdem Sie die allgemeinen Daten des Event-Streams festgelegt haben, müssen Sie die Datenfelder auswählen.
Führen Sie folgende Schritte aus, um die Datenfelder festzulegen:
- Klicken Sie auf Zufügen/Löschen. Der Dialog Zufügen/Löschen wird angezeigt.
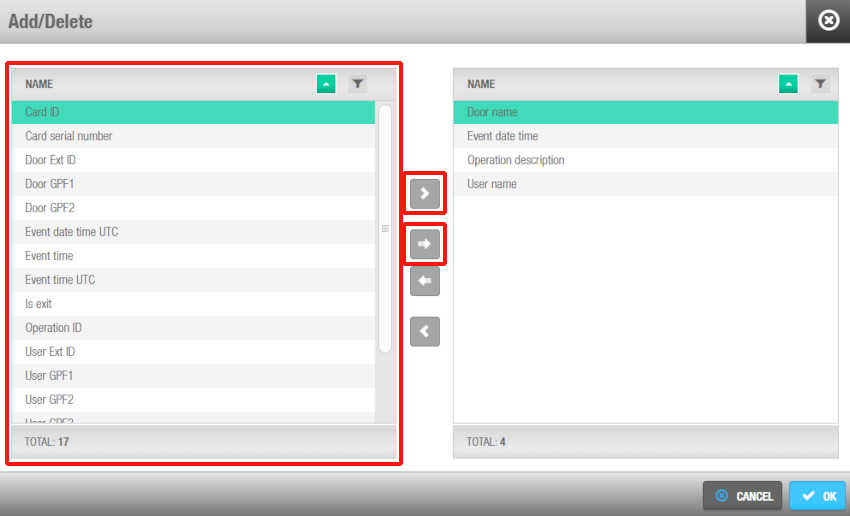 'Zufügen/Löschen'-Dialog
'Zufügen/Löschen'-Dialog
Legen Sie fest, welche Datenfelder mit dem Event-Stream verschickt werden sollen. Diese Felder entsprechen den Daten aus der Space-Datenbank und werden an die Fremd-Software übermittelt.
Wählen Sie Felder aus und klicken Sie auf den Winkel, um diese nach rechts zu verschieben. Wenn Sie auf den Pfeil klicken, werden alle Felder von links nach rechts verschoben.
Klicken Sie auf OK. Die ausgewählten Felder werden angezeigt. Wenn Sie die Felder in einer bestimmten Reihenfolge benötigen, müssen Sie diese einzeln und nacheinander und nacheinander zufügen. Nachdem Felder zur Liste hinzugefügt wurden, können Sie die Reihenfolge nicht mehr ändern.
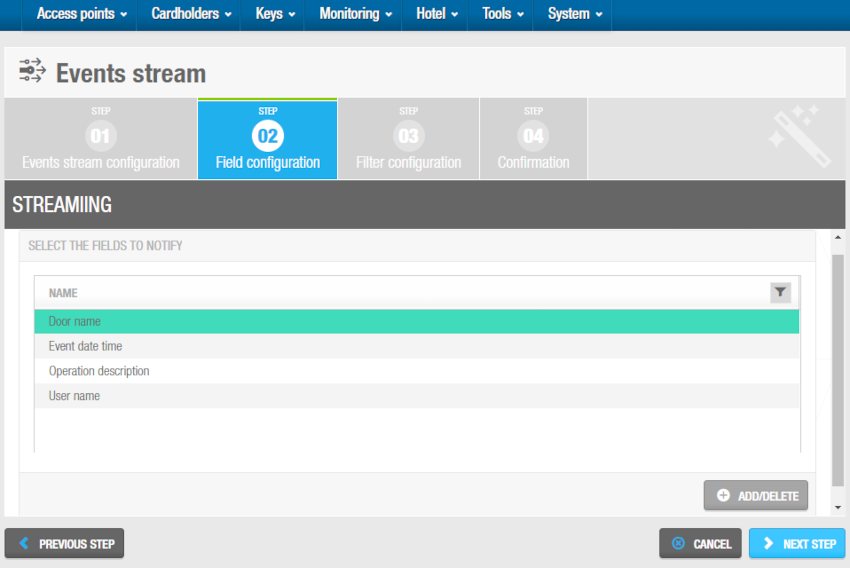 Anzeige der ausgewählten Felder
Anzeige der ausgewählten Felder
- Klicken Sie auf Zufügen/Löschen, wenn Sie Felder entfernen möchten.
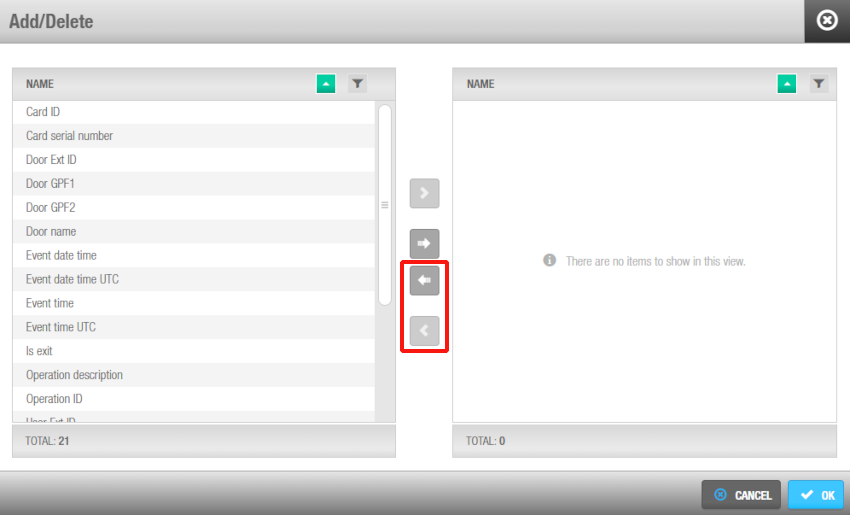 Felder entfernen
Felder entfernen
- Klicken Sie auf Nächster Schritt. Die Abschnitte Wer, Wo, Was, Wann, sowie Echtzeitfenster werden angezeigt.
Schritt 3: Parameter angeben
Nachdem Sie die Datenfelder für den Event-Stream ausgewählt haben, müssen Sie noch den Filter für die relevanten Ereignisse setzen, also bspw. Zeitpunkt, Zutrittspunkt und Person einer Öffnung.
Dafür müssen Sie folgende Schritte durchführen:
- Unter Wer legen Sie die gewünschten Personen/Anwender fest.
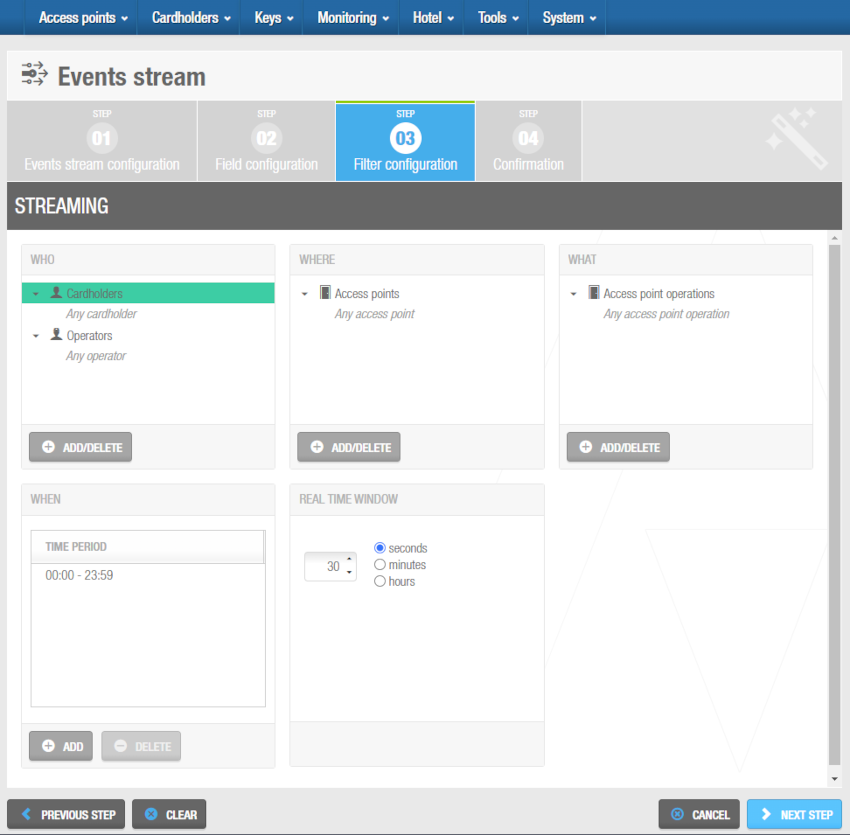 Felder 'Wer', 'Wo', 'Was', 'Wann' und 'Echtzeitfenster'
Felder 'Wer', 'Wo', 'Was', 'Wann' und 'Echtzeitfenster'
Klicken Sie unter dem Abschnitt Wer auf Zufügen/Löschen. Im Dialog Zufügen/Löschen, finden Sie zwei Registerkarten: Personen und Anwender. Beim Öffnen des Dialogs wird zunächst die Registerkarte Personen angezeigt.
Wählen Sie links die gewünschten Personen aus und klicken Sie auf den Winkel. Die gewählten Personen werden nach rechts verschoben und damit im Filter berücksichtigt.
Standardmäßig ist der Eintrag Alle Personen vorausgewählt. Das heißt, dass alle Personen im Event-Stream erfasst werden. Um diesen Eintrag zu entfernen, können Sie eine Person zum Filter zufügen oder Sie markieren den Eintrag Alle Personen und klicken auf den Winkel nach links. Dadurch wird dieser Eintrag links angezeigt und nicht mehr vom Event-Stream erfasst. Sie müssen diese Schritte wiederholen, um bei Bedarf Alle Anwender, Alle Türen und Alle Zutrittspunkte aus den jeweiligen Abschnitten zu entfernen.
Klicken Sie auf OK.
Klicken Sie auf den Reiter Anwender.
Wiederholen Sie die oben genannten Schritte für Anwender.
Klicken Sie auf OK. Die ausgewählten Personen und Anwender werden im Abschnitt Wer angezeigt.
Wiederholen Sie die oben genannten Schritte, um die gewünschten Türen im Abschnitt Wo auszuwählen.
Wiederholen Sie die oben genannten Schritte, um die gewünschten Ereignisse im Abschnitt Was auszuwählen.
Klicken Sie unter dem Abschnitt Wenn auf Zufügen. Der Dialog Periode zufügen wird angezeigt.
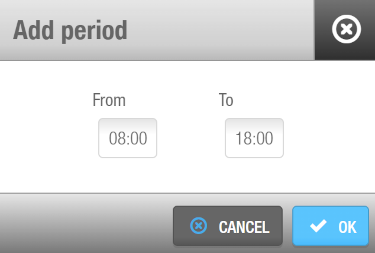 Dialog 'Periode zufügen'
Dialog 'Periode zufügen'
Legen Sie in den Felder Von und Bis das gewünschte Zeitfenster fest für den Event-Stream fest. Dadurch bestimmen Sie den aktiven Zeitraum des Event-Streams. Im oben dargestellten Beispiel, wird der Event-Stream nur zwischen 08:00 und 18:00 Uhr Ereignisse verschicken.
Klicken Sie auf OK. Der ausgewählte Zeitraum wird im Abschnitt Wann angezeigt.
Legen Sie im Abschnitt Echtzeit-Fenster das maximale Alter fest, mit dem Ereignisse noch verschickt werden sollen. Hierfür geben Sie einen Wert und die Einheit(Sekunden, Minuten oder Stunden) vor. Geben Sie bspw. 30 Sekunden an, sendet das System nur Ereignisse, die vor höchstens 30 Sekunden aufgelaufen sind.
Konfiguration bestätigen
Nach der Konfiguration des Filters, sollten Sie die Eingaben prüfen und müssen danach den Event-Stream speichern.
Dies können Sie wie Folgt durchführen:
- Klicken Sie auf Nächster Schritt. Die vorgenommenen Einstellungen des Ereignis-Streams werden angezeigt.
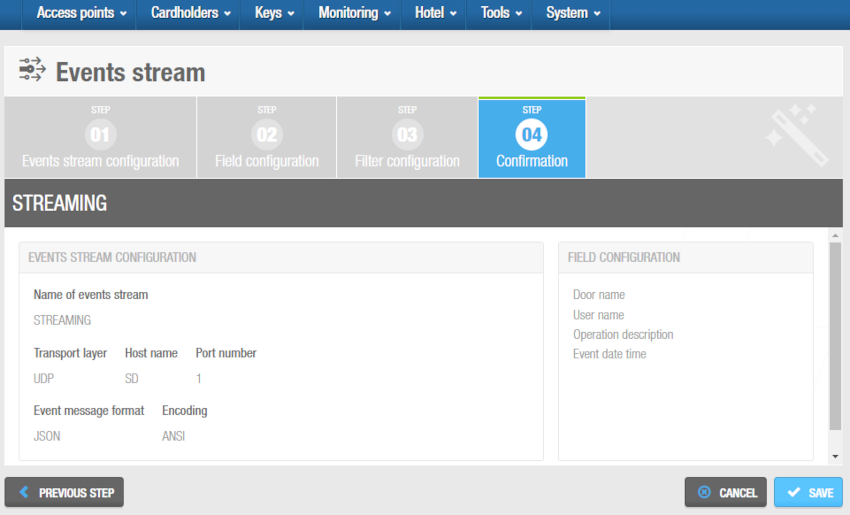 Die Konfiguration bestätigen
Die Konfiguration bestätigen
- Klicken Sie auf Speichern. Es wird ein Hinweis angezeigt, der Sie informiert, dass der Event-Stream erst nach Neustart des Space-Dienstes in Funktion tritt.
Der von Ihnen erstellte Event-Stream wird im Bildschirm Events-Streams angezeigt.
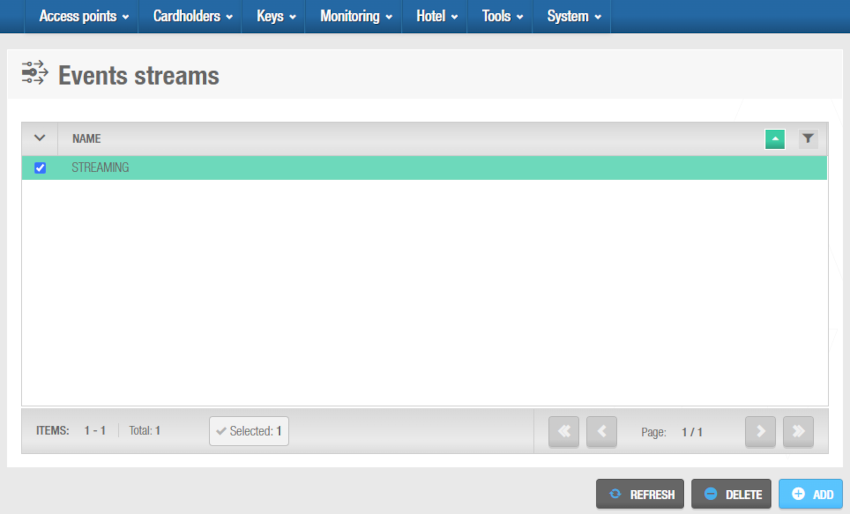 Erstellter Event-Stream
Erstellter Event-Stream
 Zurück
Zurück
