Locker-Kiosk in Space
Übersicht
Die Locker-Kiosk-Funktion zeigt an, welcher Locker von welcher Person belegt(benutzt oder besetzt) wird. Das bedeutet, dass Personen herausfinden können welchen Locker sie belegen, falls sie dies vergessen sollten. Sie ermöglicht es auch, das Medium zurückzusetzen, falls eine Person einen anderen Locker belegen soll. Locker-Kioske können an günstigen Punkten, wie bspw. dem Eingang der Umkleide platziert werden. Dafür werden ein Computer und ein Salto Encoder benötigt.
Siehe Locker für Informationen zum Erstellen und Konfigurieren von Lockern.
Es gibt zwei Locker-Kioske:
Es gibt zwei URLs für den Zugriff auf die verschiedenen Locker-Kioske. Sie finden beide URLs im Abschnitt Kiosk des Über-Fensters: Siehe Anwender für weitere Informationen zum Über-Fenster.
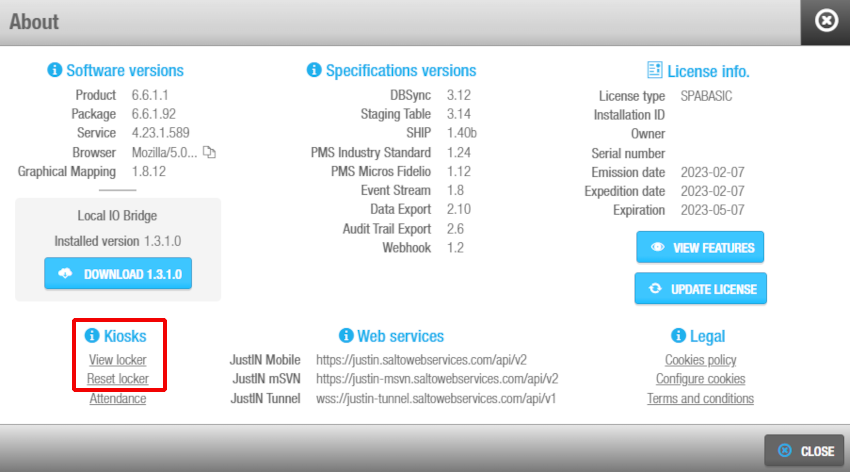 Kiosk URLs im 'Info'-Bildschirm
Kiosk URLs im 'Info'-Bildschirm
Nach Klick auf einen der beiden, wird ein Login-Bildschirm angezeigt. Hier können Sie Ihre üblichen Login-Daten zur Space eingeben. Setzen Sie den Haken bei Login speichern, wenn der Login in den Kiosk zukünftig automatisch erfolgen soll.
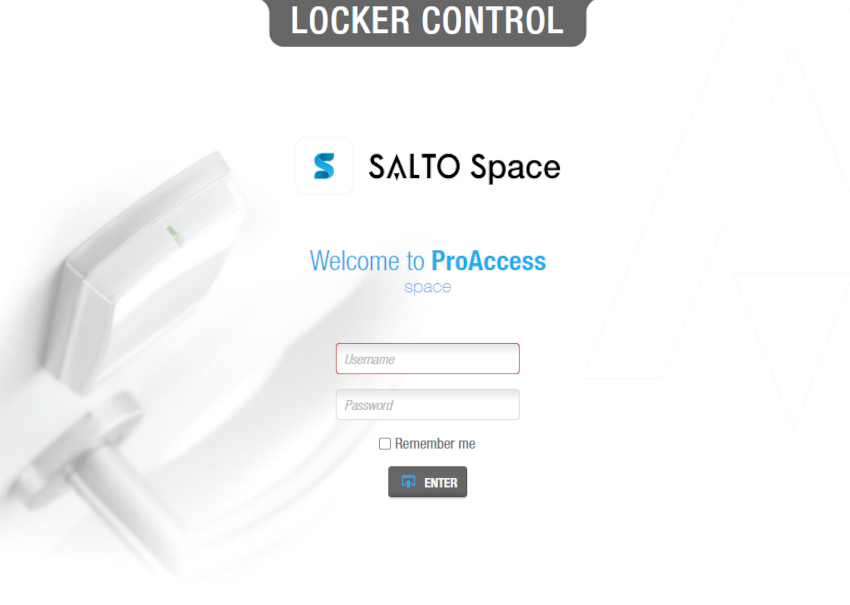 'Locker-Info'-Anmeldebildschirm
'Locker-Info'-Anmeldebildschirm
Lockerdaten anzeigen
Klicken Sie auf Zeige Locker. Der Lockerinfo-Bildschirm wird angezeigt.
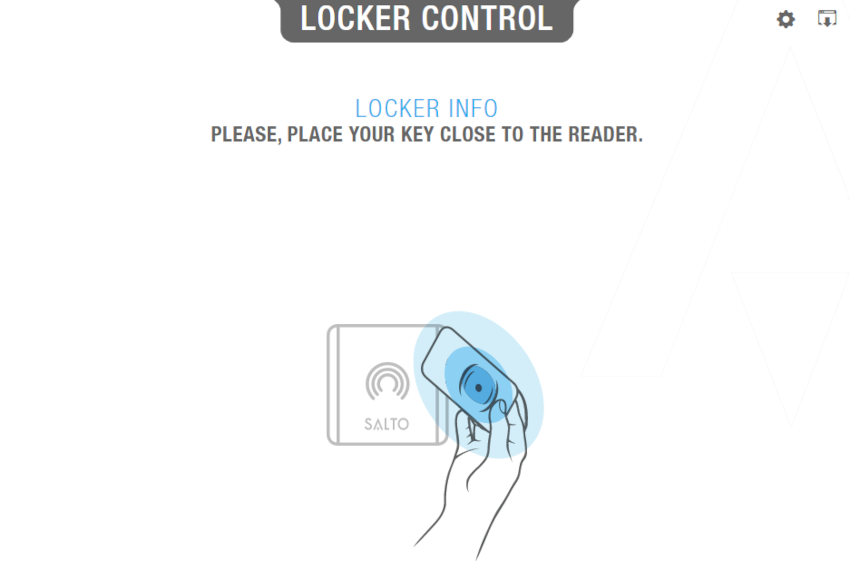 'Lockerinfo'-Bildschirm - Lockersteuerung
'Lockerinfo'-Bildschirm - Lockersteuerung
Sie werden aufgefordert, ein Medium auf den Encoder zu legen. Der Encoder beginnt zu blinken und ist für alle anderen Vorgänge gesperrt. Pro Medium können maximal drei Locker angezeigt werden. Dabei werden Locker mit freier Lockerwahl bevorzugt angezeigt. Siehe Konfiguration von Lockern für weiterer Informationen zur freien Lockerwahl.
Wenn auf dem Medium bspw. Berechtigungen für 5 Locker hinterlegt sind, werden im Kiosk nur drei davon angezeigt. Falls es sich dabei um Locker mit freier Lockerwahl handelt, werden nur diese angezeigt. Der Kiosk Lockerinfo zeigt an, welche Locker belegt wurden.
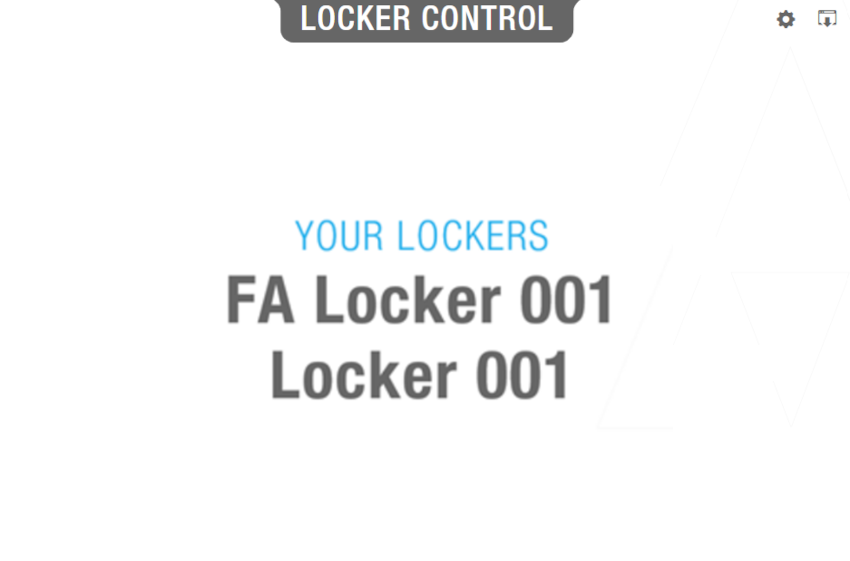 Der 'Lockerinfo-Kiosk' zeigt an, welche Locker belegt wurden
Der 'Lockerinfo-Kiosk' zeigt an, welche Locker belegt wurden
Lockerdaten zurücksetzen
Klicken Sie auf Locker zurücksetzen. Der Lockerdaten-Reset-Bildschirm wird angezeigt.
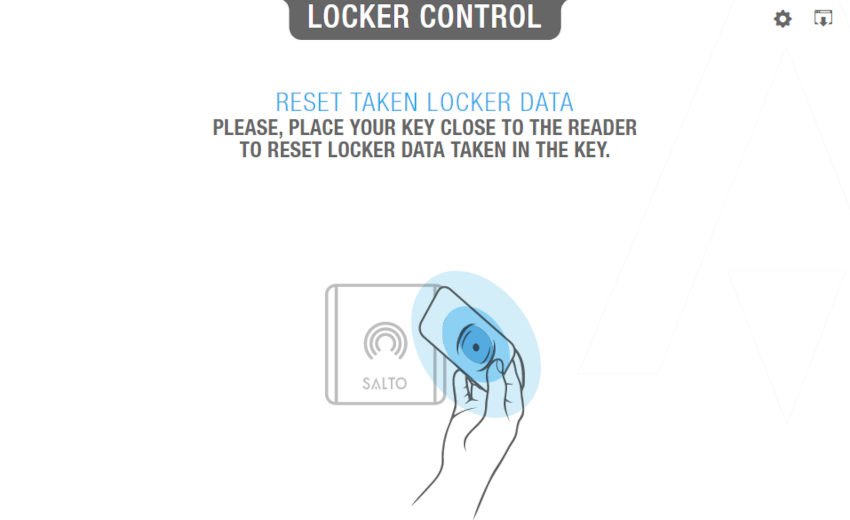 'Lockerdaten zurücksetzen'-Bildschirm - Lockersteuerung
'Lockerdaten zurücksetzen'-Bildschirm - Lockersteuerung
Legen Sie Ihr Medium auf den Encoder, um die Lockerdaten zurückzusetzen. Jetzt können Sie Ihr Medium verwenden, um einen anderen Locker mit freier Lockerwahl zu belegen. Der Lockerdaten zurücksetzen Kiosk zeigt an, welche Lockerdaten zurückgesetzt wurden.
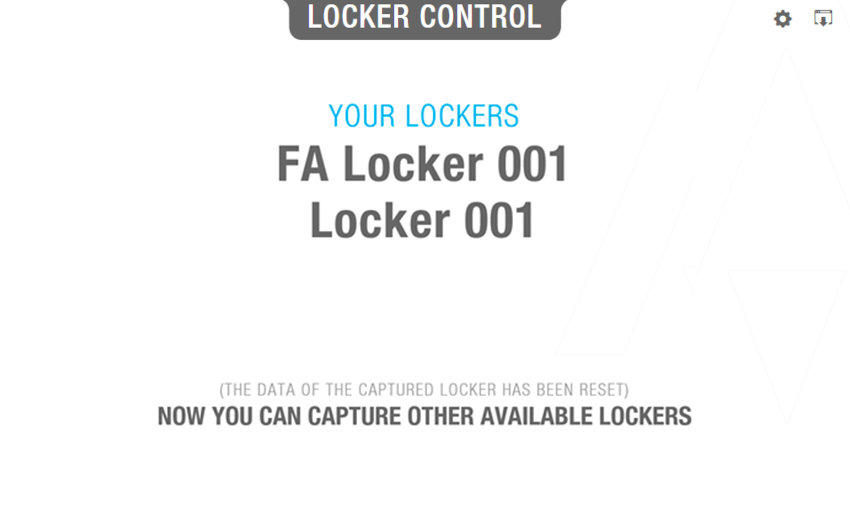 Der Lockerdaten zurücksetzen Kiosk zeigt an, welche Lockerdaten zurückgesetzt wurden
Der Lockerdaten zurücksetzen Kiosk zeigt an, welche Lockerdaten zurückgesetzt wurden
Siehe Locker für Informationen zum Erstellen und Konfigurieren von Lockern.
Kiosk-Einstellungen
Wenn Sie im Lockerinfo- oder Lockerdaten zurücksetzen-Kiosk auf das Zahnrad oben rechts klicken, werden die Einstellungen geöffnet. In den Einstellungen können Sie festlegen, welche Art von Encoder(Lokal oder Online) und welche Anzeigesprache im Kiosk verwendet werden soll.
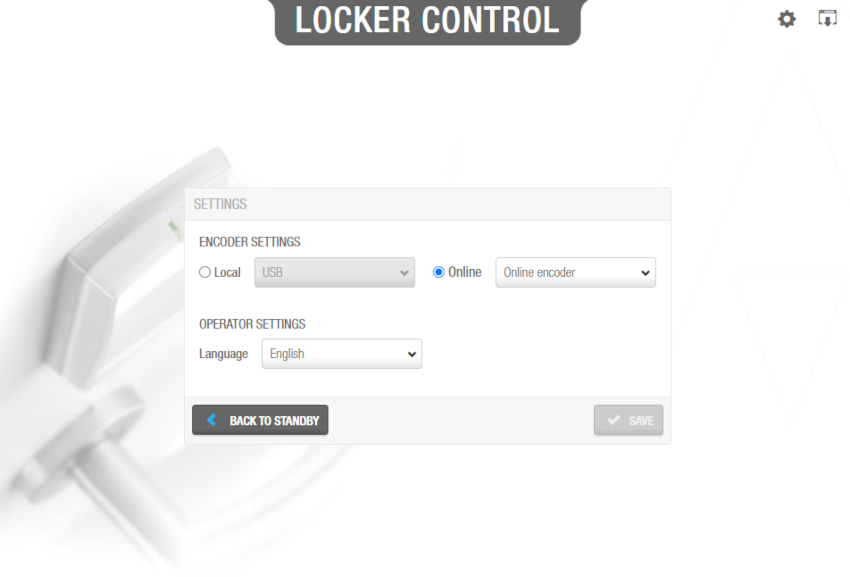 Kiosk-'Einstellungen'
Kiosk-'Einstellungen'
Siehe Lokale Einstellungen und Verwalten der lokalen IO-Brücke für weitere Informationen zu Encodereinstellungen.
Ausloggen
Wenn Sie sich aus einem Kiosk ausloggen möchten, müssen Sie oben rechts auf das Logout-Symbol klicken und danach im Bestätigungsdialog den Logout durch Klick auf Beenden bestätigen.
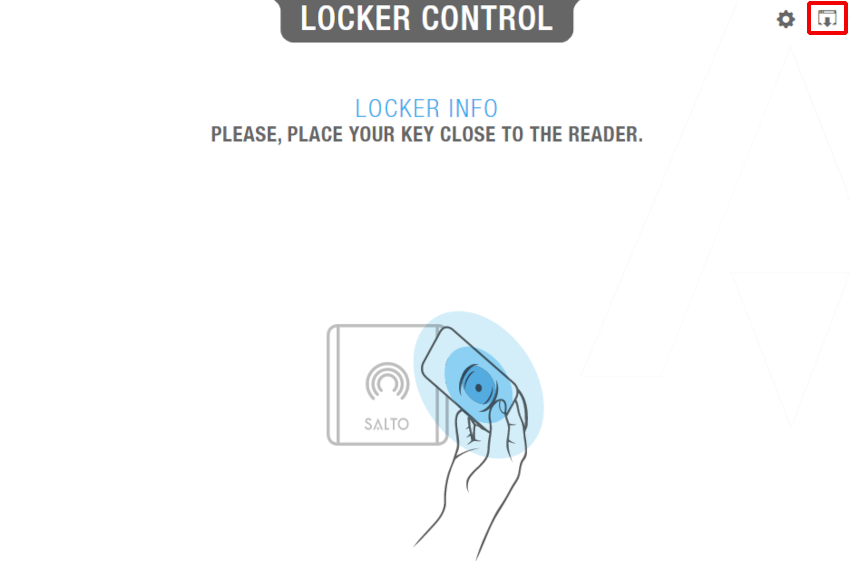 'Logout'-Symbol im Bildschirm 'Lockerinfo'
'Logout'-Symbol im Bildschirm 'Lockerinfo'
 Zurück
Zurück
