Check-in für Hotelgäste und Gruppen von Gästen in Space
Übersicht
Dieser Abschnitt erklärt sowohl Check-ins für Gäste, als auch für Gruppen von Gästen. Ein Gast-Check-in bezieht sich dabei auf den Prozess, den Rezeptions-Anwender bei einzeln anreisenden Gästen durchführen muss. Ein Gruppen-Check-in wird ebenfalls vom Rezeptions-Anwender durchgeführt und ist nützlich, um mehreren Gästen auf einmal Zimmer zuzuweisen, ohne Schlüssel und Zimmer einzeln zuweisen zu müssen. Dies kann erfolgen, bevor die Gruppe tatsächlich im Hotel anreist und hilft so lange Wartezeiten beim Check-in zu vermeiden.
Gast Check-in
Gast-Check-ins werden grundsätzlich durch Rezeptions-Anwender durchgeführt, wenn ein Gast im Hotel eintrifft.
Das Rezeptionspersonal muss dafür folgende Schritte durchführen:
- Zimmer auswählen und Check-in-Daten eingeben
Der Hotel-Anwender wählt ein Zimmer aus und gibt die Check-in-Daten ein, also bspw. An- und Abreise des Gastes, sowie evtl. benötigte weitere Zimmer.
- Medium wird zugewiesen
Der Hotel-Anwender bearbeitet das Medium des Gastes über einen Encoder. Siehe Ethernet Encoder für weitere Informationen zu Encodern.
Siehe die Abschnitte unten, um einen Gast einzuchecken:
Zimmer auswählen
Wenn ein Gast anreist, wählt das Rezeptionspersonal ein Zimmer und gibt die Check-in-daten des Gastes ein.
Tun Sie folgendes, um ein Zimmer auszuwählen:
- Wählen Sie Hotel > Check-in. Das Hotel Check-in-Menü wird angezeigt.
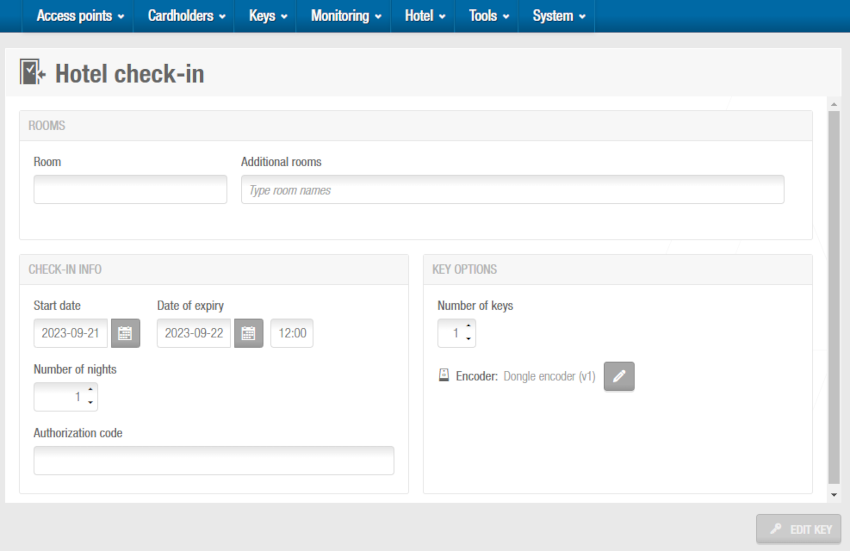 Bildschirm 'Hotel-Check-in'
Bildschirm 'Hotel-Check-in'
- Geben Sie die Zimmernummer ein oder drücken Sie F2, um den Zimmer wählen-Dialog angezeigt zu bekommen.
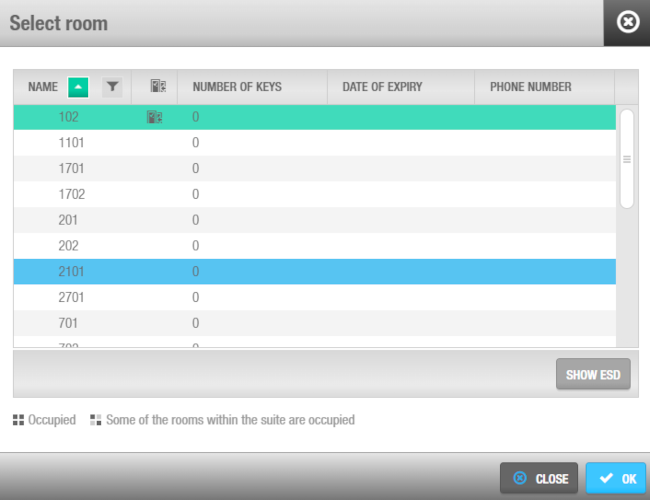 Dialog 'Zimmer auswählen'
Dialog 'Zimmer auswählen'
Wählen Sie ein verfügbares Zimmer und klicken Sie auf OK. Das gewählte Zimmer wird im Zimmer-Feld des Hotel Check-in-Menüs angezeigt.
Unter zusätzliche Räume können Sie dem Gast Zutritt zu weiteren Zimmern gewähren. Beispielsweise könnten Eltern in Zimmer 101 übernachten und die Kinder in Zimmer 102. Sie den Eltern Zutritt zu Zimmer 101 und 102 gewähren. Wenn eine Suite ausgewählt wird, erhalten die Gäste Zutritt zu allen Zimmer in der Suite. Es kann auch Zutritt zu zusätzlichen Zimmern außerhalb der Suite gewährt werden.
Geben Sie die passenden Check-in-Daten im Abschnitt Check-in Info ein. Die zugehörigen Felder werden unter Check-in-Daten hinzufügen beschrieben.
Sie können im Check-in-Fenster auch ein freies Feld anzeigen lassen. Siehe Reiter Hotel, für weitere Informationen zu freien Feldern. Der Inhalt der freien Felder kann in die Spurdaten der Gäste-Medien geschrieben werden. So könnte bspw. das Nummernschild des Gastes in einem freien Feld gespeichert und auf das Medium geschrieben werden. Wenn das Medium dann gelesen wird, können diese Daten an eine Fremdsoftware übergeben werden.
Wählen Sie bei Bedarf noch optionale Zutritte aus. Diese werden im Abschnitt optionale Zutritte angezeigt und können alle Zutrittspunkte umfassen, die Sie entsprechend konfiguriert haben. Siehe Bereiche für weitere Informationen dazu, wie Sie Gästen optionalen Zutritt zu Bereichen gewähren können. Sie können festlegen, ob Gäste bereits vor dem festgelegten Startzeitpunkt ihres Zimmers Zutritt zu optionalen Einrichtungen erhalten sollen, indem Sie System > Allgemeine Optionen > Hotel aufrufen. Sie können dort auch festlegen, zu welcher Zeit am Check-out-Tag die Berechtigungen für optionale Zutritte für Gäste ablaufen.
Legen Sie die Anzahl der Schlüssel im gleichnamigen Feld fest.
Beim Check-in-Vorgang können maximal 10 Medien pro Zimmer ausgegeben werden. Nur das Original-Medium, sowie die ersten drei Kopien werden im System unterschiedlich benannt. Diese würden bspw. für Zimmer 101 wie folgt benannt werden: @101, @101#1, @101#2 und @101#3. Die sechs verbleibenden Schlüssel werden alle @101#3 benannt. Falls weitere Schlüssel benötigt werden, können Sie noch weitere Kopien davon erstellen. Siehe Gästemedien kopieren für weitere Informationen.
Klicken Sie auf Medium bearbeiten. Es erscheint ein Pop-Up, das Sie auffordert ein Medium auf den Encoder zu legen.
Legen Sie das Medium auf den Encoder, wenn die LED anfängt zu blinken. Die Check-in-Daten werden auf das Medium geschrieben. Am Ende erscheint ein Pop-Up mit Erfolgsmeldung.
Nehmen Sie das Medium vom Encoder und klicken Sie auf OK.
JustIN Mobile Check-in
Wenn ein Gast anreist oder Online eincheckt, kann der Hotel-Anwender entscheiden diesem Gast die Medien-Daten auf sein Bluetooth Low Energy-fähiges Smartphone zu schicken. Falls es sich dabei um ein Android-Telefon handelt, dass nicht nur Bluetooth Low Energy, sondern auch NFC unterstützt, kann der Gast die Türen über Bluetooth Low Energy oder NFC öffnen. Bitte beachten Sie, dass die Verwendbarkeit von Bluetooth Low Energy und NFC-fähigen Smartphones davon abhängt, ob in den Türkomponenten entsprechende Leser verbaut sind.
Die mobile Check-in-Funktion ist lizenzabhängig. Das bedeutet, dass die Funktion in Ihrer Anlage nur aktiviert wird, wenn Sie über die entsprechenden Lizenzen verfügen. Siehe Registrierung und Lizenzierung von Space für weitere Informationen.
In Hotels werden die JustIN Mobile Medien für Gäste und Hotel-Personal unterschiedlich zugewiesen. In diesem Abschnitt wird beschrieben, wie dies für Gäste im Check-in-Prozess erfolgt. Siehe JustIN Mobile Medien zuweisen für detaillierte Informationen zum Ablauf der JustIN Mobile Schlüsselzuweisung für Hotel-Personal.
Bitte beachten Sie, dass Hotel-Gäste die JustIN Mobile App aus dem App Store(iOS), bzw. Play Store(Android) herunterladen müssen, bevor sie Salto JustIN Mobile Zimmerschlüssel empfangen können. Weitere Informationen finden Sie im JustIN Mobile Benutzerhandbuch.
JustIN Mobile Medien verfügen nicht über die gleichen Eigenschaften wie physische Medien, bspw. Armbänder, Schlüsselkarten oder -anhänger, da digitale Schlüssel ihre Daten drahtlos(OTA) erhalten. Daher unterstützen digitale Schlüssel keine Spurdaten., Wiegand-Anwendungen, freie Lockerwahl, Anti-Passback, Speicherung von Ereignissen oder Zurückweisungen auf dem Medium und Wandleser(Updater) können keine Daten auf diese schreiben.
Nachdem der Gast die JustIN Mobile App heruntergeladen hat, muss er die Anweisungen in der App befolgen, um die Registrierung abzuschließen. Die Registrierung kann jedoch erst erfolgen, wenn dem Gast ein Schlüssel zugewiesen wurde.
Die Auswahl eines Zimmer erfolgt genau wie oben unter Zimmer auswählen beschrieben. Danach können Sie das Medium wie folgt an den Gast übermitteln:
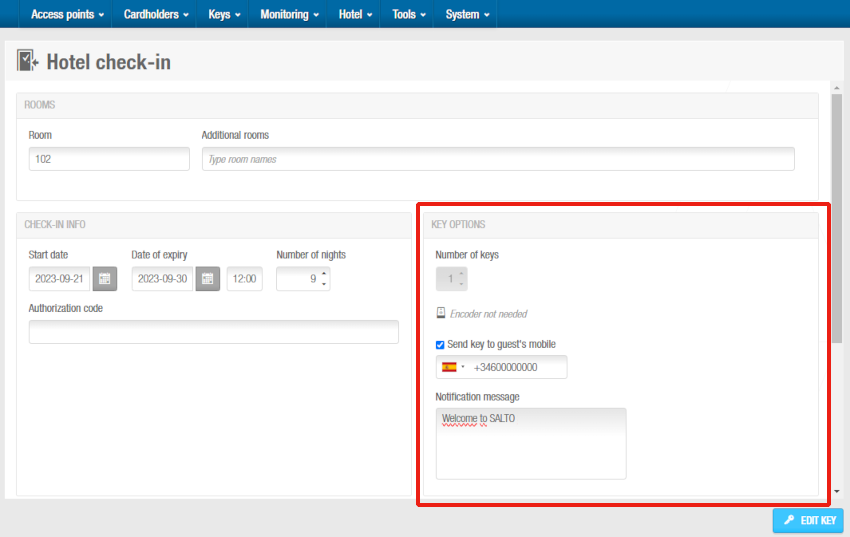 Die Option 'Gästemedium wird gesendet' wird nur angezeigt, wenn die entsprechende Option in Ihrer Lizenz freigeschaltet ist
Die Option 'Gästemedium wird gesendet' wird nur angezeigt, wenn die entsprechende Option in Ihrer Lizenz freigeschaltet ist
- Wählen Sie unter Medien Optionen, Gästemedium wird gesendet. Sie können unter Mitteilung eine Nachricht eingeben, die auf dem Telefon des Gastes angezeigt wird. Zum Beispiel "Willkommen im Hotel Paradise".
Damit die Option Gästemedium wird gesendet im Abschnitt Medien Optionen angezeigt wird, müssen Sie im Vorfeld im jeweiligen Zimmer die Option Erlaubt Mobile-Check-in aktivieren. Siehe Zimmer Optionen für weitere Informationen. Falls die Option Erlaubt Mobile-Check-In in einem Zimmer nicht aktiviert wurde, wird bei diesem während des Check-ins Gästemedium wird gesendet nicht angezeigt.
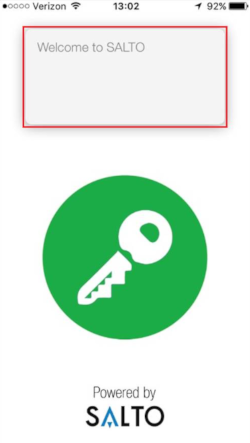 'Willkommen bei JustIN' Bildschirm
'Willkommen bei JustIN' Bildschirm
- Wählen Sie bei Bedarf noch optionale Zutritte aus. Diese werden im Abschnitt optionale Zutritte angezeigt und können alle Zutrittspunkte umfassen, die Sie entsprechend konfiguriert haben. Siehe Bereiche für weitere Informationen dazu, wie Sie Gästen optionalen Zutritt zu Bereichen gewähren können. Sie können festlegen, ob Gäste bereits vor dem festgelegten Startzeitpunkt ihres Zimmers Zutritt zu optionalen Einrichtungen erhalten sollen, indem Sie System > Allgemeine Optionen > Hotel aufrufen. Sie können dort auch festlegen, zu welcher Zeit am Check-out-Tag die Berechtigungen für optionale Zutritte für Gäste ablaufen.
Während des Check-ins kann immer nur ein digitaler Schlüssel erstellt werden. Bei Bedarf können Sie aber zusätzliche Kopien, unter Gästemedium kopieren erstellen.
- Klicken Sie auf Medium bearbeiten. Am Ende erscheint ein Pop-Up mit Erfolgsmeldung.
Die Daten werden drahtlos(OTA) und verschlüsselt an das Telefon übertragen. Dafür wird der Salto Encoder als Dongle-Kodierstation genutzt. Siehe Geräte für weitere Informationen.
Das Telefon muss online sein, um die Check-in-Informationen zu erhalten.
- Öffnen Sie die JustIN Mobile App und tippen Sie auf die grüne Taste, während Sie das Telefon vor die Türkomponenten halten.
Stellen Sie sicher, dass die Gäste Bluetooth(oder NFC, wenn es sich um ein geeignetes Android-Telefon handelt) aktiviert haben, wenn sie das Smartphone als Schlüssel nutzen möchten.
Check-in-Daten hinzufügen
Die verfügbaren Check-in-Daten werden in der folgenden Tabelle beschrieben.
| Einstellung | Beschreibung |
|---|---|
| Startdatum | Datum zu dem der Gast im Hotel eincheckt. |
| Anzahl der Nächte | Anzahl der Übernachtungen der Gäste. Es gibt auch eine vordefinierte Option für die Anzahl der Check-in Tage des Aufenthalts. Je nachdem welchen Anreisetag Sie auswählen, werden folgende Optionen angeboten: - Wochenende: von Freitag bis Sonntag, - Woche: von Montag bis Montag, - Wochenmitte: von Montag bis Freitag. Wenn Sie eine der Optionen auswählen, wird automatisch der Abreisetag festgelegt. Um diese Option nutzen zu können, müssen Sie zunächst unter System > allgemeine Optionen > Hotel die Einstellung Vordefinierte Pakete beim Check-in aktivieren einschalten. Siehe Reiter Hotel für weitere Informationen. |
| Ablaufdatum | Datum zu dem das Medium abläuft und nicht mehr gültig ist. Dieser Wert wird nach Eingabe der Anzahl Nächte automatisch angepasst. |
| Uhrzeit bei Startdatum | Zeit, zu der das Medium gültig wird. Das Feld Startdatum/-zeit wird angezeigt, wenn die Option Zutritt zu Bereichen vor Zimmerbezug im Reiter Hotel unter System > Allgemeine Optionen aktiviert ist. Standardmäßig ist 16: 00 voreingestellt. Bei Bedarf können Sie dies ändern, indem Sie den Wert im Feld Allgemeine Check-in-Zeit ändern. Siehe Reiter Hotel für weitere Informationen. |
| Uhrzeit bei Ablaufdatum | Späteste Check-out-Zeit. Nach dieser Uhrzeit ist das Medium nicht länger gültig. Standardmäßig ist 12: 00 voreingestellt. Bei Bedarf können Sie die allgemeine Check-out-Zeit unter System > allgemeine Optionen > Hotel, im Feld Allgemeine Check-out Zeit anpassen. Siehe Reiter Hotel für weitere Informationen. |
| Freies Feld | Sie können bis zu 5 freie Felder für Gäste einrichten. In diesen freien Feldern können Sie zusätzliche Angaben zu Gästen hinterlegen, bspw. Kfz-Kennzeichen, Ausweisnummern oder Postleitzahlen. Diese Daten können Sie bei Bedarf auch in den Supurdaten der Medien speichern. Siehe Spurdaten von Gästemedien, unter allgemeine Optionen > Hotel für weitere Informationen. |
Dauer des Aufenthalts ändern
Siehe Ändern der Aufenthaltsdauer für eine detaillierte Beschreibung dieser Funktion.
Check-in von Gruppen
Der Check-in vorgefertigter Gruppen ist eine Aufgabe, die üblicherweise durch Rezeptions-Anwender durchgeführt wird. Damit können Sie gleichzeitig mehreren Gästen Zimmer zuordnen, ohne dass Sie gleichzeitig schon Medien zuweisen müssen.
Dies kann erfolgen, bevor die Gruppe tatsächlich im Hotel anreist und hilft so lange Wartezeiten beim Check-in zu vermeiden.
Beachten Sie, dass diese Funktion lizenzabhängig ist. Siehe Registrierung und Lizenzierung von Space für weitere Informationen oder kontaktieren Sie Ihren Salto-Vertreter.
So können Sie Gruppen einchecken:
- Informationen der Check-in-Gruppe eingeben
Der Anwender gibt die Daten der Check-in-Gruppe ein.
- Vorgefertigte Gästemedien erstellen
Die Medien werden vorab zugewiesen und die Zimmer werden reserviert. Der Hotel-Anwender bearbeitet die Gästemedien über einen Encoder.
Die reservierten Zimmer können durch andere Gäste belegt werden, bevor die Gruppe anreist. Dies hat keinen Einfluss auf die vorbereiteten Medien der Gruppe.
- Gruppe einchecken.
Bei Ankunft im Hotel checkt ein Anwender die Gruppe ein.
Siehe die Abschnitte unten, um eine Gruppe einzuchecken:
- Eingabe der Check-in-Daten der Gruppe
- Drucken von Listen für den Check-in von Gruppen
- Symbole beim Check-in von Gruppen
- Gästemedien vorbereiten
- Ablauf zum Check-in von Gruppen
Eingabe der Check-in-Daten der Gruppe
Das Hotelpersonal, bspw. an der Rezeption, kann die Daten der Gruppe eingeben, bevor diese tatsächlich im Hotel ankommt.
So können die Gruppendaten für den Check-in eingeben werden:
- Gehen Sie auf Hotel > vorgefertigte Check-in Gruppe. Die Liste der vorgefertigten Check-in Gruppen wird angezeigt.
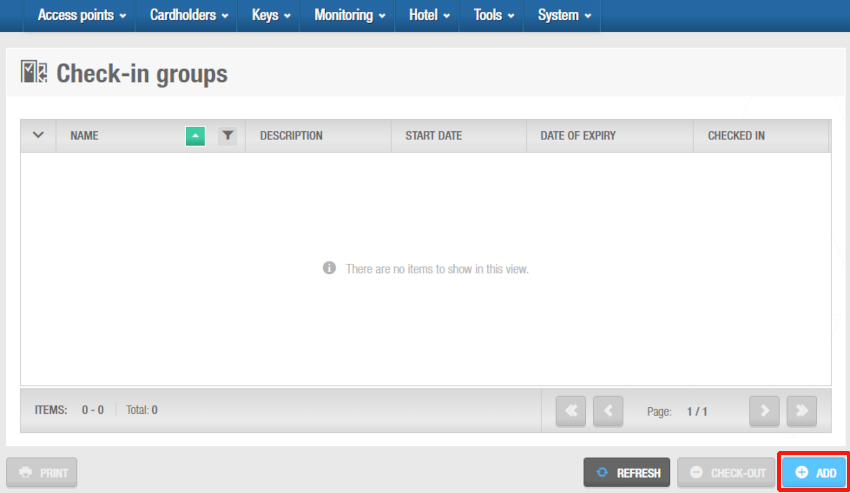 Bildschirm 'Gruppen einchecken'
Bildschirm 'Gruppen einchecken'
- Klicken Sie auf Zufügen. Die Detail-Ansicht der Gruppe wird angezeigt.
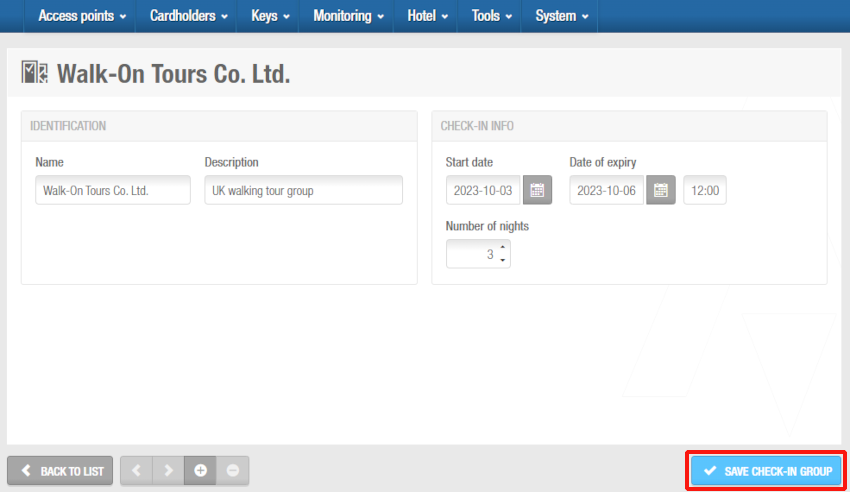 Detail-Ansicht 'Check-in-Gruppe'
Detail-Ansicht 'Check-in-Gruppe'
Geben Sie der Gruppe im entsprechenden Feld einen Namen.
Geben Sie im gleichnamigen Feld eine Beschreibung der Gruppe an.
Geben Sie die passenden Check-in-Daten im Abschnitt Check-in Info ein.
Die zugehörigen Felder werden unter Check-in-Daten zufügen beschrieben.
Legen Sie bei Bedarf in der Auswahlbox Partition eine passende Partition fest. Weitere Informationen finden Sie unter Partitionen.
Beachten Sie, dass die Funktion Partitionen lizenzabhängig ist. Siehe Registrierung und Lizenzierung von Space für weitere Informationen.
Klicken Sie auf Check-in Gruppe speichern. In der Detail-Ansicht der Check-in-Gruppe wird der Abschnitt Zimmer eingeblendet.
Klicken Sie auf Zufügen. Der Zufügen-Dialog wird als Liste aller Zimmer angezeigt.
Wählen Sie Zimmer aus und speichern Sie. Die gewählten Zimmer werden im Abschnitt Zimmer angezeigt.
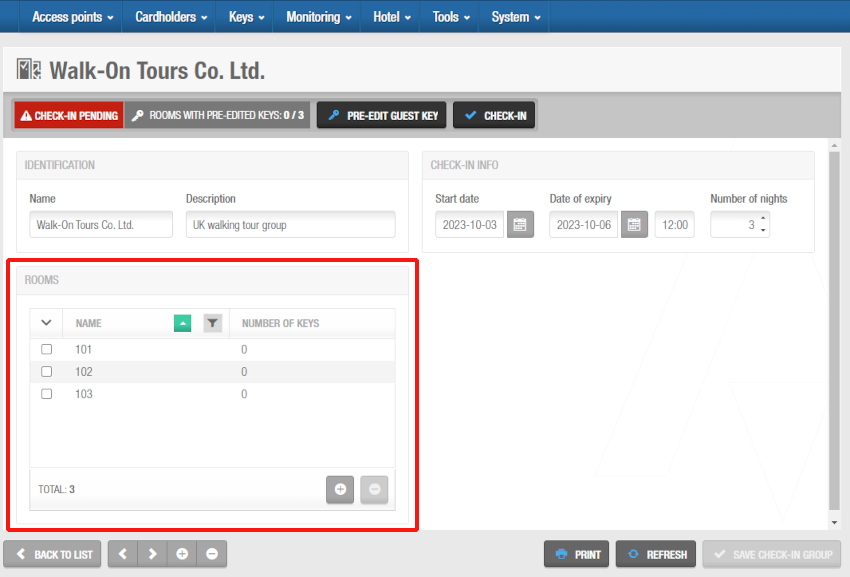 Detail-Ansicht 'Check-in-Gruppe'
Detail-Ansicht 'Check-in-Gruppe'
Drucken von Listen für den Check-in von Gruppen
Aus der Liste der Check-in-Gruppen heraus können Sie alle angelegten Gruppen ausdrucken. Sie können auch eine Auflistung der Zimmer einer bestimmten Gruppe ausdrucken.
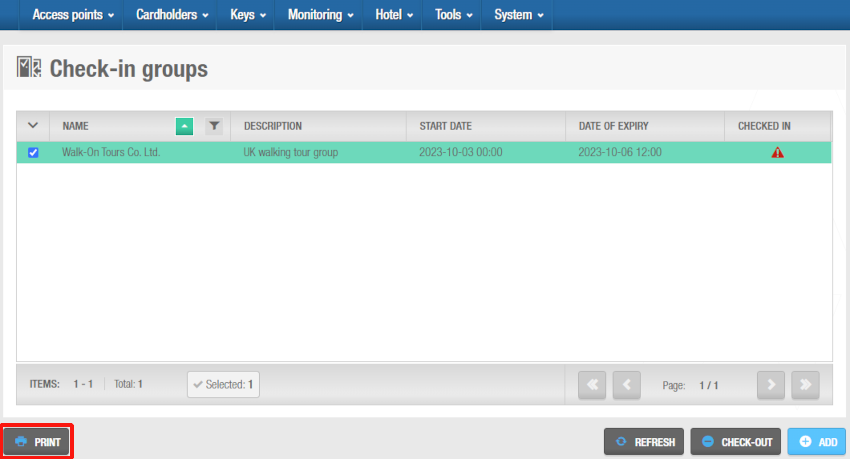 Sie können Listen zu Check-in-Gruppen ausdrucken
Sie können Listen zu Check-in-Gruppen ausdrucken
Nachdem Sie auf Drucken geklickt haben, legen Sie fest was gedruckt werden soll: Liste oder ausgewähltes Detail.
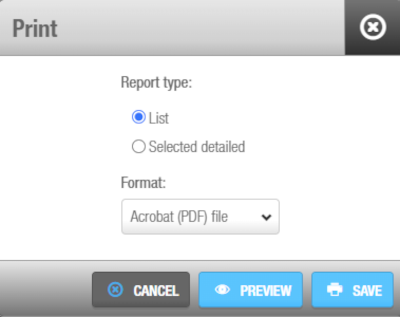 Wählen Sie den Berichts-Typ und das Format aus
Wählen Sie den Berichts-Typ und das Format aus
Wählen Sie Liste, wenn Sie eine Auflistung aller Check-in-Gruppen ausdrucken möchten. Wenn Sie Ausgewähltes Detail auswählen und zuvor in der Ansicht Check-in-Gruppen eine Gruppe aus der Liste ausgewählt haben, werden die Informationen zu den Zimmern ausgegeben, die zu einer bestimmten Check-in-Gruppe gehören.
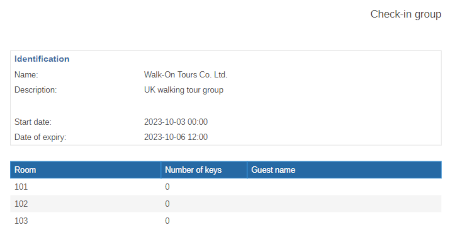 Beispielbericht 'ausgewähltes Detail'
Beispielbericht 'ausgewähltes Detail'
Symbole beim Check-in von Gruppen
Nachdem Sie Check-in-Gruppen angelegt haben, werden in der Spalte Bestätigt der Auflistung der Gruppen verschiedene Symbole angezeigt. Diese Symbole zeigen den Status jeder Gruppe an und werden in der folgenden Tabelle beschrieben.
| Symbol | Beschreibung |
|---|---|
 Bestätigt | Zeigt an, dass eine Gruppe eingecheckt wurde |
 Check-in ausstehend | Zeigt an, dass eine Gruppe noch eingecheckt werden muss |
Gästemedien vorbereiten
Sie müssen Gästemedien vorbereiten, bevor Sie eine Gruppe einchecken können. Dies beschleunigt den Check-in bei Ankunft der Gruppe erheblich, da Sie schon vorab die Medien pro Zimmer festlegen und zuweisen können.
So können Sie Gästemedien vorbereiten:
- Gehen Sie auf Hotel > vorgefertigte Check-in Gruppe. Die Liste der vorgefertigten Check-in Gruppen wird angezeigt.
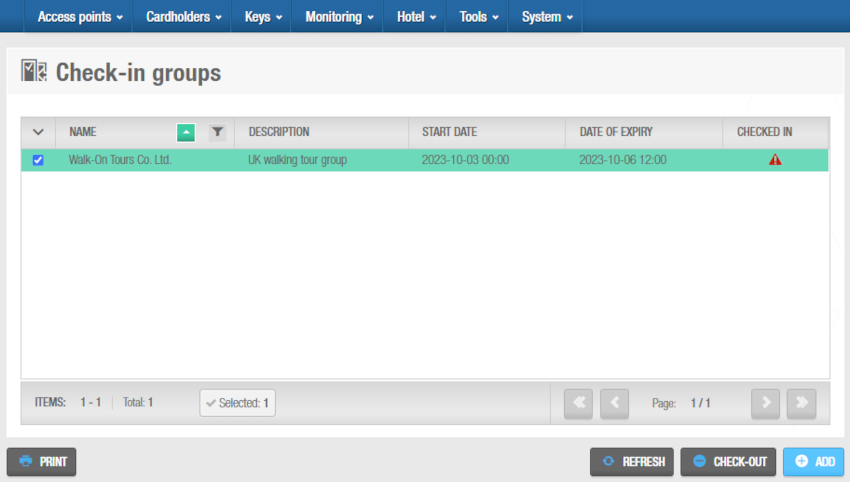 Bildschirm 'Check-in-Gruppen'
Bildschirm 'Check-in-Gruppen'
- Öffnen Sie die Gruppe für den Check-in. Die Detail-Ansicht der Gruppe wird angezeigt.
Das Feld Zimmer mit vorgefertigten Medien (grauer Balken, oben in der Detail-Ansicht der Check-in-Gruppe) zeigt an, für wie viele Zimmer bereits Medien vorbereitet wurden.
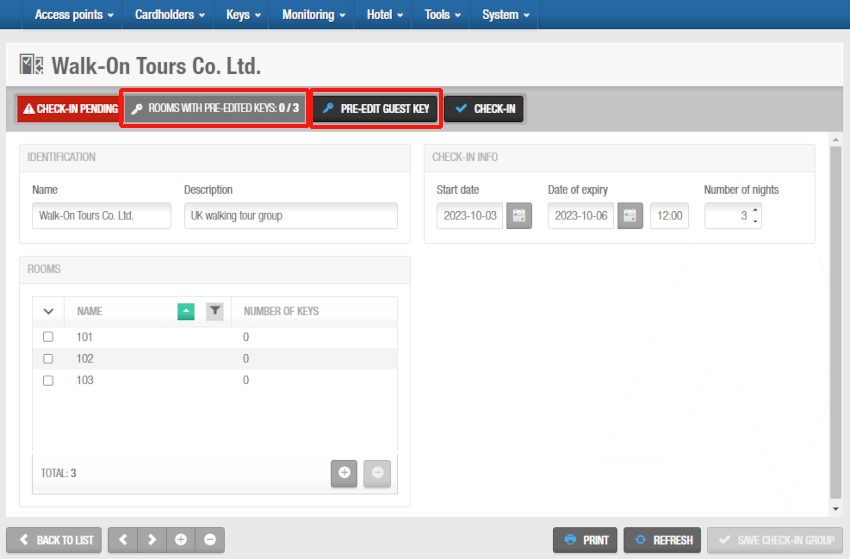 Detail-Ansicht 'Check-in-Gruppe'
Detail-Ansicht 'Check-in-Gruppe'
- Klicken Sie auf den Button vorgefertigte Gästemedien. Der Dialog Gästemedium vorgefertigt wird angezeigt.
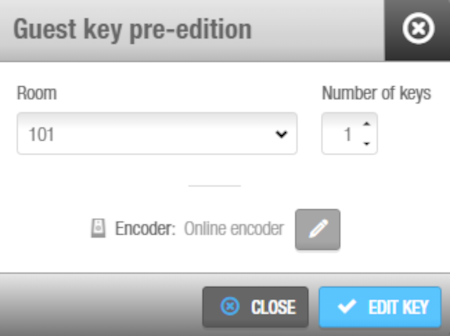 Dialog 'vorgefertigtes Gästemedium'
Dialog 'vorgefertigtes Gästemedium'
Wählen Sie im Auswahlfeld das Zimmer aus.
Legen Sie die Anzahl der Schlüssel im gleichnamigen Feld fest.
Klicken Sie auf Medium bearbeiten. Es erscheint ein Pop-Up, das Sie auffordert ein Medium auf den Encoder zu legen.
Legen Sie das Medium auf den Encoder, wenn die LED anfängt zu blinken. Am Ende erscheint ein Pop-Up mit Erfolgsmeldung.
Wenn die Anzahl der Schlüssel mehr als eins ist, wird ein Pop-Up angezeigt, dass Sie auffordert das nächste Medium auf dem Encoder zu platzieren und auf OK zu klicken. Sie müssen dies für jeden benötigten Schlüssel tun.
- Nehmen Sie das Medium vom Encoder und klicken Sie auf Schließen.
Wiederholen Sie den Prozess für jedes Zimmer.
Ablauf zum Check-in von Gruppen
Dieser Schritt ist wichtig, da hier das System erfährt, dass die Gruppe eingetroffen ist.
Sie müssen Gästemedien vorbereiten, bevor Sie eine Gruppe einchecken können. Siehe Gästemedien vorbereiten für weitere Informationen.
So können Sie eine Gruppe einchecken:
Gehen Sie auf Hotel > vorgefertigte Check-in Gruppe. Eine Liste der Check-in-Gruppen wird angezeigt.
Öffnen Sie die Gruppe für den Check-in. Die Detail-Ansicht der Gruppe wird angezeigt.
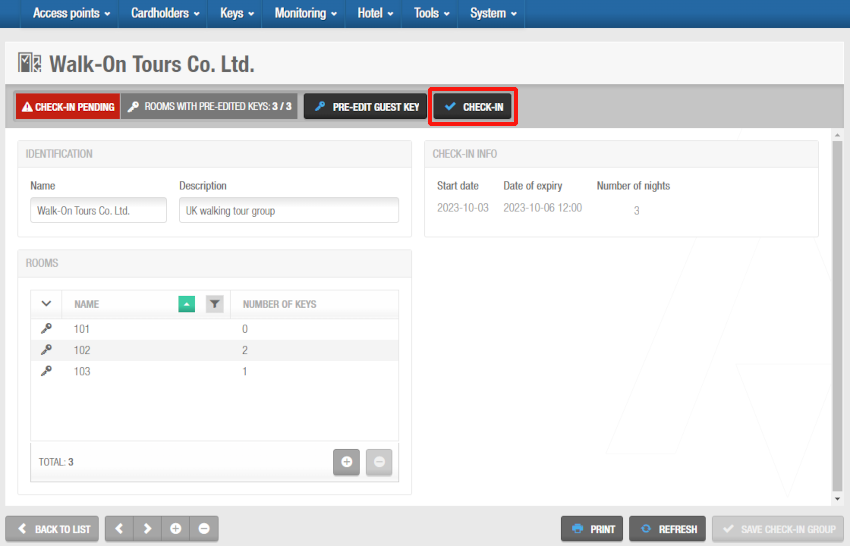 Info-Bildschirm 'Check-in-Gruppe'
Info-Bildschirm 'Check-in-Gruppe'
- Klicken Sie auf Check-in. Damit ist die Gruppe eingecheckt.
 Zurück
Zurück
