JustIN Mobile App Benutzerhandbuch
Übersicht
Mit der JustIN Mobile Technologie von Salto können Sie Ihr Telefon als Schlüssel verwenden. Mit der intuitiven Salto JustIN Mobile App können Sie Ihren Schlüssel jederzeit und überall online empfangen. Wenn Sie beispielsweise in einem Hotel ankommen, können Sie wählen, ob Sie direkt auf Ihr Zimmer gehen und den Zimmerschlüssel auf Ihrem Telefon erhalten oder Sie können an der Rezeption um Hilfe bitten. Sie haben die Wahl.
Erste Schritte
Laden Sie die Salto JustIN Mobile App herunter
Die JustIN Mobile App ist sowohl für iOS-, wie auch für Android-Geräte verfügbar. Unten finden Sie Links zum Download der App aus den jeweiligen App-Stores.
iOS
Android
Anmelden
Sobald Sie JustIN Mobile heruntergeladen und installiert haben, melden Sie sich mit Ihrer Telefonnummer an.
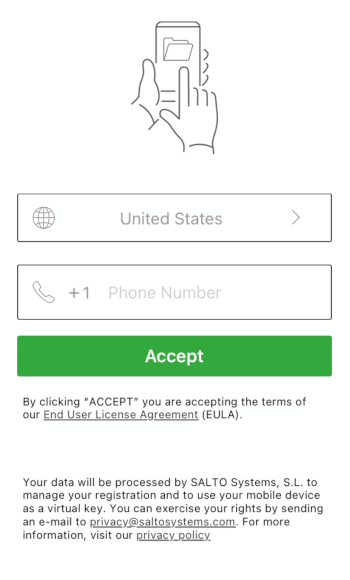 JustIN Mobile Anmeldung
JustIN Mobile Anmeldung
Keine Schlüssel zugewiesen
Wenn Ihrer Telefonnummer kein Schlüssel zugewiesen wurde, wird die folgende Nachricht angezeigt:
"Diese Nummer hat keinen Schlüssel zugewiesen. Bitte kontaktieren Sie Ihren Schlüsselaussteller, um einen anzufragen. Beim Schlüsselaussteller handelt es sich i. d. R. um das Hotel oder Appartement in dem sie sich aufhalten oder um die Firma oder das Büro, dass Sie besuchen."
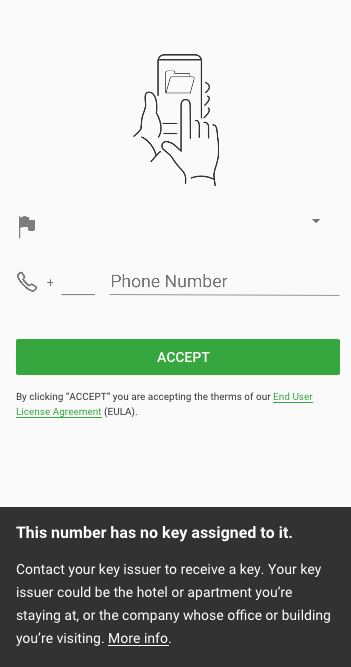 Die obige Nachricht wird angezeigt, wenn Sie Ihrer Telefonnummer keine Schlüssel zugewiesen wurden
Die obige Nachricht wird angezeigt, wenn Sie Ihrer Telefonnummer keine Schlüssel zugewiesen wurden
Wenn Sie diese Nachricht sehen, sollten Sie die Person oder Organisation kontaktieren, die Ihnen den Schlüssel ausgestellt hat. Wie schon erwähnt, handelt es sich dabei beispielsweise um das Hotel oder Appartement in dem sie sich aufhalten oder um die Firma, das Büro, das Krankenhaus oder die Universität die Sie besuchen. Sie sollten auch überprüfen, ob die eingegebene Telefonnummer korrekt ist und ob es sich dabei um die handelt, die Sie Ihrem Schlüsselaussteller genannt haben.
Schlüssel zugewiesen
Wenn Ihrer Telefonnummer ein Schlüssel zugewiesen wurde, wird der Bestätigungsbildschirm angezeigt. Der Bestätigungscode wird per Textnachricht an Ihr Telefon gesendet. Geben Sie diesen im Bestätigungsbildschirm ein. Nach der Bestätigung wird JustIN Mobile gestartet.
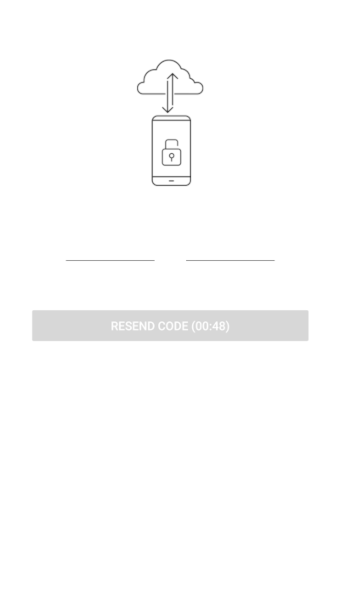 Bestätigungsbildschirm
Bestätigungsbildschirm
Über JustIN Mobile Schlüssel
Dieser Abschnitt beschreibt die folgenden JustIN Mobile Funktionen:
Telefonnummer wechseln
Siehe Was passiert, wenn ich meine Telefonnummer ändere? für Informationen darüber, was zu tun ist, wenn Sie Ihre Telefonnummer ändern.
Schlüssel löschen
Wenn der Schlüsselaussteller Ihren Schlüssel löscht, wird dieser nicht mehr in JustIN Mobile angezeigt, Sie bleiben in der App aber registriert. Die Liste der Schlüssel wird allerdings leer sein und Ihnen anzeigen, dass Ihnen keine Schlüssel zugewiesen wurden.
Schlüssel erhalten
Sobald die Überprüfung der Telefonnummer abgeschlossen ist, erhalten Sie den Schlüssel, der Ihnen zugewiesen wurde.
- Schlüssel automatisch abrufen
Wenn Push-Benachrichtigungen für die App erlaubt sind, werden die Schlüssel automatisch gesendet, sobald eine Änderung an die Cloud übermittelt wird. Sie müssen nichts weiter tun. Alle verfügbaren Schlüssel werden im Schlüssel-Auswahlbildschirm angezeigt. Siehe Verwendung von Schlüsseln für Informationen zur Benutzung.
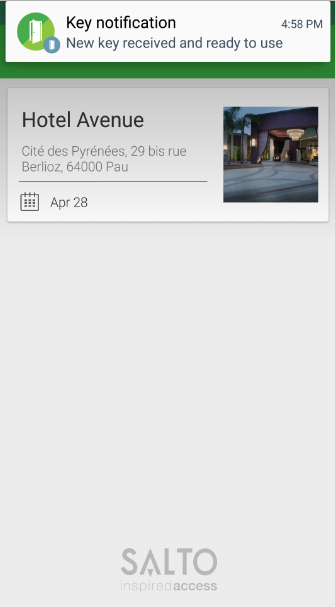 Schlüssel-Benachrichtigung Beispiel
Schlüssel-Benachrichtigung Beispiel
- Schlüssel händisch abrufen
Anstelle auf Schlüssel zu warten, können Benutzer auch händisch eine Abfrage auf neue Schlüssel in der Cloud anstoßen. Dazu wischen Sie in der Liste der Schlüssel von oben nach unten. Wenn Sie Push-Benachrichtigungen nicht zulassen, ist dies die einzige Möglichkeit neue Schlüssel abzurufen.
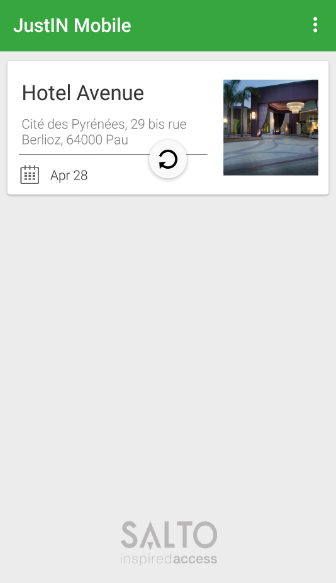 Nach unten wischen, um zu überprüfen, ob neue Schlüssel verfügbar sind
Nach unten wischen, um zu überprüfen, ob neue Schlüssel verfügbar sind
Schlüssel verwenden
Nach Auswahl eines Schlüssels in der Liste der verfügbaren Schlüssel, wird seine Detail-Ansicht geöffnet. In dieser Ansicht können Sie folgendes tun:
Schlüssel-Optionen
Mit jedem Schlüssel sind einige zusätzliche Aktionen verbunden. Sie können sehen wo sich die Anlage, zu der Sie Zutritt haben, befindet, Sie können die Betreiber der Anlage kontaktieren oder sich die Begrüßungsnachricht anschauen.
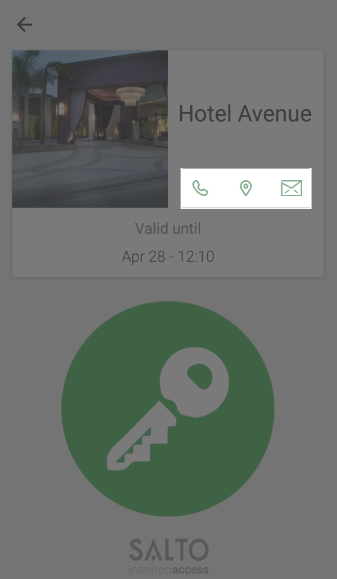 Medien Optionen
Medien Optionen
Entsperren
Tippen Sie zum Entsperren auf den grünen Button und befolgen Sie die Anweisungen.
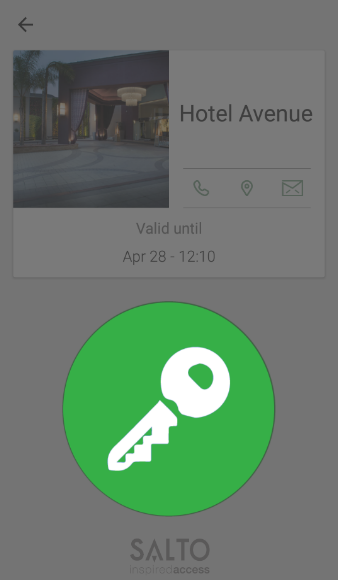 Verwenden Sie die grüne Taste, um Türen zu öffnen
Verwenden Sie die grüne Taste, um Türen zu öffnen
Wenn Sie auf den grünen Button tippen, wird eine Animation eingeblendet. Diese zeigt Ihnen, wie Sie das Smartphone halten sollten, um eine Öffnung durchzuführen.
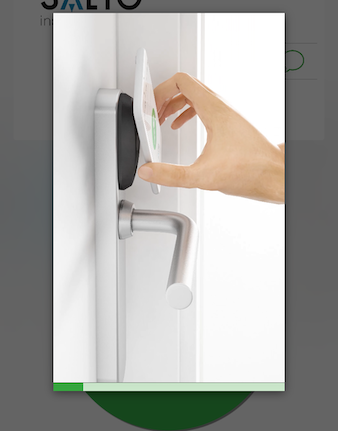 Diese Animation zeigt in der App wie Sie Ihr Smartphone positionieren sollten
Diese Animation zeigt in der App wie Sie Ihr Smartphone positionieren sollten
Entsperren mit dem iOS-Widget
Um Türen mit dem iOS-Widget zu entsperren, tippen Sie auf das Widget, halten Sie Ihr Telefon nahe an die Türkomponente und warten Sie, bis die Meldung Zutritt gewährt (oder eine andere) angezeigt wird.
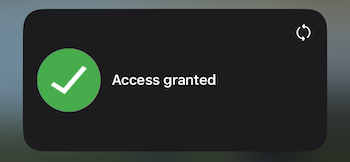 Die 'Zutritt gewährt'-Nachricht wird beim Entsperren im iOS-Widget angezeigt
Die 'Zutritt gewährt'-Nachricht wird beim Entsperren im iOS-Widget angezeigt
Siehe auch den Abschnitt über das iOS-Widget.
Sie können auch Türen mit JustIN entsperren, ohne die App öffnen und die grüne Taste drücken zu müssen. Dazu muss NFC auf Ihrem Telefon aktiviert sein und das Telefon muss entsperrt werden. Hinweis: Dies funktioniert nur mit Android-Handys und Türkomponenten, die NFC kompatibel sind.
Öffnungsmodi
Neben der Standard-Öffnung, können Sie mit der JustIN Mobile-App auch Öffnungen mit anderen Öffnungsmodi durchführen. Genauer gesagt können den Office-Modus aktivieren. Der Office-Modus ermöglicht es Ihnen, eine Türkomponente nach einer Öffnung dauerhaft eingekuppelt zu lassen.
Dafür müssen sowohl die Türen, als auch die Personen die Berechtigung für den Office-Modus erhalten.
So können Sie den Office-Modus mit JustIN einschalten:
- Drücken und halten Sie den grünen Button, bis dieser aus- und die Animation eingeblendet wird.
- Halten Sie Ihr Telefon an den Leser.
- Tür im Office-Modus wird angezeigt.
- Die Türkomponente kuppelt ein und bleibt eingekuppelt.

Wiederholen Sie den Prozess, um den Office-Modus wieder zu beenden. Sie können auch physische Schlüssel wie Karten oder Anhänger verwenden, um den Office-Modus einzuschalten. Bei Türkomponenten mit Online-Verbindung können Sie den Office-Modus auch aus der Online-Überwachung von Salto Space einschalten.
Weitere Informationen zu Öffnungsmodi finden Sie imim Benutzerhandbuch für Space-Anwender.
Benutzer-Einstellungen
iOS-Einstellungen
Passen Sie das Verhalten der App an Ihre Bedürfnisse an, indem Sie App-Einstellungen ändern. Klicken Sie auf das Einstellungen-Icon oben rechts und wählen Sie Einstellungen, um die Einstellungen zu öffnen. Die folgende Ansicht wird geöffnet:
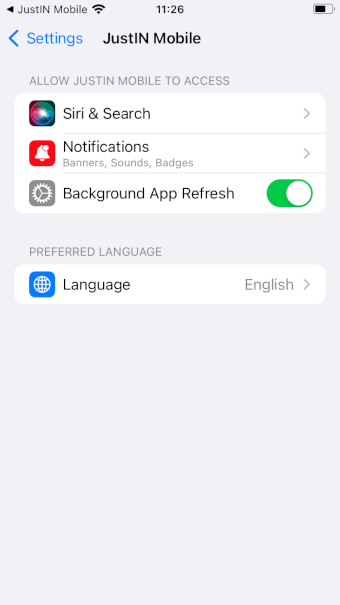 iOS-Einstellungen
iOS-Einstellungen
Legen Sie die Einstellungen nach Bedarf fest.
Android-Einstellungen
In den Einstellungen der JustIN Android-App können Sie die Option Bildschirmentriegelung aktivieren. Wenn Sie dies tun, bedeutet dies, dass Ihr Telefonbildschirm entsperrt werden muss, bevor Sie NFC zum Entriegeln von Türen verwenden können.
Klicken Sie auf die drei Punkte oben rechts und wählen Sie Einstellungen, um die Einstellungen zu öffnen. Der folgende Bildschirm wird angezeigt:
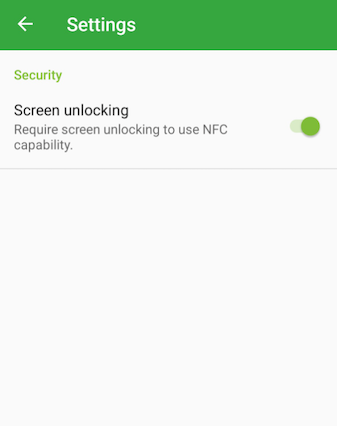 Android-Einstellungen
Android-Einstellungen
Wenn Ihr Android-Telefon keine NFC-Funktion hat, wird diese Option nicht angezeigt.
Hinweis: Um Schlüssel zu erhalten, müssen Sie JustIN Mobile erlauben, Ihnen Benachrichtigungen zu senden.
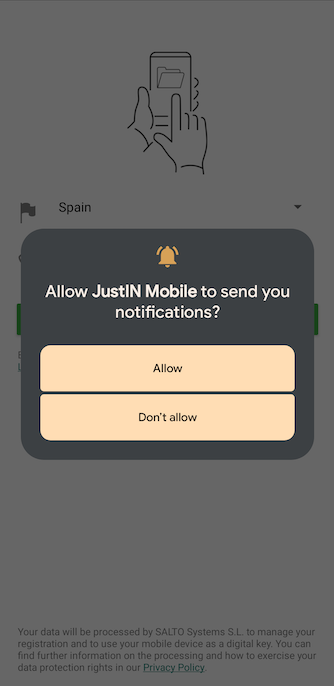 Um Schlüssel zu erhalten, müssen Sie JustIN Mobile erlauben, Ihnen Benachrichtigungen zu senden
Um Schlüssel zu erhalten, müssen Sie JustIN Mobile erlauben, Ihnen Benachrichtigungen zu senden
iOS-Widget
Verwenden Sie das JustIN Mobile iOS Widget um auf Ihre digitalen Schlüssel zuzugreifen und Türen vom Home-Bildschirm, der Heute-Ansicht oder dem Sperrbildschirm Ihres iPhones zu entsperren, ohne die App zu starten.
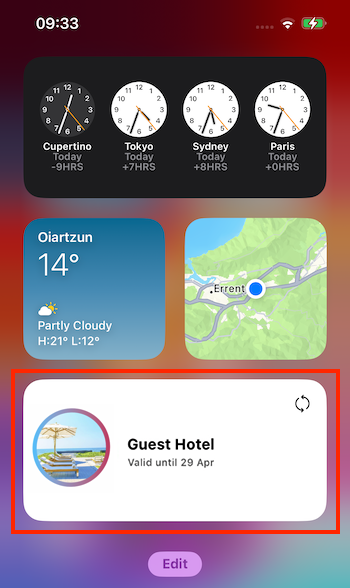 Ein Beispiel dafür, wie das JustIN Mobile iOS Widget auf Ihrem iPhone aussehen könnte, sobald es hinzugefügt wurde
Ein Beispiel dafür, wie das JustIN Mobile iOS Widget auf Ihrem iPhone aussehen könnte, sobald es hinzugefügt wurde
Widget hinzufügen
Führen sie folgende Schritte durch, um das Widget hinzuzufügen:
- Berühren und halten Sie auf Ihrem iPhone-Startbildschirm den Hintergrund, bis die Symbole zu wackeln beginnen.
- Drücken Sie die Schaltfläche + oben links auf dem Bildschirm.
- Suchen oder wählen Sie das JustIN Mobile-Widget.
- Wählen Sie die Größe des Widgets aus und drücken Sie Widget hinzufügen.
- Drücken Sie Fertig.
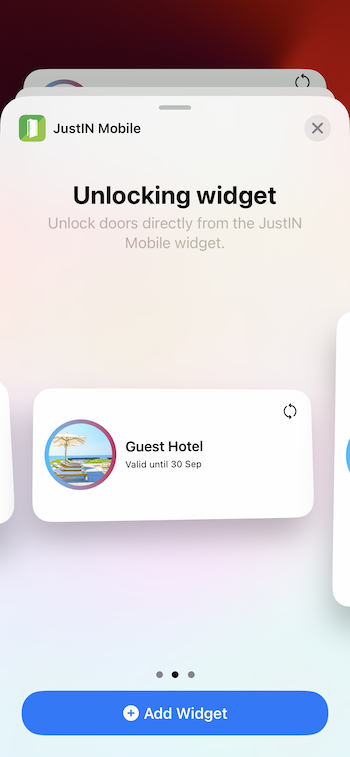 Verwenden Sie die Funktion 'Widget hinzufügen' in iOS, um das JustIN Mobile Widget zu nutzen
Verwenden Sie die Funktion 'Widget hinzufügen' in iOS, um das JustIN Mobile Widget zu nutzen
Sie können auch das Aktualisieren-Symbol verwenden, um die Liste der verfügbaren Schlüssel zu aktualisieren.
Beachten Sie, dass sich ab iOS 18 die Widget-Funktionalität geändert hat. Wenn Sie die alte Version des Widgets verwenden, entfernen Sie es und fügen Sie die neue wie oben beschrieben hinzu. Siehe auch die offizielle Apple-Dokumentation.
Widget bearbeiten
Sie können das JustIN Mobile Widget auch konfigurieren. Sie können es bspw. bearbeiten, um eine andere Anlage auszuwählen, wenn Sie Schlüssel zu mehreren Anlagen haben.
- Tippen Sie und halten Sie das Widget, um das Schnell-Aktionen-Menü zu öffnen.
- Tippen Sie auf Widget bearbeiten.
- Wählen Sie die Anlage aus, für die Sie den Schlüssel verwenden möchten.
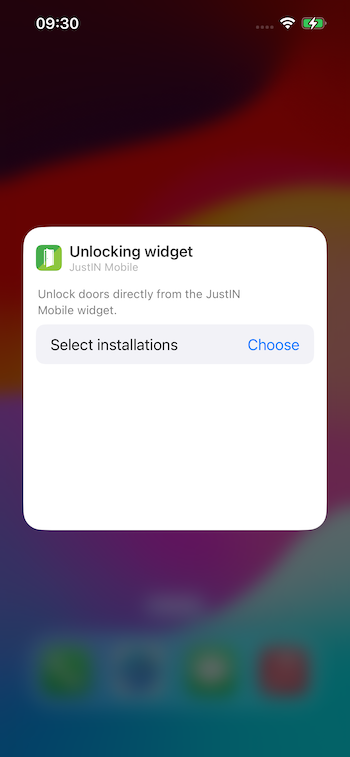 Wenn Sie Zutritt zu mehrere Anlagen haben, können Sie diese auf dem Bildschirm 'Bearbeiten' auswählen
Wenn Sie Zutritt zu mehrere Anlagen haben, können Sie diese auf dem Bildschirm 'Bearbeiten' auswählen
Entsperren mit dem Widget
Siehe den Abschnitt zur Verwendung von Schlüsseln für weitere Details.
Wenn Sie Apple Pay konfiguriert haben, kann dies angezeigt werden, wenn Sie das JustIN Widget verwenden. Keine Sorge, dies wirkt sich nicht auf JustIN aus und es werden keine Zahlungen getätigt. Dies geschieht mit nur mit dem Widget und nicht mit der regulären iOS-App zum Entsperren.
Weitere Informationen zum Entsperren und Apple Pay finden Sie in der FAQ.
Das Widget ist nur auf iOS-Geräten verfügbar. Wenn Sie ein Android-Gerät haben, empfehlen wir die Aktivierung von NFC auf Ihrem Gerät für ein verbessertes Entsperr-Erlebnis. Siehe den Abschnitt zur Verwendung von Schlüsseln für weitere Details.
Sprache
Die JustIN Mobile App ist in verschiedenen Sprachen verfügbar. Die Art und Weise, wie Sie die Sprache der App ändern, hängt vom Betriebssystem Ihres Geräts ab.
Sprache ändern in iOS
Bei Apple-Geräten können Sie die Sprache der App unabhängig von der Standardsprache des Betriebssystems ändern.
Gehen Sie dazu in die Einstellungen-App Ihres Geräts, wählen Sie JustIN Mobile > bevorzugte Sprache und wählen Sie die gewünschte Sprache der App aus.
Sprache ändern in Android
Bei Android-Geräten erkennt die App automatisch die Standardsprache Ihres Geräts. Wenn Ihre Sprache in der App nicht unterstützt wird, wird die App auf Englisch angezeigt.
Um die Sprache Ihres Android-Geräts zu ändern, gehen Sie zu Einstellungen > System > Sprachen & Eingabe > Sprachen.
Dieser Prozess kann für bestimmte Modelle von Android-Geräten unterschiedlich sein.
Mehr Informationen können der Google Anleitung zum Ändern der Anzeigesprache unter Android entnommen werden.


