Locker in Space
Übersicht
Der Begriff "Locker" kann sich in der Space auf Schließfächer, Schränke, Vitrinen, Kisten oder Koffer beziehen, die mit Hilfe eines elektronischen Geräts verschlossen werden. Salto Locker werden häufig in Unternehmen, Bildungseinrichtungen oder Fitnessstudios verwendet.
Die Funktion Locker ist lizenzabhängig. Siehe Registrierung und Lizenzierung von Space für weitere Informationen.
Sie müssen Locker mit einem PPD initialisieren, bevor sie verwendet werden können. Der Ablauf zum Initialisieren von Lockern entspricht dem der Türen. Siehe Türen initialisieren für weitere Informationen und die notwendigen Schritte.
Die folgenden Schritte beschreiben Erstellung und Konfiguration eines Lockers.
Diese Funktionalität ist sowohl für Salto, als auch für Gantner Locker gedacht. Siehe untenstehende Tabelle. Wenn Sie allerdings Gantner Locker in Space konfigurieren, sollten Sie auch folgende Abschnitte berücksichtigen: Zufügen und Konfigurieren von GC7 (Gantner) Controllern, Bereiche und Personengruppen. Informationen zur Software für die Integration eLoxx Relaxx und Space(Spaxx) finden Sie imSpace-eLoxx Relaxx Handbuch.
Locker-Typen
| TYP | MODELL | BESCHREIBUNG | SPANNUNGSVERSORGUNG |
|---|---|---|---|
| Salto Locker | XS4 Locker XS4 ECO.Lock | Original Salto Schrankschloss Neues Salto Schrankschloss | Batteriebetrieben |
| Gantner Locker | Gantner NET.Lock | Gantner Locker. Weitere Informationen zu GC7-Controllern (Gantner) finden Sie hier | Verkabelt |
Locker erstellen
Tun Sie folgendes, um einen Locker anzulegen:
- Gehen Sie auf Zutrittspunkte > Locker. Die Locker-Liste wird angezeigt.
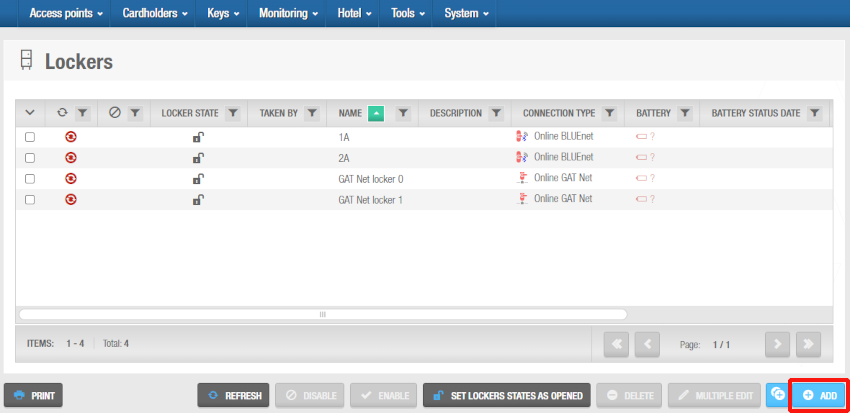 Locker-Bildschirm
Locker-Bildschirm
Der Locker-Bildschirm macht auch Angaben dazu, von wem ein Locker belegt wurde und bis wann diese Belegung maximal noch besteht.
Der Button Setze Locker auf "Offen" ermöglicht es Ihnen den Status der verfügbaren Locker im System zurückzusetzen. Diese Funktion wirkt sich auf alle Locker im System aus und setzt den Status dieser im Info-Bildschirm auf offen. Die physischen Locker bleiben davon jedoch unberührt. Diese Funktion wird in der Regel in Fitnessstudios oder Spas verwendet, in denen ausschließlich die freie Lockerwahl zum Einsatz kommt. Um diesen Button verfügbar zu machen, müssen Sie zunächst unter System > allgemeine Optionen > Zutrittspunkte die Funktion Kontrolle der versperrten Locker ermöglichen aktivieren. Siehe Reiter Zutrittspunkte für weitere Informationen.
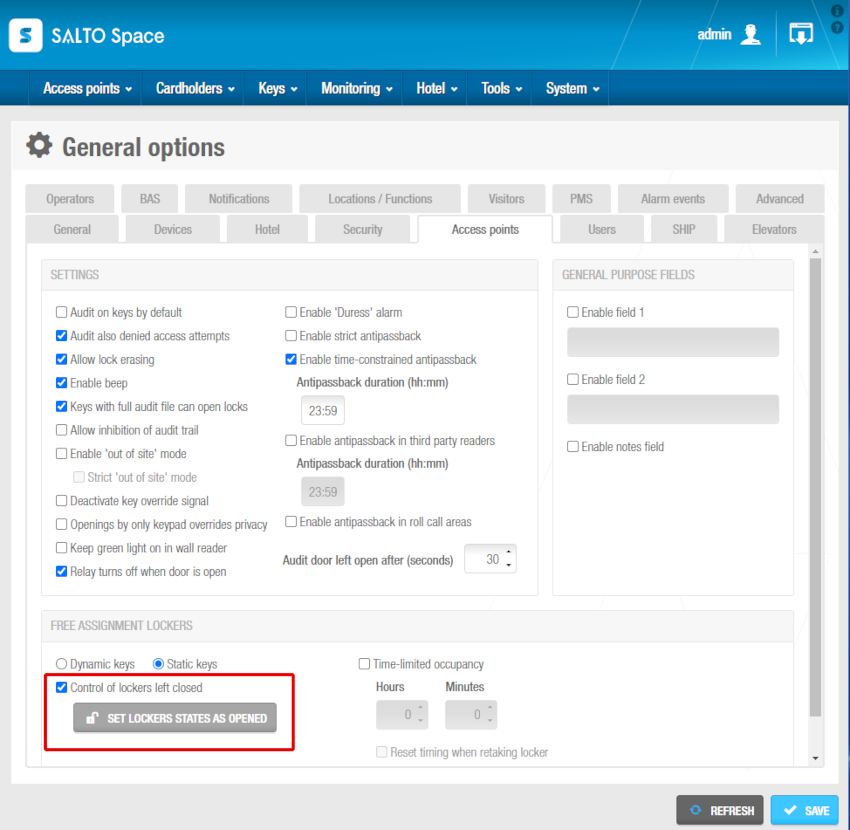 'Setze Locker auf Offen'-Button im Reiter Zutrittspunkte
'Setze Locker auf Offen'-Button im Reiter Zutrittspunkte
- Klicken Sie auf Zufügen. Der Locker-Info-Bildschirm wird angezeigt.
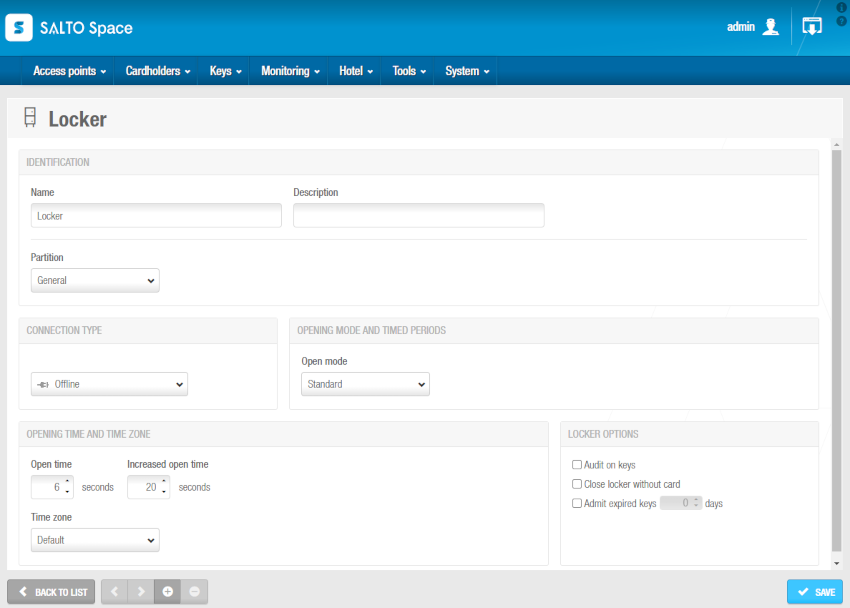 Info-Bildschirm Locker
Info-Bildschirm Locker
Geben Sie dem Locker im entsprechenden Feld einen Namen.
Geben Sie im Feld Beschreibung eine Beschreibung des Lockers ein. Dort könnte bspw. der Standort des Lockers vermerkt werden.
Wählen Sie, bei Bedarf, die passende Partition aus der Liste der Partitionen aus. Weitere Informationen finden Sie unter Partitionen.
Beachten Sie, dass die Funktion Partitionen lizenzabhängig ist. Siehe Registrierung und Lizenzierung von Space für weitere Informationen.
Legen Sie die passenden Konfigurations- und Verwaltungsoptionen fest. Die Konfigurations- und Verwaltungsfelder werden unter Konfigurieren der Locker beschrieben.
Klicken Sie auf Speichern.
Zusätzlich werden Informationen dazu eingeblendet, wer einen Locker bis wann belegt, wenn Sie mit der Maus kurz über dem Schloss-Icon verweilen.
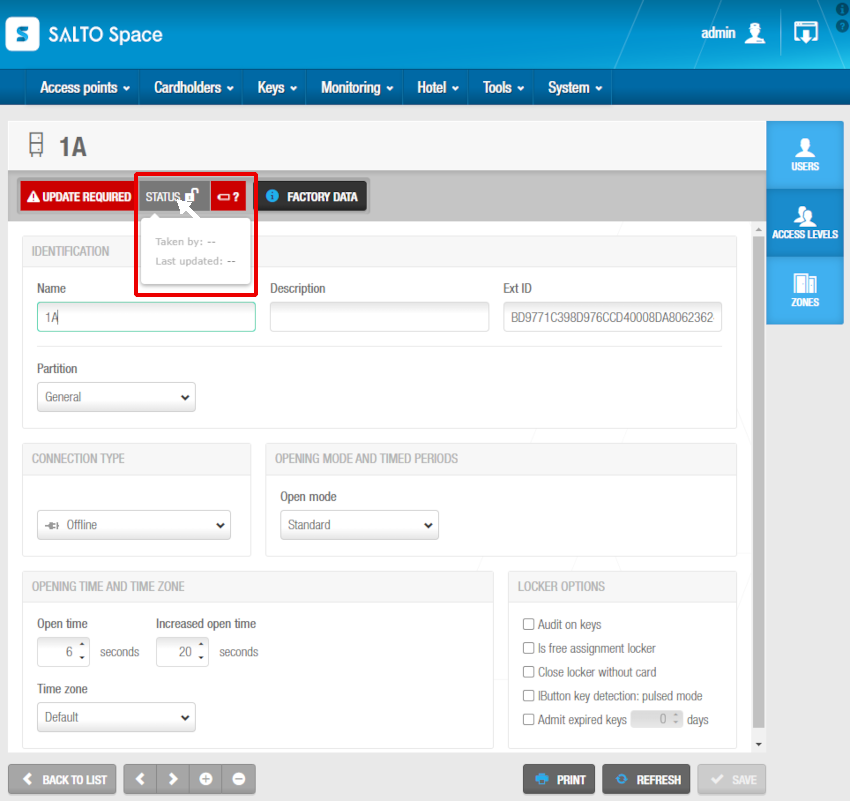 Status-Symbol im Locker-Info-Bildschirm
Status-Symbol im Locker-Info-Bildschirm
Bei Bedarf können Sie im Locker-Info-Bildschirm zusätzliche Felder aktivieren. Um das Feld Ext ID zu aktivieren, müssen Sie unter System > allgemeine Optionen > erweitert den Parameter SHOW_EXT_ID hinzufügen. Siehe Registerkarte erweitert für weitere Informationen. Das Ext ID-Feld stellt die eindeutige Kennung der Tür dar, die automatisch vom System vergeben wird. Bei Bedarf können Sie diese Kennung ändern.
Sie können auch aus den allgemeinen Optionen heraus bis zu zwei freie Felder hinzufügen. Um ein freies Feld zu aktivieren, müssen Sie in Salto Space unter System > allgemeine Optionen > Zutrittspunkte den Haken bei Aktiviere Feld... setzen. Sie können das Feld dann noch passend zu den Informationen benennen, die Sie in diesem ablegen möchten.
Über die Mehrfacheingabe können Sie mehrere Locker in einem Arbeitsgang anlegen. Zusätzlich können Sie mehrere Locker gleichzeitig über die Mehrfachänderung bearbeiten. Die Mehrfachänderung wird aktiviert, wenn Sie mehr als einen Locker in der Locker-Liste markieren. Über die Mehrfachänderung können Sie die gewünschten Einstellungen, inkl. der Verwaltung der Zutrittsrechte, durchführen. Die durchgeführten Änderungen werden dabei für alle gewählten Einträge übernommen. Siehe Locker konfigurieren für weitere Informationen zur Konfiguration der Locker.
Locker konfigurieren
Die verschiedenen Felder zur Konfiguration von Lockern werden unten beschrieben.
Verbindungstypen
Das Feld Verbindungstyp legt fest, ob und wie ein Locker vernetzt wird. Die Standard-Einstellung ist offline. Wenn Sie unter Verbindungstyp eine der anderen (Online-)Einstellungen wählen, wird weiter unten in den Locker-Details ein Konfiguration-Button eingeblendet. Weitere Informationen finden Sie unter Online-Verbindungstypen.
Die möglichen Verbindungstypen werden in der folgenden Tabelle erläutert.
| Einstellung | Beschreibung |
|---|---|
| Offline | Wird für Locker verwendet, die nicht mit dem Salto-Netzwerk verbunden sind und mittels PPD aktualisiert werden müssen. Siehe PPD für weitere Informationen zu PPDs. |
| Online BLUEnet | Wird für Locker verwendet, die per BLUEnet-Technologie mit dem Salto Netzwerk verbunden sind. Nach Auswahl dieser Option wird ein Button Konfiguration im Locker-Info-Bildschirm eingeblendet. In dem Konfigurations-Bildschirm können Sie den Locker einem BLUEnet-Node oder -Repeater zuweisen, den Sie vorab schon im Salto Netzwerk in Betrieb genommen haben. Die Funktion BLUEnet ist lizenzabhängig. Siehe Registrierung und Lizenzierung von Space für weitere Informationen. |
| Online GAT Net | Wird für Gantner GAT Net Locks verwendet, die mit dem Salto Netzwerk verbunden sind. Nach Auswahl dieser Option wird ein Button Konfiguration im Locker-Info-Bildschirm eingeblendet. In diesem + Konfigurieren Bildschirm können Sie den Locker zu einem GC7 (Gantner) Controller hinzufügen, den Sie bereits im Salto Netzwerk initialisiert haben. Diese Funktion ist lizenzabhängig. Siehe Registrierung und Lizenzierung von Space für weitere Informationen. |
Öffnungsmodi und Zeitperioden
Siehe Öffnungsmodi für Informationen zu Öffnungsmodi.
Siehe Zeitperioden für Informationen zu den Zeitperioden für Zutrittspunkte.
Öffnungszeit und Zeitzone
Im Abschnitt Öffnungszeit legen Sie fest, wie lange der Drehknauf eingekuppelt bleibt, nachdem der Locker entsperrt wurde.
Die folgende Tabelle beschreibt die verschiedenen Optionen der Öffnungszeit:
| Einstellung | Beschreibung |
|---|---|
| Öffnungszeit | Legt fest wie lange der Drehknauf des Lockers nach dem Entsperren aktiv bleibt. Die Standard-Öffnungsdauer beträgt sechs Sekunden. Die Zeit kann zwischen 0 und 255 Sekunden eingestellt werden. |
| Erweiterte Öffnungszeit | Legt eine längere Öffnungszeit fest. Diese Einstellung ist für Menschen mit körperlichen Einschränkungen oder "schwer beladene" Personen gedacht. Die Standard-Dauer beträgt hier 20 Sekunden. Die Zeit kann zwischen 0 und 255 Sekunden eingestellt werden. Sie müssen diese Option im Profil der Person aktivieren. Weitere Informationen erhalten Sie unter Schlüssel-Einstellungen. |
Über das Feld Zeitzone können Sie festlegen in welcher konfigurierten Zeitzone der Anlage ein Locker arbeiten soll. Um dieses Feld angezeigt zu bekommen, müssen Sie zunächst unter System > Allgemeine Optionen > Allgemein, die entsprechende Funktion einschalten. Siehe Reiter Allgemein und Zeitzonen für weitere Informationen.
Locker Einstellungen
Der Abschnitt Locker Einstellungen legt das Verhalten des Lockers fest und bietet Möglichkeiten bspw. die Ereignisspeicherung, den Verschluss ohne Medium oder den Batterieverbrauch zu beeinflussen. Die folgende Tabelle beschreibt die verfügbaren Locker-Einstellungen.
| Einstellung | Beschreibung |
|---|---|
| Ereignisse auf Medium speichern | Ermöglicht die Überwachung wann und wo Schlüssel genutzt wurden. Sie müssen diese Funktion sowohl im Locker, als auch in der Person aktivieren. |
| Ist freie Lockerwahl | Legt fest, ob ein Locker mit freier Lockerwahl oder mit fester Zuweisung arbeitet. Um diese Einstellung zu aktivieren, müssen Sie unter System > allgemeine Optionen > erweitert den Parameter FREE_ASSIGNMENT_LOCKER hinzufügen. Siehe Registerkarte erweitert für weitere Informationen. |
| Locker ohne Karte verschließbar | Ermöglicht es einzelnen oder Gruppen von Personen einen Locker ohne Medium zu verschließen. Dies ist eine nützliche Funktion für Locker, die von kleinen Gruppen gemeinsam genutzt werden, bspw. Medizin- oder Vorratsschränke. |
| iButton Pulse Mode | Reduziert den Batterieverbrauch und das Rostrisiko an den Kontakten des iButton-Lesers, da die Erkennung der Schlüssel im Puls-Modus statt im kontinuierlichen Modus erfolgt. Um diese Einstellung zu aktivieren, müssen Sie unter System > allgemeine Optionen > erweitert den Parameter SHOW_KEY_DETECT_MODE hinzufügen. Siehe Registerkarte erweitert für weitere Informationen. Diese Option ist nur mit PPDs mit Firmware-Version 1.02 oder höher kompatibel. |
| Zulassen von abgelaufenen Medien | Ermöglicht es Personen auch abgelaufene Schlüssel für eine einstellbare Dauer weiterzunutzen. Der Zeitraum beträgt 0 bis 255 Tage. Sie ermöglicht es Personen den SVN-Leser zu erreichen, um ihre Schlüssel zu aktualisieren. Wenn die Einstellung auf den Wert 0 festgelegt wird, erhalten Medien noch bis Mitternacht am Tag des Ablaufs Zutritt. |
| Keine Ereignisaufzeichnung | Sorgt dafür, dass Locker keine Zutrittsereignisse speichern. Der Locker kann trotzdem noch Ereignisse auf Medien speichern. Sie können diese Funktion unter System > Allgemeine Optionen > Zutrittspunkte aktivieren, indem Sie dort Erlaubt Abschalten von Ereignisaufzeichnung einschalten. |
Locker zuweisen
Nachdem Sie einen Locker erstellt und konfiguriert haben, müssen Sie diesen noch mit Personen, Personengruppen und/oder Bereichen verknüpfen. Die folgenden Abschnitte beschreiben, wie Locker mit den verschiedenen Komponenten verknüpft werden können.
Personen
Um Zutritt zu einem Locker zu gewähren, müssen Sie ihn einer Person zuweisen. Siehe Personen für Informationen zum Erstellen und Konfigurieren von Personen.
Führen Sie folgende Schritte aus, um einer Person einen Locker zuzuordnen:
Gehen Sie auf Zutrittspunkte > Locker. Die Locker-Liste wird angezeigt.
Klicken Sie auf den Locker, den Sie einer Person zuordnen möchten. Der Locker-Info-Bildschirm wird angezeigt. Siehe Locker erstellen für weitere Informationen zu diesem Bildschirm.
Klicken Sie in der Seitenleiste auf Personen. Der Personen-Dialog wird angezeigt. Beachten Sie, dass der Dialog leer ist, wenn Sie mit diesem Locker noch keine Personen verknüpft haben.
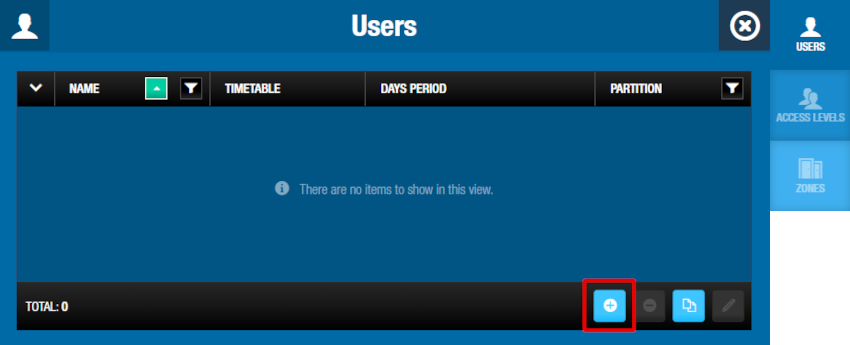 Personen-Dialogfeld
Personen-Dialogfeld
- Klicken Sie auf Zufügen. Der Hinzufügen-Dialog wird als Liste aller Personen angezeigt.
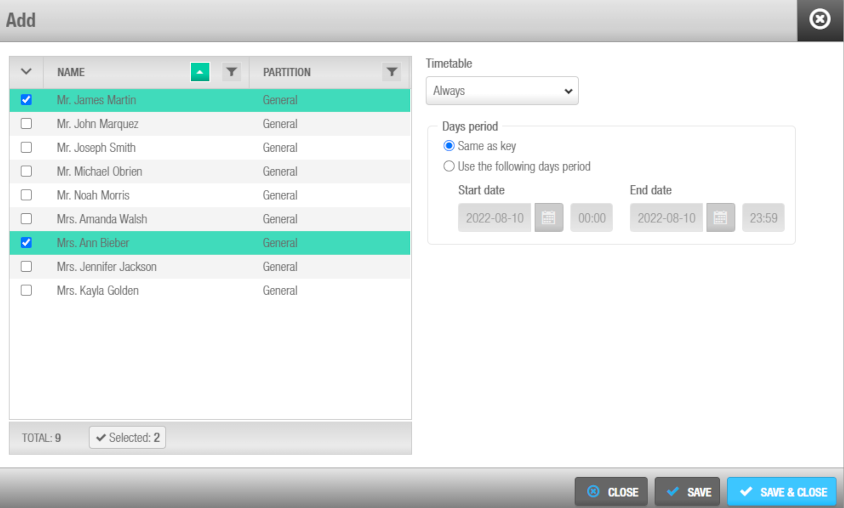 Dialogfeld hinzufügen
Dialogfeld hinzufügen
Wählen Sie die gewünschten Personen aus.
Wählen Sie den passenden Zeitplan in der Auswahlbox und die passende Tagesperiode aus. Sie können in der Auswahlbox für Zeitpläne auch Immer oder Niemals auswählen. Standardmäßig ist Immer vorausgewählt. Das bedeutet, dass die Personen immer Zutritt zum Locker erhalten, da Sie keinen Zeitplan festgelegt haben.
Beachten Sie, dass Kalender nicht berücksichtigt werden, wenn Sie Immer auswählen. Wenn Sie Niemals auswählen, erhalten die Personen zu keiner Zeit Zutritt zum Locker. Siehe Personen-Zeitpläne für weitere Informationen.
- Klicken Sie auf Speichern & Schließen. Damit haben die ausgewählten Personen Zutrittsrechte für diesen Locker.
Führen Sie folgende Schritte aus, um Personen-Zeitplan oder Tagesperiode von Locker aus dem Personen-Dialog heraus zu ändern:
- Wählen Sie die gewünschte Person und klicken Sie auf bearbeiten.
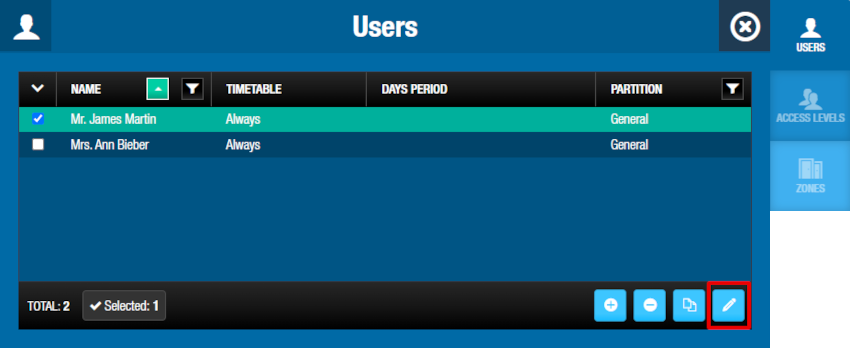 Bearbeiten-Schaltfläche
Bearbeiten-Schaltfläche
- Passen Sie den Zeitplan und die Tagesperiode an und speichern Sie die Änderungen.
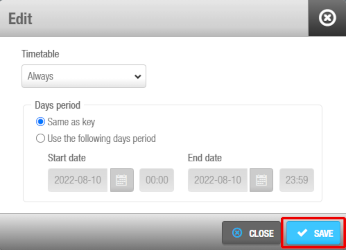 Bearbeiten-Dialogfeld
Bearbeiten-Dialogfeld
Führen Sie folgende Schritte aus, um im Personen-Dialog bestimmte Locker, einzelnen Personen zu entziehen:
Wählen Sie die Person der Sie den Zutritt entziehen möchten.
Klicken Sie auf Löschen und bestätigen Sie die Warnung um die Löschung abzuschließen.
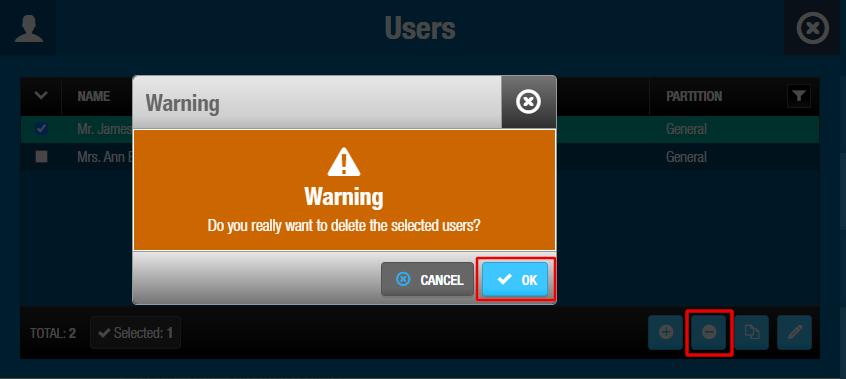 Schaltfläche löschen
Schaltfläche löschen
Personengruppen
Siehe Personengruppen, Besuchergruppen und Gästegruppen für Informationen zum Anlegen und Einrichten dieser Arten von Gruppen.
Führen Sie folgende Schritte aus, um einen Locker einer Personengruppe zuzuordnen:
Gehen Sie auf Zutrittspunkte > Locker. Die Locker-Liste wird angezeigt.
Klicken Sie auf den Locker, den Sie einer Personengruppe zuordnen möchten. Der Locker-Info-Bildschirm wird angezeigt.
Klicken Sie in der Seitenleiste auf Personengruppen. Der Personengruppen-Dialog wird angezeigt. Beachten Sie, dass der Dialog leer ist, wenn Sie mit diesem Locker noch keine Personengruppe(n) verknüpft haben.
Klicken Sie auf Zufügen. Der Hinzufügen-Dialog wird als Liste aller Personengruppen angezeigt.
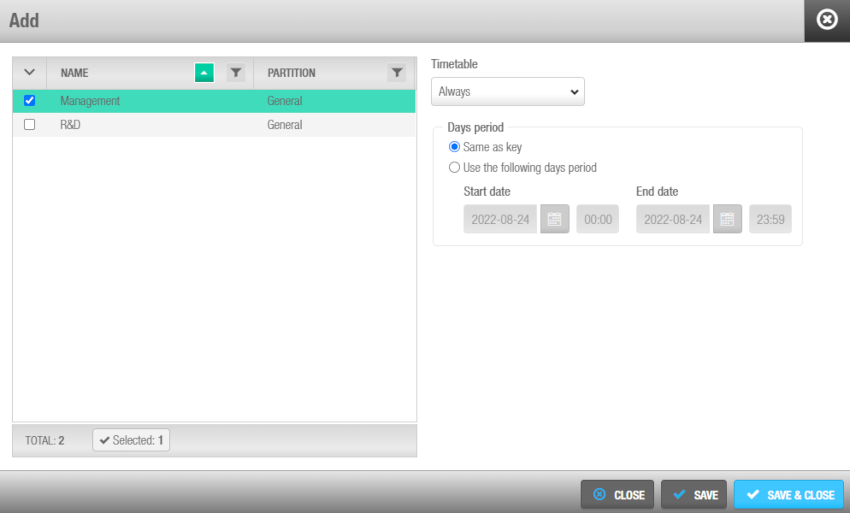 Dialogfeld hinzufügen
Dialogfeld hinzufügen
Wählen Sie links die gewünschten Personengruppen und rechts in der Auswahlbox den gewünschten Zeitplan aus.
Klicken Sie auf Speichern & Schließen. Der Locker ist jetzt der mit Personengruppe verknüpft.
Führen Sie folgende Schritte aus, um den zugewiesenen Zeitplan eines bestimmten Zutrittspunkts aus dem Personengruppen-Dialog heraus zu ändern:
Wählen Sie die gewünschte Personengruppe und klicken Sie auf bearbeiten.
Passen Sie den Zeitplan und die Tagesperiode an und speichern Sie die Änderungen.
Führen Sie folgende Schritte aus, um im Personengruppen-Dialog bestimmte Locker, einzelnen Personengruppen zu entziehen:
Wählen Sie die Personengruppe die Sie entfernen möchten.
Klicken Sie auf Löschen und bestätigen Sie die Warnung um die Löschung abzuschließen.
Bereiche
Siehe Bereiche für Informationen zum Erstellen und Konfigurieren von Bereichen.
Führen Sie folgende Schritte aus, um einen Locker einem Bereich zuzuordnen:
Gehen Sie auf Zutrittspunkte > Locker. Die Locker-Liste wird angezeigt.
Klicken Sie auf den Locker, den Sie einem Bereich zuordnen möchten. Der Locker-Info-Bildschirm wird angezeigt.
Klicken Sie in der Seitenleiste auf Bereiche. Der Bereiche-Dialog wird angezeigt.
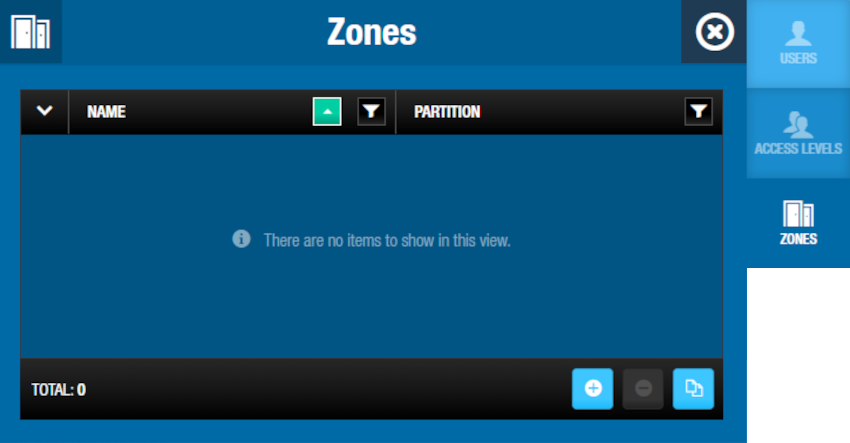 Bereiche-Dialogfeld
Bereiche-Dialogfeld
Beachten Sie, dass der Dialog leer ist, wenn Sie mit diesem Locker noch keine Bereiche verknüpft haben.
Klicken Sie auf Zufügen. Der Hinzufügen-Dialog wird als Liste aller Bereiche angezeigt.
Wählen Sie den gewünschten Bereich aus und klicken Sie auf Speichern & Schließen. Der Locker ist jetzt mit dem Bereich verknüpft.
Führen Sie folgende Schritte aus, um im Bereiche-Dialog bestimmte Locker, aus einzelnen Bereichen zu entfernen:
Wählen Sie den Bereich den Sie entfernen möchten.
Klicken Sie auf Löschen und bestätigen Sie die Warnung um die Löschung abzuschließen.
Locker-Status
Die folgende Tabelle listet Zustände von Lockern, wie Batterie leer oder Update erforderlich, auf, die jederzeit in der Anlage auftreten können. Diese Zustände werden in der Locker-Ansicht angezeigt.
| Symbol | Beschreibung |
|---|---|
| Update erforderlich | Zeigt an, dass ein Locker aktualisiert werden muss. Das Symbol wird in der Update erforderlich-Spalte angezeigt. |
| Unbekannt | Zeigt an, dass der Batteriestand eines Lockers unbekannt ist. Das Symbol wird in der Batterie-Spalte angezeigt. |
| Batteriestatus | Zeigt den Batteriestand eines Lockers an. Dieser kann normal, niedrig oder leer sein. |
Locker und Besucher
Besucher können nur dann Locker nutzen, wenn Sie Zutrittsrechte über eine Besuchergruppe erhalten, der Bereiche mit Lockern zugewiesen wurden. Siehe Besucher und Besuchergruppen für weitere Informationen.
Sie können auswählen, das angezeigt werden soll, ob ein Besucher einen Locker geöffnet oder geschlossen(kann nicht mehr von anderen genutzt werden) zurückgelassen hat, wenn dieser auscheckt. Um diese Einstellung zu aktivieren:
Aktivieren Sie zunächst den Parameter FREE_ASSIGNMENT_LOCKER. Fügen Sie ihn unter System > allgemeine Optionen > erweitert hinzu.
Aktivieren Sie unter System > allgemeine Optionen > Zutrittspunkte die Funktion Kontrolle der versperrten Locker ermöglichen.
 Zurück
Zurück
