Vordefinierte geplante Aufträge in Space
Übersicht
Bei vordefinierten geplanten Aufträgen handelt es sich um Aufträge, die vom System so eingerichtet wurden, dass sie automatisch ablaufen. Sie können die geplanten Aufträge unter Extras > geplante Aufträge einsehen.
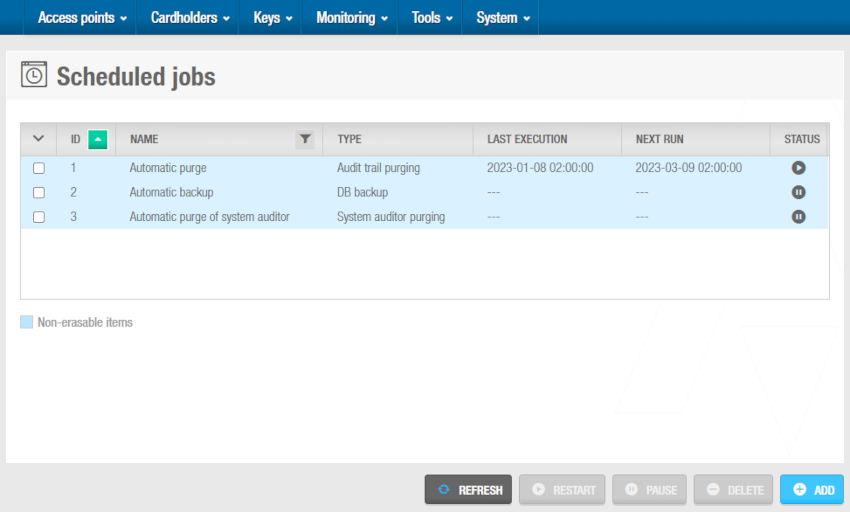 Liste 'geplante Aufträge'
Liste 'geplante Aufträge'
Die folgenden drei Auftrags-Arten sind standardmäßig in jedem System vorhanden:
- Automatische Bereinigung der Ereignisliste
- Automatische Datensicherungen
- Automatische Bereinigung des System-Logbuchs
Abhängig vom Zustand der Aufträge können in der Spalte Status in der Liste der geplanten Aufträge zwei unterschiedliche Symbole angezeigt werden. Diese Symbole werden in der folgenden Tabelle beschrieben.
| Symbol | Beschreibung |
|---|---|
 Pausiert | Dieses Symbol wird angezeigt, wenn ein Auftrag angehalten wurde. Sie könnend den Auftrag auswählen und auf Neustart klicken, um ihn wieder zu starten. |
 Läuft | Dieses Symbol wird angezeigt, wenn ein Auftrag ausgeführt wird. Sie könnend den Auftrag auswählen und auf Pause klicken, um ihn anzuhalten. |
Sie können die Konfiguration und den Zeitplan der vordefinierten Aufträge anpassen oder neue geplante Aufträge erstellen. Wenn Sie weitere Aufträge erstellen, können Sie diese löschen. Es ist jedoch nicht möglich die vordefinierten Aufträge zu löschen.
Geplante Aufträge werden nur ausgeführt, während der Space Dienst läuft.
Automatische Bereinigung der Ereignisliste
Bei der Bereinigung der Ereignisliste können Sie festlegen, wie alt Ereignisse sein müssen, um aus dem System entfernt zu werden. Die Dateien werden dabei nicht gelöscht, sondern in eine Textdatei in einem konfigurierbaren Ordner verschoben. Siehe Ereignisliste für weitere Informationen zu Ereignissen. Die automatische Bereinigung der Ereignisliste ist standardmäßig so eingerichtet, dass sie alle 60 Tage ausgeführt wird. Sie können die Einstellungen des Auftrags bei Bedarf aber anpassen.
Es wird dringend empfohlen, dass Sie die Ereignisliste regelmäßig bereinigen. Das liegt daran, dass das System ausgebremst werden kann, wenn die Ereignisliste zu voll ist. Eine regelmäßige Bereinigung erhöht bspw. die Effizienz bei der Suche innerhalb der Ereignisliste.
Die automatische Bereinigung der Ereignisliste besteht aus 3 Schritten:
Schritt 1: Konfiguration des Auftrags
Um Schritt 1 abzuschließen:
Gehen Sie auf Extras > geplante Aufträge. Die Liste der geplanten Aufträge wird angezeigt.
Öffnen Sie den Eintrag Automatic purge. Die Konfigurationsansicht des Auftrags wird angezeigt.
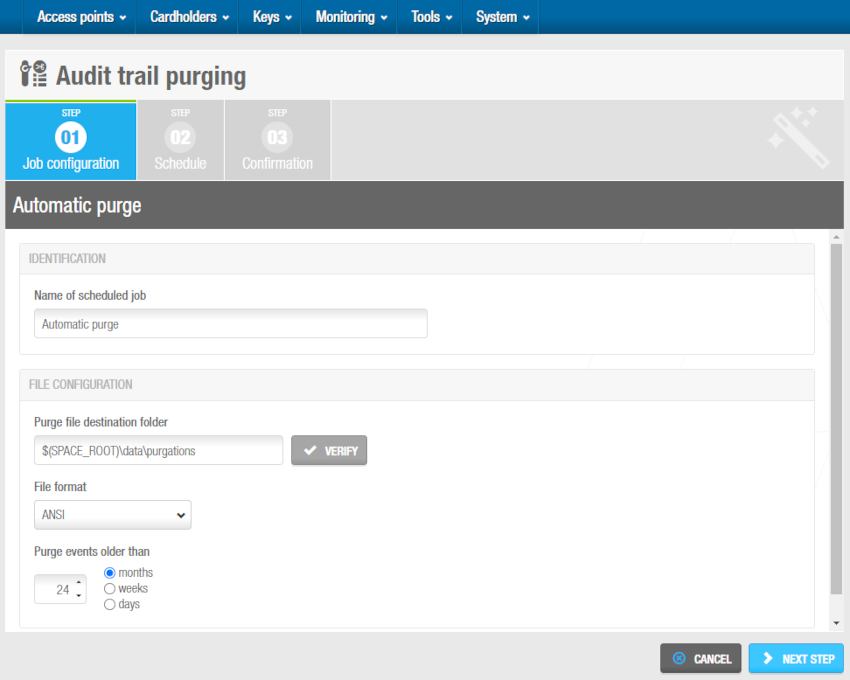 Automatische Bereinigung der Ereignisliste - Ansicht 'Konfiguration Auftrag'
Automatische Bereinigung der Ereignisliste - Ansicht 'Konfiguration Auftrag'
Die Felder Name des Auftrags und Zielordner für Bereinigungsdatei werden automatisch befüllt. Sie können die Einträge bei Bedarf anpassen.
Klicken Sie auf Bestätigen um zu prüfen ob das angegebene Verzeichnis korrekt ist und existiert.
Wählen Sie im Auswahlfeld Datei Format das Format aus. Dadurch wird das Format der Datei festgelegt, die die bereinigten Ereignisse aufnimmt. Das korrekte Format hängt davon ab, welches Alphabet Sie verwenden. Im Normalfall legt das System das Format von selbst fest. Sie können dieses jedoch bei Bedarf ändern.
Legen Sie im Feld Bereinige Ereignisse älter als fest, wie alt angezeigte Ereignisse im System maximal sein sollen. Alle Ereignisse vor dem ausgewählten Datum werden bereinigt.
Klicken Sie auf Nächster Schritt. Die Konfiguration des Zeitplans wird angezeigt.
Schritt 2: Zeitplan festlegen
Um Schritt 2 abzuschließen, tun Sie folgendes:
- Legen Sie im Feld Häufigkeit(Tage) fest, wie oft der Auftrag ausgeführt werden soll. Wenn Sie bspw. 50 auswählen, wird der Auftrag alle 50 Tage ausgeführt.
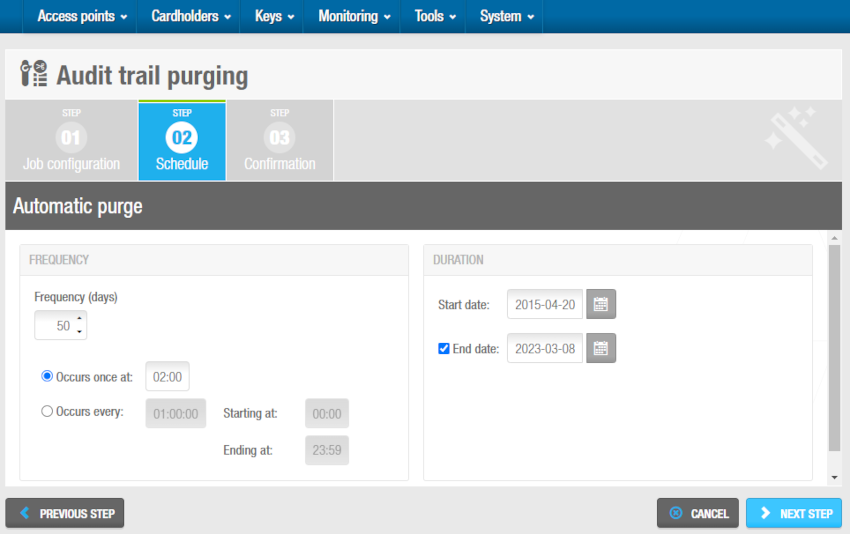 Automatische Bereinigung der Ereignisliste - Ansicht 'geplante Aufträge'
Automatische Bereinigung der Ereignisliste - Ansicht 'geplante Aufträge'
Wählen Sie Einmal ausführen oder Immer ausführen und legen Sie die entsprechenden Werte fest. Dadurch können Sie festlegen, ob der Auftrag ein Mal am gewählten Tag ausgeführt wird oder ob er an diesem Tag in einem bestimmten Intervall wiederholt werden soll.
Legen Sie im Abschnitt Dauer, über das Feld gleichnamige ein Startdatum fest.
Bei Bedarf können sie den Haken bei Enddatum setzen und so ein Enddatum für den Auftrag festlegen. Wenn Sie kein Enddatum festlegen, wird der Auftrag unbegrenzt ausgeführt.
Klicken Sie auf Nächster Schritt. Die Ansicht Bestätigung wird angezeigt.
Schritt 3: Bestätigung
Um Schritt 3 abzuschließen:
- Überprüfen Sie die Konfiguration des Auftrags in der Bestätigungs-Ansicht.
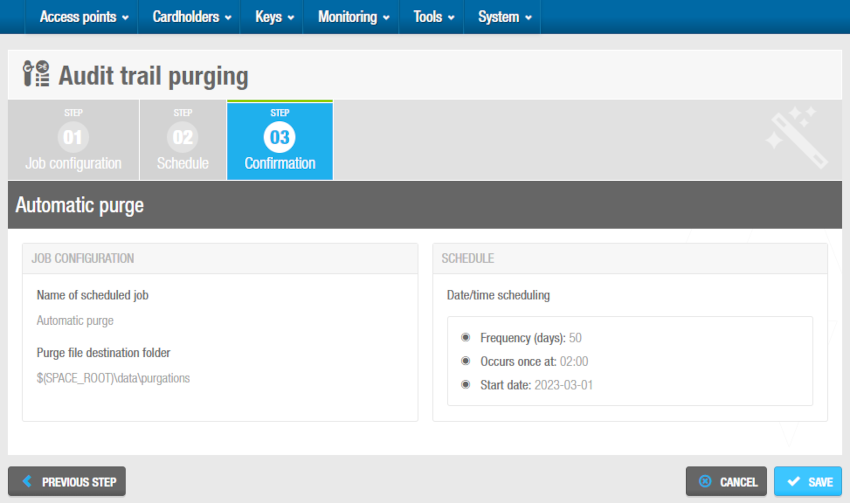 Automatische Bereinigung der Ereignisliste - Ansicht 'Bestätigung'
Automatische Bereinigung der Ereignisliste - Ansicht 'Bestätigung'
Klicken Sie auf vorheriger Schritt, falls Sie die Konfiguration noch anpassen möchten. Klicken Sie auf Abbrechen, um die Änderungen zu verwerfen.
Klicken Sie auf Speichern, wenn die vollständige Konfiguration korrekt eingegeben wurde.
Automatische Datensicherungen
Die automatische Datensicherung ist standardmäßig so eingerichtet, dass sie alle 7 Tage ausgeführt wird. Sie können die Einstellungen des Auftrags bei Bedarf aber anpassen.
Unter Backup der DB erstellen können Sie aber auch händisch Datensicherungen anlegen.
Es wird empfohlen, dass Sie einmal pro Woche eine Datensicherung erstellen. So können Sie sicherstellen, dass Ihnen aktuelle Daten vorliegen, falls Sie eine Datensicherung wiederherstellen müssen. In großen Anlagen kann es evtl. sinnvoller sein tägliche Datensicherungen durchzuführen. Sie sollten nicht mehr als einen Monat zwischen zwei Datensicherungen verstreichen lassen. Datensicherungen sind die einzige Möglichkeit, ein System nach einem Totalausfall wiederherzustellen.
Die automatische Datensicherung besteht aus 3 Schritten:
Schritt 1: Konfiguration des Auftrags
Um diesen Schritt abzuschließen:
- Gehen Sie auf Extras > geplante Aufträge. Die Liste der geplanten Aufträge wird angezeigt.
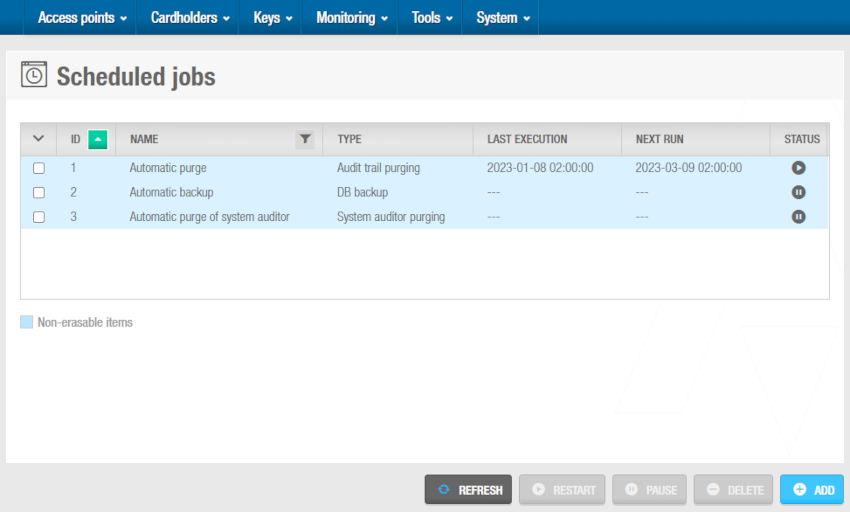 Liste 'geplante Aufträge'
Liste 'geplante Aufträge'
- Öffnen Sie den Eintrag Automatic Backup. Die Konfigurationsansicht des Auftrags wird angezeigt.
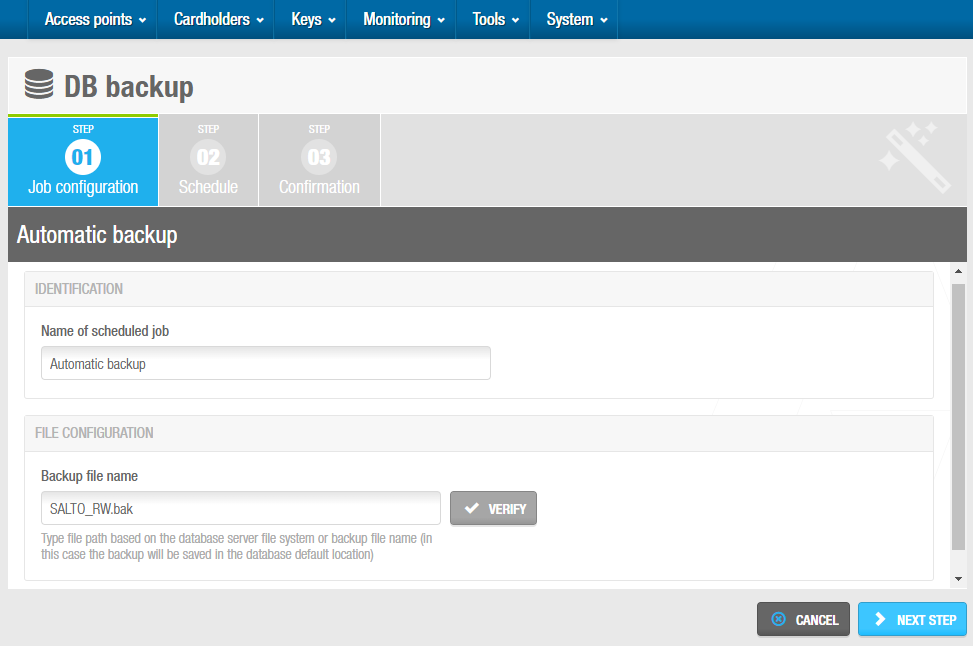 Automatische Datensicherungen - Ansicht 'Konfiguration Auftrag'
Automatische Datensicherungen - Ansicht 'Konfiguration Auftrag'
Die Felder Name des Auftrags und Dateiname für Backup werden automatisch befüllt. Sie können die Einträge bei Bedarf anpassen.
Klicken Sie auf Bestätigen um zu prüfen ob das angegebene Verzeichnis korrekt ist und existiert.
Klicken Sie auf Nächster Schritt. Die Konfiguration des Zeitplans wird angezeigt.
Schritt 2: Zeitplan festlegen
Die Konfiguration der Zeitpläne folgt bei geplanten Aufträgen immer dem selben Schema. Siehe Schritt 2: Zeitplan festlegen für weitere Informationen und eine Beschreibung der notwendigen Schritte.
Schritt 3: Bestätigung
Die Bestätigung folgt bei geplanten Aufträgen immer dem selben Schema. Siehe Schritt 3: Bestätigung für weitere Informationen und eine Beschreibung der notwendigen Schritte.
Automatische Bereinigung des System-Logbuchs
Bei der Bereinigung des System-Logbuchs können Sie festlegen, wie alt Einträge im Logbuch sein müssen, um aus dem System entfernt zu werden. Siehe System-Logbuch für weitere Informationen. Die Dateien werden dabei nicht gelöscht, sondern in eine Textdatei in einem konfigurierbaren Ordner verschoben. Die automatische Bereinigung des System-Logbuchs ist standardmäßig so eingerichtet, dass sie alle 60 Tage ausgeführt wird. Sie können die Einstellungen des Auftrags bei Bedarf aber anpassen.
Es wird dringend empfohlen, dass Sie das System-Logbuch regelmäßig bereinigen. Das Logbuch wächst mit jedem gespeicherten Anwender-Ereignis. Mit zunehmender Größe bremst es das System immer stärker aus. Bei Verwendung der automatischen Synchronisation ist es wichtig immer auch das System-Logbuch regelmäßig automatisch zu bereinigen. Weitere Informationen finden Sie unter Automatische Synchronisation von CSV-Dateien und Automatische Synchronisation von Datenbanktabellen.
Die automatische Bereinigung des System-Logbuchs besteht aus 3 Schritten:
Schritt 1: Konfiguration des Auftrags
Um diesen Schritt abzuschließen:
- Gehen Sie auf Extras > geplante Aufträge. Die Liste der geplanten Aufträge wird angezeigt.
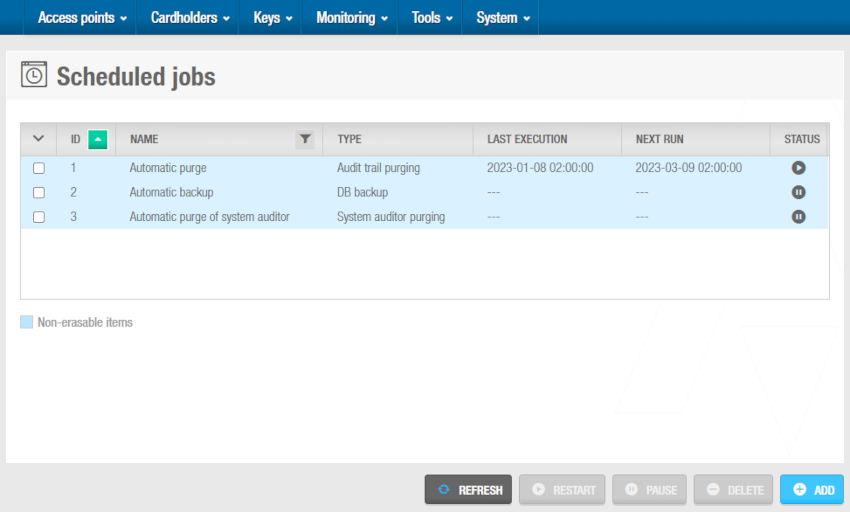 Liste 'geplante Aufträge'
Liste 'geplante Aufträge'
- Öffnen Sie den Eintrag Automatic purge of system auditor. Die Konfigurationsansicht des Auftrags wird angezeigt.
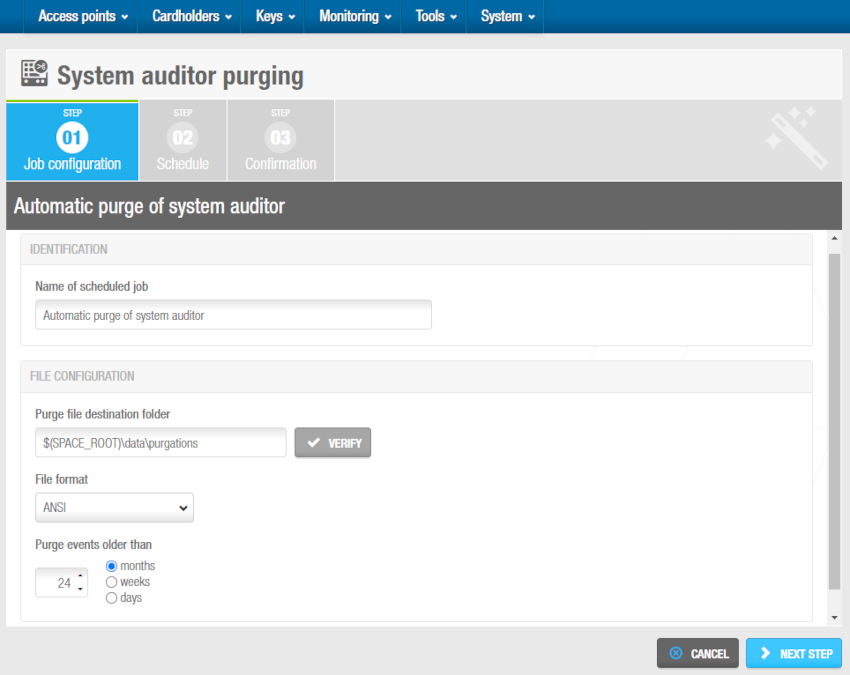 Automatische Bereinigung des System-Logbuchs - Ansicht 'Konfiguration Auftrag'
Automatische Bereinigung des System-Logbuchs - Ansicht 'Konfiguration Auftrag'
Die Felder Name des Auftrags und Zielordner für Bereinigungsdatei werden automatisch befüllt. Sie können die Einträge bei Bedarf anpassen.
Klicken Sie auf Bestätigen um zu prüfen ob das angegebene Verzeichnis korrekt ist und existiert.
Wählen Sie im Auswahlfeld Datei Format das Format aus. Dadurch wird das Format der Datei festgelegt, die die bereinigten Ereignisse aufnimmt. Das korrekte Format hängt davon ab, welches Alphabet Sie verwenden. Im Normalfall legt das System das Format von selbst fest. Sie können dieses jedoch bei Bedarf ändern.
Legen Sie im Feld Bereinige Ereignisse älter als fest, wie alt angezeigte Ereignisse im System maximal sein sollen. Alle Ereignisse vor dem ausgewählten Datum werden bereinigt.
Klicken Sie auf Nächster Schritt. Die Konfiguration des Zeitplans wird angezeigt.
Schritt 2: Zeitplan festlegen
Die Konfiguration der Zeitpläne folgt bei geplanten Aufträgen immer dem selben Schema. Siehe Schritt 2: Zeitplan festlegen für weitere Informationen und eine Beschreibung der notwendigen Schritte.
Schritt 3: Bestätigung
Die Bestätigung folgt bei geplanten Aufträgen immer dem selben Schema. Siehe Schritt 3: Bestätigung für weitere Informationen und eine Beschreibung der notwendigen Schritte.
 Zurück
Zurück
