Kartendruck in Space
Überblick
Erfahren Sie, wie Sie Kartendruckvorlagen in Space erstellen und als Personen-Medien ausdrucken können. Sie können für unterschiedliche Personen verschiedene Druckvorlagen erstellen. Sie könnten bspw. eine Vorlage für Personen die Tagsüber arbeiten erstellen und eine für Personen die Nachts arbeiten.
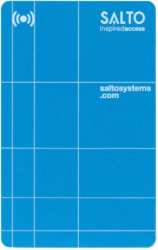 Beispiel einer Kartengestaltung
Beispiel einer Kartengestaltung
Die Funktion Kartendruck ist lizenzabhängig. Siehe Space registrieren und lizenzieren für weitere Informationen.
Erstellen einer Kartendruckvorlage
Führen Sie folgende Schritte aus, um eine Kartendruckvorlage zu erstellen:
- Gehen Sie auf Extras > Liste der Kartendruckvorlagen. Die Ansicht Kartendruck wird geöffnet und listet alle vorhandenen Kartendruckvorlagen auf.
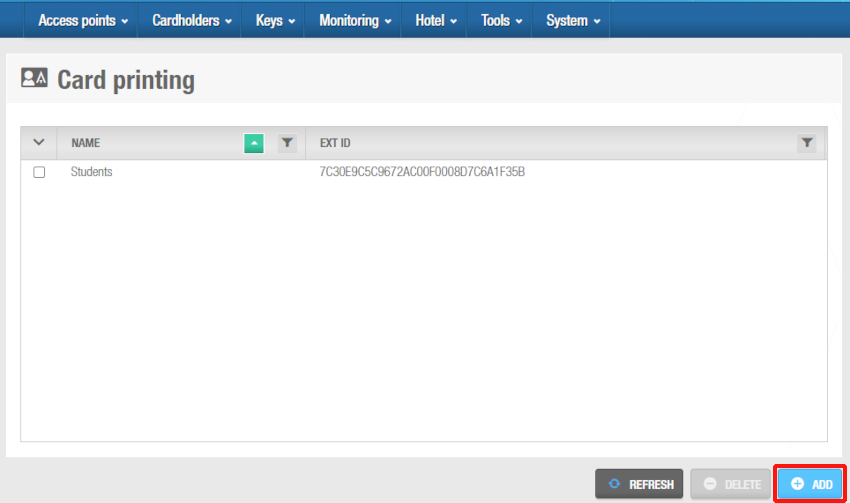 Ansicht 'Kartendruck'
Ansicht 'Kartendruck'
- Klicken Sie auf Zufügen. Der Dialog Zufügen einer Kartendruckvorlage wird angezeigt.
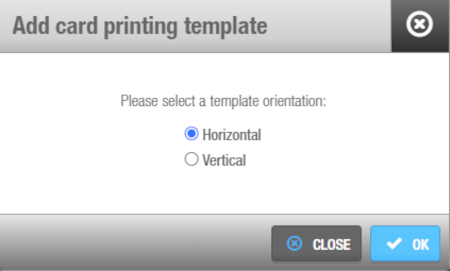 'Dialog 'Zufügen einer Kartendruckvorlage'
'Dialog 'Zufügen einer Kartendruckvorlage'
- Legen Sie fest, ob die Vorlage horizontal oder vertikal ausgerichtet sein soll und klicken Sie auf OK. Der Bildschirm der Design der Kartendruckvorlage wird angezeigt.
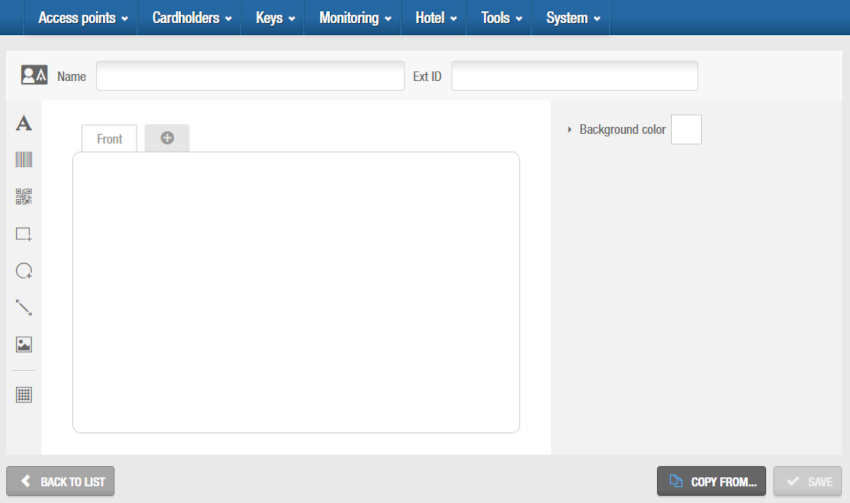 You can design the new card template in this screen
You can design the new card template in this screen
Geben Sie im entsprechenden Feld Ihrer Druckvorlage einen Namen.
Bei Bedarf können Sie das Feld Ext ID aktivieren, indem Sie unter System > allgemeine Optionen > Erweitert den Parameter SHOW_EXT_ID hinzufügen. Siehe Reiter Erweitert für weitere Informationen. Das Feld Ext ID zeigt eine eindeutige Kennung für die Kartenvorlage an, die automatisch vom System generiert wird.
Gestalten Sie die Kartenvorlage mit den Werkzeugen in der Toolbar. In den folgenden Abschnitten erhalten Sie Informationen zu den verfügbaren Werkzeugen. Im gleichnamigen Reiter können Sie die Vorderseite der Karte gestalten und über den Reiter mit dem Plus-Symbol können Sie die Gestaltung der Rückseite zufügen.
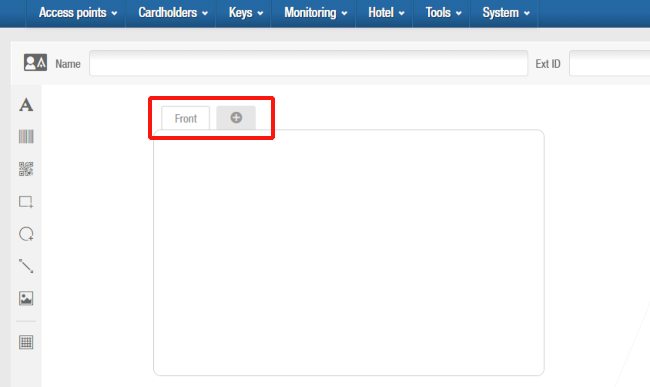 Reiter 'Vorderseite' und 'Rückseite'
Reiter 'Vorderseite' und 'Rückseite'
Wenn Sie eine neue Vorlage erstellen, können Sie die Gestaltung der neuen Vorlage auf eine bestehende aufbauen, indem Sie auf Kopieren von klicken und dann eine bestehende Vorlage auswählen.
Nachdem Sie eine Kartendruckvorlage erstellt haben, müssen Sie diese noch einer Person in Space zuweisen. Siehe Verwendung von Kartendruckvorlagen für weitere Informationen.
Toolbar
Die Toolbar zur Gestaltung von Kartendruckvorlagen besteht aus acht unterschiedlichen Werkzeugen:
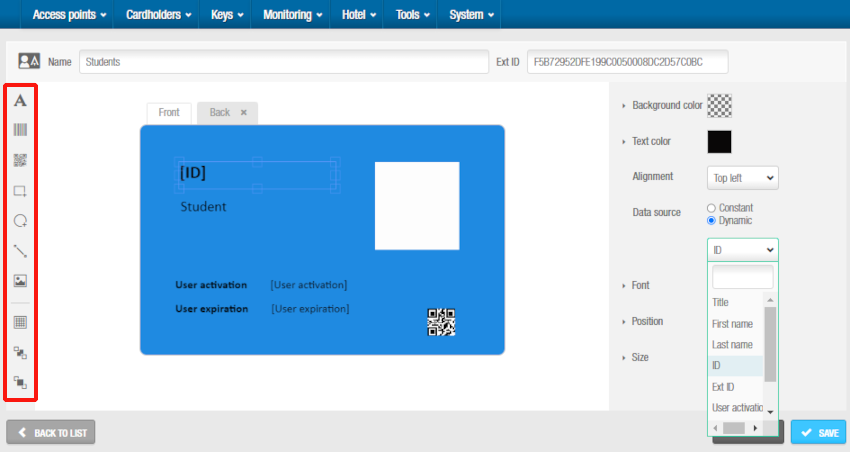 'Text'-Menü
'Text'-Menü
Nachdem Sie eine Funktion in der Symbolleiste ausgewählt haben, können Sie diese auf der leeren Vorlage in der Mitte des Bildschirms anpassen. Wenn Sie eines der Werkzeuge auswählen, werden rechts die dazu passenden Einstellungen eingeblendet.
Beachten Sie, dass zwei weitere Werkzeuge eingeblendet werden, wenn ein Objekt in der Vorlage ausgewählt ist: In den Hintergrund und In den Vordergrund. Damit können Sie Objekte nach Bedarf in den Vorder- oder Hintergrund der Vorlage verschieben.
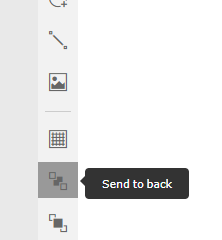 Buttons 'In den Hintergrund' und 'In den Vordergrund'
Buttons 'In den Hintergrund' und 'In den Vordergrund'
Text
Im Menü Text können Sie den Text der Vorlage anpassen.
Die verfügbaren Filter werden in der folgenden Tabelle angezeigt.
| Einstellung | Beschreibung |
|---|---|
| Hintergrundfarbe | Hintergrundfarbe für das ausgewählte Textfeld. |
| Textfarbe | Farbe des Textes im ausgewählten Textfeld. |
| Ausrichtung | Anordnung des Textes in der Textbox, bspw. oben links. |
| Datenquelle | Ermöglicht den Text als Konstante (statischer Text) oder Dynamisch (Variablentext). Wenn Sie möchten, dass die Felder automatisch mit Personendaten befüllt werden sollen, müssen Sie dynamisch auswählen. Wenn Sie dynamisch wählen, wird ein Auswahlfeld eingeblendet, indem Sie ein verfügbares Datenfeld als Quelle auswählen müssen. |
| Datenfeld Auswahlfeld | Das Feld, das in der Vorlage angezeigt werden soll, bspw. Titel, Vorname oder ID. Dieses Auswahlfeld wird nur angezeigt, wenn bei Datenquelle dynamisch ausgewählt wurde. |
| Schriftart | Schriftart im ausgewählten Textfeld. |
| Position | Position des Textes auf der Vorlage. |
| Größe | Höhe und Breite des Textfeldes. |
Barcode
Im Menü Barcode können Sie Barcodes zur Vorlage hinzufügen. Barcodes hinzuzufügen kann nützlich sein, wenn Sie möchten, dass die Karte auch gescannt werden kann. So könnten bspw. Studenten die Karte als Bücherei-Ausweis nutzen.
Die verfügbaren Filter werden in der folgenden Tabelle angezeigt.
| Einstellung | Beschreibung |
|---|---|
| Datenquelle | Ermöglicht den Barcode als Konstante (statischer Text) oder Dynamisch (Variablentext) festzulegen. Wenn Sie möchten, dass die Felder automatisch mit Personendaten befüllt werden, müssen Sie dynamisch auswählen. Wenn Sie dynamisch wählen, wird ein Auswahlfeld eingeblendet, indem Sie ein verfügbares Datenfeld als Quelle auswählen müssen. |
| Schriftart | Legt die Art des Barcodes fest, bspw. Code 128 oder Code 39. |
| Position | Position des Barcodes auf der Vorlage. |
| Größe | Breite des Barcodes. |
QR-Code
Im Menü QR-Code können Sie QR-Codes zur Vorlage hinzufügen. QR-Codes hinzuzufügen kann nützlich sein, wenn Sie möchten, dass die Karte auch gescannt werden kann. So könnten Sie z. B. auf Eintrittskarten einen Link zu einer Website mit weiteren Informationen zum Event aufdrucken.
Die verfügbaren Filter werden in der folgenden Tabelle angezeigt.
| Einstellung | Beschreibung |
|---|---|
| Datenquelle | Ermöglicht den QR-Code als Konstante (statischer Text) oder Dynamisch (Variablentext) festzulegen. Wenn Sie möchten, dass die Felder automatisch mit Personendaten befüllt werden, müssen Sie dynamisch auswählen. Wenn Sie dynamisch wählen, wird ein Auswahlfeld eingeblendet, indem Sie ein verfügbares Datenfeld als Quelle auswählen müssen. |
| Position | Position des QR-Codes auf der Vorlage. |
| Größe | Breite des QR-Codes. |
Rechteck
Im Menü Rechteck können Sie Rechtecke zur Vorlage hinzufügen.
Die verfügbaren Filter werden in der folgenden Tabelle angezeigt.
| Einstellung | Beschreibung |
|---|---|
| Hintergrundfarbe | Hintergrundfarbe des Rechtecks. |
| Linienfarbe | Linienfarbe des Rechtecks. |
| Linienstärke | Liniendicke des Rechtecks. |
| Position | Position des Rechtecks auf der Vorlage. |
| Größe | Größe des Rechtecks auf der Vorlage. Sie können die Höhe und Breite angeben. |
Kreis
Im Menü Kreis können Sie Kreise zur Vorlage hinzufügen.
Die verfügbaren Filter werden in der folgenden Tabelle angezeigt.
| Einstellung | Beschreibung |
|---|---|
| Hintergrundfarbe | Hintergrundfarbe des Kreises. |
| Linienfarbe | Linienfarbe des Kreises. |
| Linienstärke | Liniendicke des Kreises. |
| Position | Position des Kreises auf der Vorlage. |
| Größe | Größe des Kreises auf der Vorlage. Sie können die Höhe und Breite angeben. |
Linie
Im Menü Linie können Sie Linien zur Vorlage hinzufügen.
Die verfügbaren Filter werden in der folgenden Tabelle angezeigt.
| Einstellung | Beschreibung |
|---|---|
| Hintergrundfarbe | Hintergrundfarbe der Linie. |
| Linienfarbe | Farbe der Linie. |
| Linienstärke | Dicke der Linie. |
| Ausrichtung | Ausrichtung der Linie. |
| Position | Position der Linie auf der Vorlage. |
| Größe | Größe der Linie auf der Vorlage. Sie können die Höhe und Breite angeben. |
Bild
Im Menü Bild können Sie Bilder zur Vorlage hinzufügen.
Die verfügbaren Filter werden in der folgenden Tabelle angezeigt.
| Einstellung | Beschreibung |
|---|---|
| Hintergrundfarbe | Hintergrundfarbe des Bildes. |
| Bildmodus | Anordnung des Bildes auf der Vorlage, zum Beispiel Zoom. |
| Datenquelle | Wenn Sie Konstante auswählen, können Sie ein Bild für diese Vorlage hochladen. Wenn Sie Personenbild auswählen, wird das Bild verwendet, das im Personen-Profil hinterlegt ist. Siehe Personenbilder zufügen für weitere Informationen. |
| Position | Position des Bildes auf der Vorlage. |
| Größe | Höhe und Breite des Bildes. |
Gitter
Im Menü Gitter können Sie ein Gitter einblenden, dass die genaue Platzierung von Objekten auf der Vorlage erleichtert
Setzen Sie den Haken bei Zeige Gitter, um es anzeigen zu lassen. Über Pfeil hoch und runter können Sie die Größe des Rasters festlegen.
Verwendung von Kartendruckvorlagen
Nachdem Sie Kartendruckvorlagen erstellt haben, können Sie diese über Standard-Kartendrucker als Personenmedien ausdrucken.
So können Sie Kartendruckvorlagen drucken:
Gehen Sie auf Personen > Personen.
Wählen Sie die Person aus und der Sie eine Druckvorlage zuweisen möchten. Der Info-Bildschirm Person wird angezeigt.
Wählen Sie im Abschnitt Druckvorlage aus, welche Kartendruckvorlage Sie für diese Person verwenden möchten.
Speichern Sie die Änderungen. Der Drucken Button ist jetzt aktiviert.
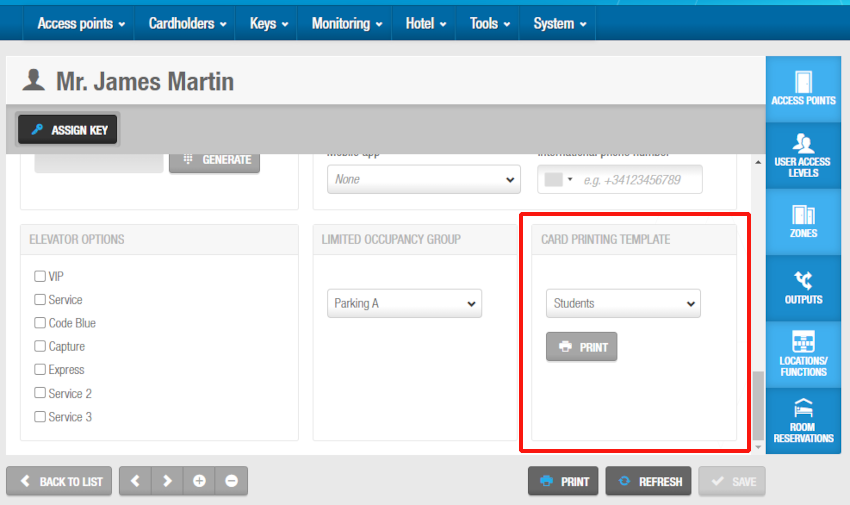 'Print users cards' screen
'Print users cards' screenKlicken Sie auf Drucken. Die Druck-Vorschau wird angezeigt.
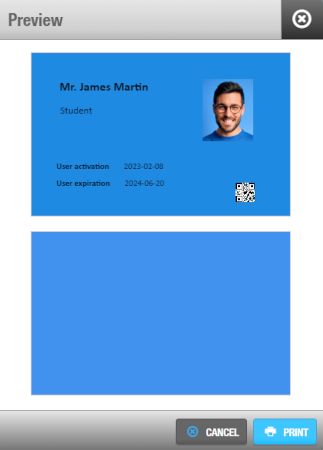 Druck-Vorschau
Druck-Vorschau
Klicken Sie auf Drucken.
Wählen Sie im daraufhin geöffneten Dialog die weiteren Druckeinstellungen und drucken Sie die Vorlage. Die Vorlagen werden dann gedruckt.
 Zurück
Zurück
