System-Logbuch in Space
Übersicht
Das System-Logbuch zeigt Ereignisse auf, die von Anwendern verursacht wurden. Jedes Ereignis verfügt über einen Zeitstempel, bestehend aus Zeit und Datum. Standardmäßig werden im System-Logbuch die Ereignisse der letzten 7 Tage angezeigt. Wenn Sie ältere Ereignisse einsehen möchten, müssen Sie unter Datum/Uhrzeit einen entsprechenden Zeitraum festlegen. Weitere Informationen finden Sie unter System-Logbuch filtern.
Die Ereignisliste und das System-Logbuch zeichnen unterschiedliche Daten auf. Das System-Logbuch zeigt System- und Anwender-bezogene Ereignisse an. In der Ereignisliste werden dagegen Ereignisse zu Zutrittspunkten und Geräten, wie Nodes oder Relais, aufgezeichnet.
Siehe Ereignisse von Offline-Türen auslesen, um mehr über dieses Thema zu erfahren.
Das System-Logbuch finden Sie unter System > System Logbuch.
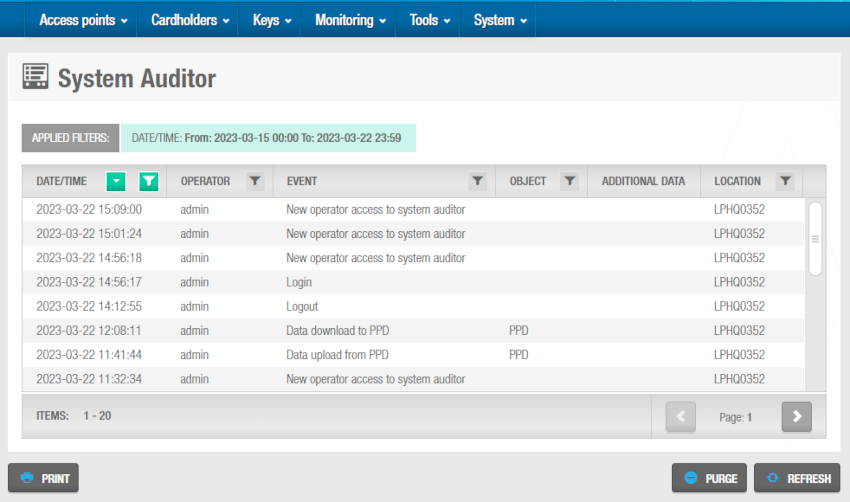 'System-Logbuch'
'System-Logbuch'
Das System-Logbuch exportieren
Wenn Sie System > System Logbuch aufrufen können Sie auf Drucken klicken und so das Logbuch in verschiedenen Formaten exportieren. Siehe Daten aus Space exportieren für weitere Informationen und Anweisungen zum Export.
Das System-Logbuch filtern
Sie können das Logbuch nach Datum/Uhrzeit, Anwender, Ereignis, Objekt und/oder Standort filtern.
Siehe Filter für das System-Logbuch für weitere Informationen.
Führen Sie folgende Schritte aus, um das System-Logbuch zu filtern:
Gehen Sie auf System > System Logbuch. Das System-Logbuch wird angezeigt.
Klicken Sie auf das Trichter-Symbol über der zu filternden Spalte. Es wird ein Such-Dialog angezeigt.
![]() Sie können im System-Logbuch filtern, indem Sie auf die Trichter-Symbole klicken
Sie können im System-Logbuch filtern, indem Sie auf die Trichter-Symbole klicken
Wenn Sie bspw. nach Anwender filtern möchten, müssen Sie oben in der entsprechenden Spalte auf das Trichter-Symbol klicken. Wenn Sie nach Objekt filtern, wird Ihnen eine Auswahlbox angezeigt, in der Sie das gewünschte Objekt durch einen Klick auswählen können. Wenn Sie nach Datum/Uhrzeit filter möchten, müssen Sie in den Feldern Von und Bis einen Zeitraum festlegen.
- Geben Sie einen Suchbegriff ein.
Oder
Wählen Sie einen vordefinierten Suchbegriff aus der Liste aus.
Oder
Legen Sie einen Zeitraum fest.
Sie können mehrere Filter anwenden. Die angewendeten Filter werden über der Liste grün hervorgehoben angezeigt. Sie können auf das Schließen-Symbol neben einem Filter klicken, um diesen zu entfernen. Sie können den Datum/Uhrzeit-Filter nicht entfernen.
- Klicken Sie auf das Suchen-Symbol. Das gefilterte Logbuch wird angezeigt.
Filter für das System-Logbuch
Sie können im System-Logbuch Filter benutzen, um nur bestimmte Ereignisse angezeigt zu bekommen.
Die verfügbaren Filter werden in der folgenden Tabelle angezeigt.
| Symbol | Beschreibung |
|---|---|
| Datum/Uhrzeit | Datum und Uhrzeit zu denen das Ereignis aufgetreten ist. |
| Anwender | Art des Anwenders, der das Ereignis verursacht hat. |
| Ereignis | Details des Ereignisses. Zum Beispiel, Check-in, neues Medium bearbeitet, automatische Bereinigung. |
| Objekt | Objekt des Ereignisses. Es gibt zwei vordefinierte Typen: Zutrittspunkt und Person. So ist bspw. Person das Objekt, wenn einer Person ein neues Medium zugewiesen wurde. |
| Standort | Ort an dem Space gehostet wird. |
Das System-Logbuch bereinigen
Bei der Bereinigung des System-Logbuchs werden alle Daten vor dem festgelegten Datum aus dem System entfernt. Die Dateien werden dabei nicht gelöscht, sondern in eine Textdatei in einem konfigurierbaren Ordner verschoben.
Standardmäßig ist im System eine automatische Bereinigung für das System-Logbuch aktiv. Weitere Informationen finden Sie unter automatische Bereinigung des System-Logbuchs.
So bereinigen Sie das System-Logbuch:
Gehen Sie auf System > System Logbuch. Das System-Logbuch wird angezeigt.
Klicken Sie auf Bereinigen. Der Dialog Logbuch bereinigen wird angezeigt.
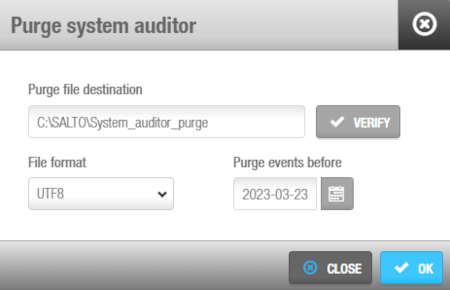 Dialog 'Logbuch bereinigen'
Dialog 'Logbuch bereinigen'
Geben Sie im gleichnamigen Feld einen Pfad für die Bereinigungsdatei an. Durch Klick auf Bestätigen können Sie testen, ob es sich um einen gültigen und verfügbaren Pfad handelt.
Wählen Sie im Auswahlfeld Datei Format das Format aus. Dadurch wird das Format der Datei festgelegt, die die bereinigten Ereignisse aufnimmt. Das korrekte Format hängt davon ab, welches Alphabet Sie verwenden. Im Normalfall legt das System das Format von selbst fest. Sie können dieses jedoch bei Bedarf ändern.
Legen Sie unter Bereinige Ereignisse vor fest, welche Ereignisse in der Software verbleiben sollen. Alle Ereignisse vor dem ausgewählten Datum werden bereinigt.
Klicken Sie auf Speichern. Am Ende erscheint ein Pop-Up mit Erfolgsmeldung. Klicken Sie auf OK um das Pop-Up zu schließen.
 Zurück
Zurück
