PPDs in Space
Übersicht
PPDs werden i. d. R. über einen USB-Anschluss an den lokalen PC des Anwenders angeschlossen. Einige ältere Modelle werden jedoch über einen COM-Anschluss verbunden.
PPDs ermöglichen die Datenübertragung zwischen dem Anwendungsrechner und elektronischen Türkomponenten von Salto. Daten werden vom PC auf PPDs heruntergeladen. Diese werden dann genutzt, um bspw. Türkomponenten zu initialisieren oder Notöffnungen an diesen durchzuführen. Dabei fragt das PPD Daten von den Türkomponenten ab(bspw. Batteriestände). Diese Daten werden an das System zurück übertragen, wenn das PPD wieder mit dem Anwendungsrechner verbunden wird.
Das Dokument tragbare Programmiergeräte von SALTO enthält weitere Informationen über PPDs, sowie deren Konfiguration. Wenden Sie sich an Ihren Salto Partner oder den technischen Support, um eine Kopie dieses Dokuments anzufragen.
| Symbol | Beschreibung |
|---|---|
 Tragbares Programmiergerät (PPD) | Wird von Admins verwendet, um geänderte Konfiguration an Türkomponenten zu übertragen. Wird von Wartungspersonal verwendet, um den Batteriestand zu prüfen oder Ereignislisten abzufragen |
Es ist wichtig, dass Zeit und Datum auf dem Salto-PC korrekt eingestellt sind, da diese auf die Türkomponenten übertragen werden.
PPD Hauptfunktionen
Die Hauptaufgabe des PPDs besteht darin, Daten vom System auf die physischen Türkomponenten zu übertragen. Dabei handelt es sich bspw. um die Konfiguration der Türkomponenten. Anwender laden die Daten vom PC auf das PPD. Dieses kann danach mit den Türkomponenten verbunden werden. So werden die Daten auf die Türkomponenten übertragen.
PPDs werden verwendet, um:
- geänderte Konfiguration auf Türkomponenten zu übertragen(Einstellungen, Kalender usw.)
- händisch die interne Ereignisliste von Türkomponenten abzurufen und auf den Server zu übertragen
- eine Firmwarediagnose auf den Türkomponenten durchzuführen
- die Firmware von Türkomponenten zu aktualisieren
- Notöffnungen an Türkomponenten durchzuführen
- den Batteriestand von Türkomponenten abzufragen
- eine allgemeine Diagnose auf Türkomponenten durchzuführen
PPDs werden in den allgemeinen Optionen in Space konfiguriert. Siehe Reiter Geräte für weitere Informationen. Über den Info-Bildschirm PPD können Sie in Space Daten von Zutrittspunkten auf PPDs übertragen. Dies ermöglicht es Ihnen Türkomponenten bspw. zu initialisieren oder zu aktualisieren. Aus dem Info-Bildschirm PPD heraus können Sie auch den Status Ihres PPDs einsehen oder seine Firmware aktualisieren.
PPD-Menüpunkte
PPDs verfügen über folgende Menüpunkte. Einige davon sind standardmäßig verfügbar. Andere werden erst aktiviert, wenn Sie bestimmte Optionen oder Daten, wie bspw. Zutrittspunkte, auf das PPD herunterladen.1
| Einstellung | Beschreibung |
|---|---|
| Update (Türliste) | Wird verwendet, um Türkomponenten über das PPD zu aktualisieren. Damit dieser Menüpunkt angezeigt wird, müssen Sie zuerst aus dem Info-Bildschirm PPD heraus die gewünschten Zutrittspunkte auf das PPD herunterladen. |
| Firmware Diagnose | Wird verwendet, um eine Firmware-Diagnose an elektronischen Türkomponenten durchzuführen. |
| Update Firmware | Wird verwendet, um die Firmware von Türkomponenten. |
| Notöffnung | Wird verwendet, um Notöffnungen durchzuführen, bspw. bei leeren Batterien oder Lesefehlern. Damit dieser Menüpunkt verfügbar ist, müssen Sie im Informationsbildschirm PPD die Einstellung Notöffnung erlauben aktivieren. In den allgemeinen Optionen können Sie einstellen, dass der Menüpunkt immer sichtbar sein soll. Bedenken Sie die Sicherheitsauswirkungen, die die Aktivierung als Standardoption mit sich bringt. Bei Bedarf können Sie auch festlegen, dass die Notöffnung durch ein Passwort geschützt werden soll. Siehe Notöffnungen durchführen und Registerkarte Geräte für weitere Informationen. |
| Öffnungen auslesen | Wird verwendet, um den internen Ereignisspeicher von Türkomponenten auszulesen und an das System zu übertragen. |
| Tür-Init | Dient zur erstmaligen Programmierung neuer Salto-Türkomponenten oder zur Neuprogrammierung von Funk-vernetzten Türkomponenten nach einer Änderung ihrer Funk-Konfiguration. Um diesen Menüpunkt zu aktivieren, müssen Sie zuerst die entsprechenden Zutrittspunkte auswählen und dann im Informationsbildschirm PPD die Einstellung Tür initialisieren aktivieren. Im letzten Schritt laden Sie die entsprechenden Daten auf das PPD herunter. Siehe Türkomponenten initialisieren für weitere Informationen. |
| Diagnose | Wird verwendet, um Daten von Türkomponenten auszulesen, bspw. den Batteriestand oder die Lotnummer. |
| Zutrittspunkte zurücksetzen | Wird verwendet, um initialisierte Türkomponenten in den Werksmodus zurückzuversetzen. Um diese Funktion zu aktivieren, müssen Sie einmalig den entsprechenden erweiterten Parameter aktivieren. Danach müssen Sie die Einstellung Zutrittspunkte zurücksetzen im PPD-Bildschirm aktivieren und die Daten auf das PPD herunterladen. Bitte wenden Sie sich für weitere Informationen an Ihren Salto technischen Support. Sie müssen ein Passwort für das Zurücksetzen Türkomponenten mittels PPD setzen. Weitere Informationen finden Sie unter Zurücksetzen von Türkomponenten. |
PPD-Status anzeigen
Wenn Sie PPD mit dem PC verbunden haben, können Sie dessen Status prüfen, indem Sie System > PPD aufrufen.
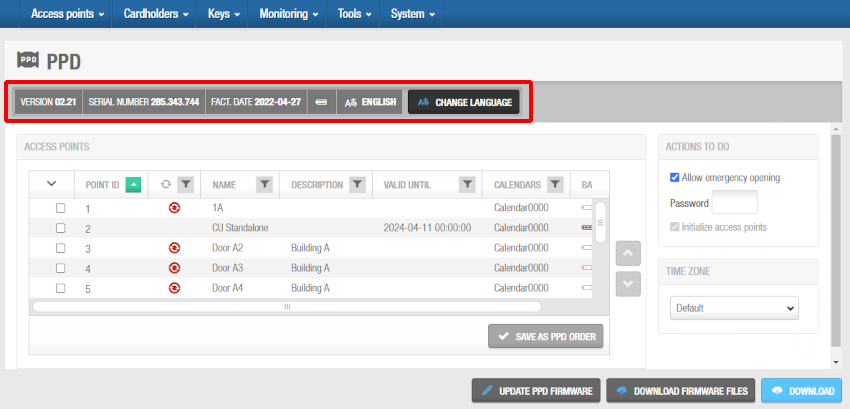 Status des PPDs anzeigen, durch Aufruf von 'System' > 'PPD'
Status des PPDs anzeigen, durch Aufruf von 'System' > 'PPD'
Im Info-Bildschirm PPD werden folgende Informationen angezeigt:
- Version
- Seriennummer
- Produktionsdatum(des PPDs)
- Batteriestatus
- Sprache
Ändern der PPD-Sprache
Bei Bedarf können Sie die Anzeige- und Menüsprache des PPDs anpassen.
So können Sie die Sprache des PPDs anpassen:
Verbinden Sie das PPD mit dem PC.
Gehen Sie auf System > PPD. Der Info-Bildschirm PPD wird angezeigt.
Klicken Sie auf Sprache ändern. Der Dialog Sprache ändern wird angezeigt.
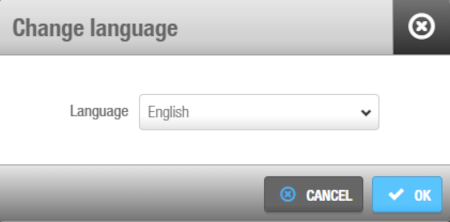 Dialog 'Sprache ändern'
Dialog 'Sprache ändern'
Wählen Sie die gewünschte Sprache aus.
Klicken Sie auf OK. Der PPD-Fortschrittsbalken zeigt den Fortschritt der Änderung an.
Warten Sie bis die Änderung durchgeführt wurde. Wenn die Änderung durchgeführt wurde, wird eine Erfolgsmeldung angezeigt.
Klicken Sie auf Speichern.
Verwendung des PPD-Info-Bildschirms
Im Info-Bildschirm PPD sehen Sie eine Liste der Zutrittspunkte. Diese Liste variiert je nachdem, welche Zeitzone ausgewählt ist. Es ist wichtig zu beachten, dass nur Zutrittspunkte für die ausgewählte Zeitzone angezeigt werden. Beachten Sie, dass dies eine optionale Funktion ist und Sie Mehrere Zeitzonen in den Allgemeinen Optionen von Space aktivieren müssen, bevor dieser Abschnitt angezeigt wird. Siehe Mehrere Zeitzonen aktivieren und Zeitzonen für weitere Informationen.
Zutrittspunkte, die aktualisiert werden müssen, sind mit einem roten Symbol Update erforderlich gekennzeichnet. Sie können Zutrittspunkt-Daten auf das angeschlossene PPD laden, indem Sie die gewünschten Zutrittspunkte markieren und auf Übertragen klicken. Mit diesen Daten auf dem PPD können Sie Aktionen, wie bspw. Updates an Türkomponenten durchführen. Siehe Türkomponenten aktualisieren für weitere Informationen. Für bestimmte Aufgaben, wie bspw. die Initialisierung von Türkomponenten, müssen Sie im Abschnitt Aktionen weitere Einstellungen aktivieren. Siehe Initialisieren und Notöffnungen von Türkomponenten für weitere Informationen.
Die folgende Tabelle beschreibt einige nützliche Einstellungen.
| Menüpunkt | Beschreibung |
|---|---|
| Checkboxen bei Zutrittspunkten | Ermöglichen es Ihnen einzelne Zutrittspunkte auszuwählen |
| Checkbox Spaltenüberschrift | Ermöglichen es Ihnen alle Zutrittspunkt aus- oder abzuwählen. Dazu wählen Sie den Pfeil nach unten über der Spalte auf der linken Seite. |
| Pfeiltasten | Erlauben es Ihnen Zutrittspunkt in der Liste nach oben oder unten zu bewegen |
| Button "Als PPD-Anordnung speichern" | Ermöglicht Ihnen die Reihenfolge der Zutrittspunkte zu speichern. Dadurch wird festgelegt, in welcher Reihenfolge die Zutrittspunkte auf dem PPD angezeigt werden. |
| Symbol erweitern | Erlaubt Ihnen die ESDs für Zimmer und Suiten zu sehen. Dieses Symbol wird links vom Zimmer- oder Suite-Namen angezeigt. |
PPD-Firmware aktualisieren
Bei Firmware handelt es sich um Software, die in einem speziellen Speicher von Geräten(ROM) abgelegt wird. Wenn Sie Ihre Salto-Software aktualisieren, erhalten Sie dabei auch die aktuellste Firmware. Der technische Support von Salto wird bei Bedarf ggfs. auch bestimmte Firmware-Updates empfehlen.
So können Sie die Firmware eines PPDs aktualisieren:
Verbinden Sie das PPD mit dem PC.
Gehen Sie auf System > PPD. Der Info-Bildschirm PPD wird angezeigt.
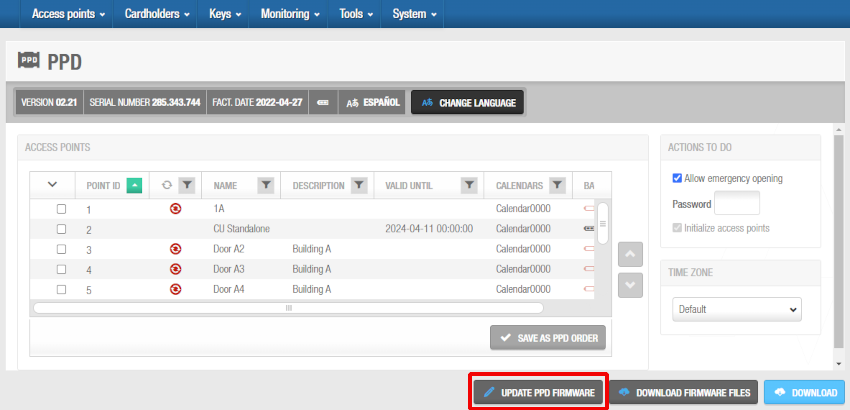 Info-Bildschirm 'PPD' - Button 'PPD Firmware updaten'
Info-Bildschirm 'PPD' - Button 'PPD Firmware updaten'
- Klicken Sie auf PPD Firmware updaten. Der Dialog PPD Firmware updaten wird angezeigt und listet alle verfügbaren Firmware-Version auf.
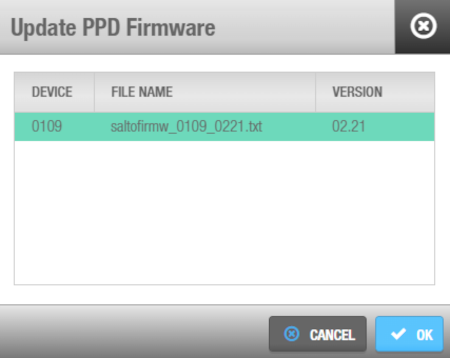 Dialog 'PPD Firmware updaten'
Dialog 'PPD Firmware updaten'
Wählen Sie die gewünschte Version aus.
Klicken Sie auf OK. Ein Fortschrittsbalken zeigt den Verlauf des Updates an.
Warten Sie bis das Update durchgeführt wurde. Wenn das Update durchgeführt wurde, wird eine Erfolgsmeldung angezeigt.
Klicken Sie auf Speichern.
Firmware-Dateien übertragen
Sie können Firmware-Dateien auf das PPD übertragen, um die Firmware auf Türkomponenten zu aktualisieren.
So können Sie Firmware-Dateien auf das PPD übertragen:
Verbinden Sie das PPD mit dem PC.
Gehen Sie auf System > PPD. Der Info-Bildschirm PPD wird angezeigt.
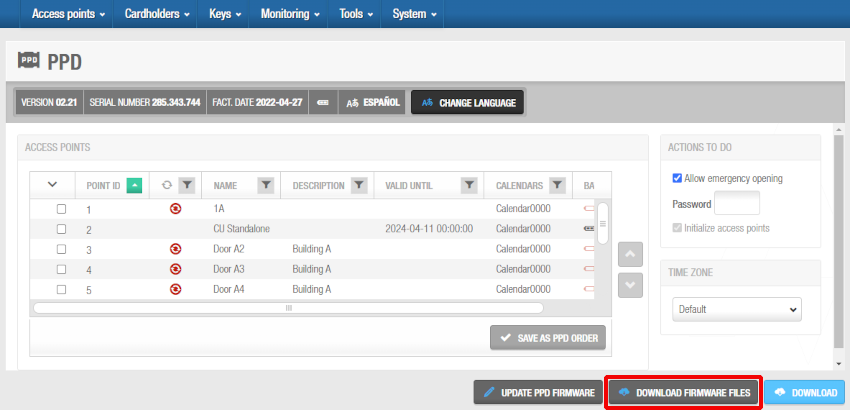 Info-Bildschirm 'PPD' - Button 'Firmwarefiles downloaden'
Info-Bildschirm 'PPD' - Button 'Firmwarefiles downloaden'
- Klicken Sie Firmwarefiles downloaden. Der Dialog Firmwarefiles downloaden wird angezeigt und listet alle verfügbaren Firmware-Dateien auf.
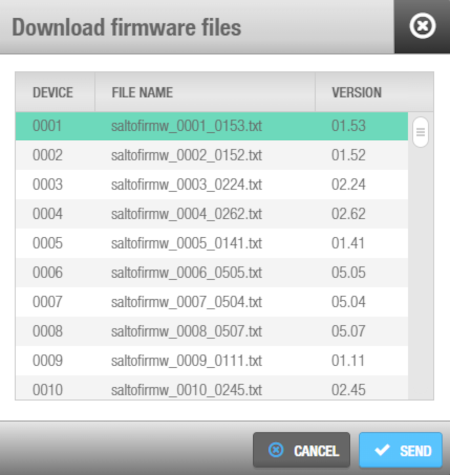 Dialog 'Firmwarefiles downloaden'
Dialog 'Firmwarefiles downloaden'
Wählen Sie die gewünschte Datei aus. Wenn Sie beim Klicken Strg oder Shift gedrückt halten, können Sie mehrere Dateien auswählen.
Klicken Sie auf Senden. Ein Fortschrittsbalken zeigt den Verlauf des Downloads an.
Warten Sie bis der Download durchgeführt wurde. Wenn der Download durchgeführt wurde, wird eine Erfolgsmeldung angezeigt.
Klicken Sie auf Speichern.
Sie können nun mit dem PPD die Firmware von Türkomponenten aktualisieren. Dazu müssen Sie auf dem PPD den Menüpunkt Update Firmware auswählen und das PPD mit einer Türkomponente verbinden.1
Türkomponenten initialisieren
Nachdem Sie Türkomponenten montiert haben, müssen Sie diese initialisieren. Dabei wird die Türkomponente programmiert und erhält notwendige Zutrittsdaten, wie bspw. Zeitzonen und Kalender. Nach der Initialisierung müssen Sie das PPD wieder mit Ihrem PC verbinden, um die aktualisierten Daten der Türkomponenten an das System zu übertragen.
So initialisieren Sie Türkomponenten:
Verbinden Sie das PPD mit dem PC.
Gehen Sie auf System > PPD. Der Info-Bildschirm PPD wird angezeigt.
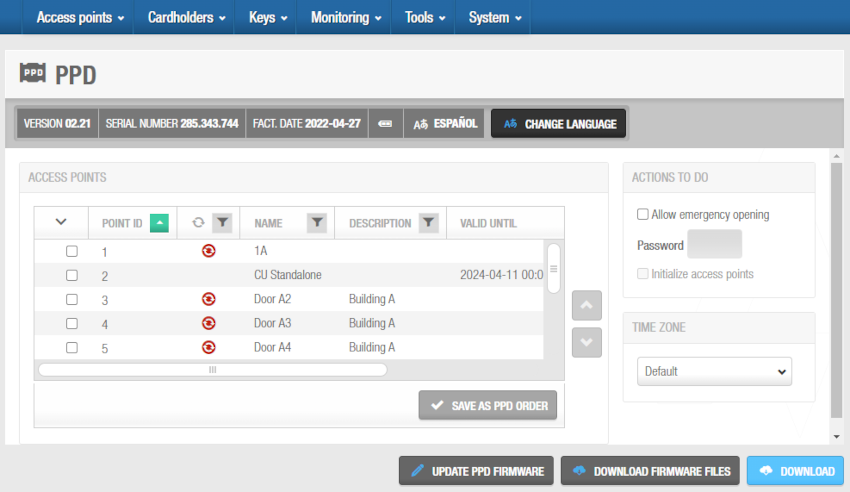 Info-Bildschirm 'PPD'
Info-Bildschirm 'PPD'
- Falls Sie mehrere Zeitzonen verwenden, müssen Sie darauf achten, dass die korrekte Zeitzone ausgewählt ist.
In diesem Fall werden nur die Zutrittspunkte im Info-Bildschirm PPD aufgelistet, die zur ausgewählten Zeitzone gehören. Das Auswahlfeld Zeitzone wird Ihnen nur angezeigt, wenn Sie in den allgemeinen Optionen die Funktion zur Nutzung mehrerer Zeitzonen aktiviert haben. Siehe Mehrere Zeitzonen aktivieren und Zeitzonen für weitere Informationen.
- Setzen Sie den Haken bei den Zutrittspunkten die Sie initialisieren möchten.
Sie können bei Bedarf mehrere Zutrittspunkte auswählen. Sie können Zutrittspunkte auswählen, die unterschiedliche Kalender nutzen, da das PPD mehr als einen Kalender aufnehmen kann(Sie können max. 16 unterschiedliche Kalender gleichzeitig auf das PPD laden). Wenn Sie die Zeitzone im Auswahlfeld ändern, werden vorher ausgewählte Zutrittspunkte abgewählt.
- Setzen Sie im Abschnitt Aktionen den Haken bei Tür initialisieren.
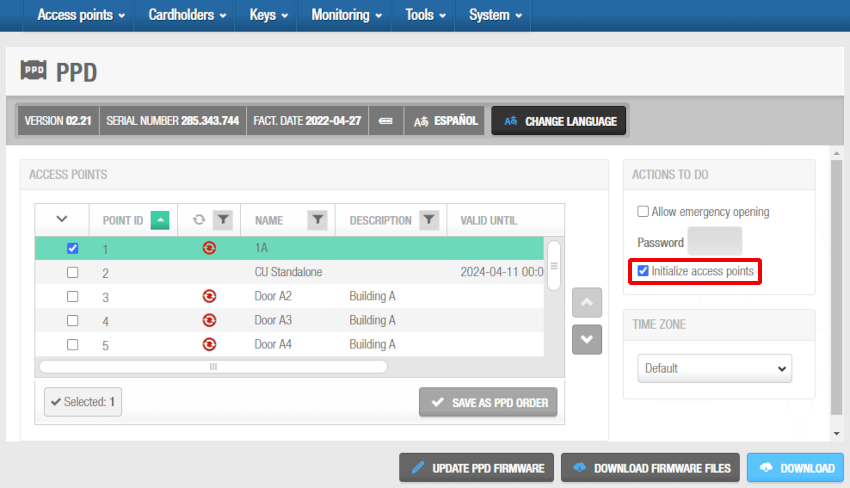 Info-Bildschirm 'PPD' - Option 'Tür initialisieren'
Info-Bildschirm 'PPD' - Option 'Tür initialisieren'
- Klicken Sie auf Übertragen. Ein Fortschrittsbalken zeigt den Verlauf der Übertragung an.
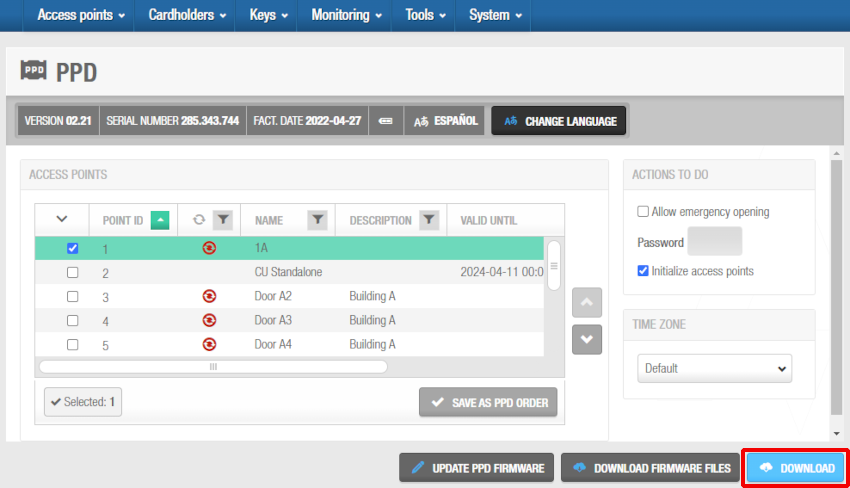 Info-Bildschirm 'PPD' - Button 'Übertragen'
Info-Bildschirm 'PPD' - Button 'Übertragen'
- Warten Sie bis die Übertragung durchgeführt wurde. Wenn die Übertragung abgeschlossen wurde, wird eine Erfolgsmeldung angezeigt.
Sie können nun mit dem PPD die Türkomponenten initialisieren. Dazu müssen Sie auf dem PPD den Menüpunkt Tür-Init auswählen und das PPD mit einer Türkomponente verbinden.1
Wenn Sie eine Türkomponente initialisieren die schon in Verwendung ist, wird dabei der interne Ereignisspeicher der Komponente gelöscht.
Online-Steuerungen IP-Adressen zuweisen
Sie können PPDs so konfigurieren, dass sie bei Bedarf während der Initialisierung IP-Adressen an Online-IP-Türen (CU50xx) zuweisen. Die Zuweisung der IP-Adressen erfolgt im Info-Bildschirm der Zutrittspunkte mit Verbindungstyp Online-IP(CU50xx). Sie finden die Konfigurationsansicht unter System > Salto Netzwerk. Im Salto Netzwerk müssen Sie durch einen Klick die benötigte Online IP (CU50xx) öffnen. Um diese Option verwenden zu können, müssen Sie sie zunächst in den Allgemeinen Einstellungen aktivieren. Wechseln Sie dazu zu System > Allgemeine Einstellungen > Geräte und aktivieren Sie dort die Einstellung IP-Adressierung der CU mit PPD ermöglichen. Siehe Registerkarte Geräte für weitere Informationen.
PPDs können auch genutzt werden, um SAM-Daten während der Initialisierung oder Aktualisierung an Salto-Türkomponenten und -Wandleser zu übertragen. Siehe SAM- und Issuing-Daten, sowie allgemeine Optionen für weitere Informationen.
Zimmer und ESDs initialisieren
Der Ablauf zum Initialisieren von Zimmern und ESDs entspricht dem der anderen Türkomponenten. Siehe Türen initialisieren für weitere Informationen und die notwendigen Schritte.
Sie können Zimmer und deren zugehörige ESDs entweder zusammen oder einzeln initialisieren. Es müssen aber alle Zimmer und ESDs die Sie für die Initialisierung auswählen mit dem selben Kalender arbeiten.
Türkomponenten aktualisieren
Sie müssen Offline-Türkomponenten aktualisieren, wenn Sie bestimmte Änderung an deren Konfiguration durchführen. Dies ist bspw. der Fall, wenn Sie Anti-Passback umschalten oder den Öffnungsmodus ändern. Im Info-Bildschirm PPD können Sie prüfen ob Türkomponenten ein Update benötigen. Verbinden Sie dafür ein PPD mit dem PC und gehen Sie auf System > PPD. Falls an Zutrittspunkten ein Update erforderlich ist, wird neben diesen ein roter Kringel angezeigt.
Aktualisieren Sie Offline-Türkomponenten:
- Mindestens alle 6 Monate, um sicherzugehen, dass Kalender und Uhrzeit noch korrekt eingestellt sind.
- Nach jedem Batteriewechsel. Wenn eine Türkomponente stromlos ist, verliert diese die Uhrzeit- und Kalendereinstellungen. Diese Einstellungen müssen wiederhergestellt werden.
Verbinden Sie nach Durchführung der Updates Ihr PPD mit dem PC, um die aktualisierten Daten an das System zu übertragen.
So aktualisieren Sie Türkomponenten:
Verbinden Sie das PPD mit dem PC.
Gehen Sie auf System > PPD. Der Info-Bildschirm PPD wird angezeigt.
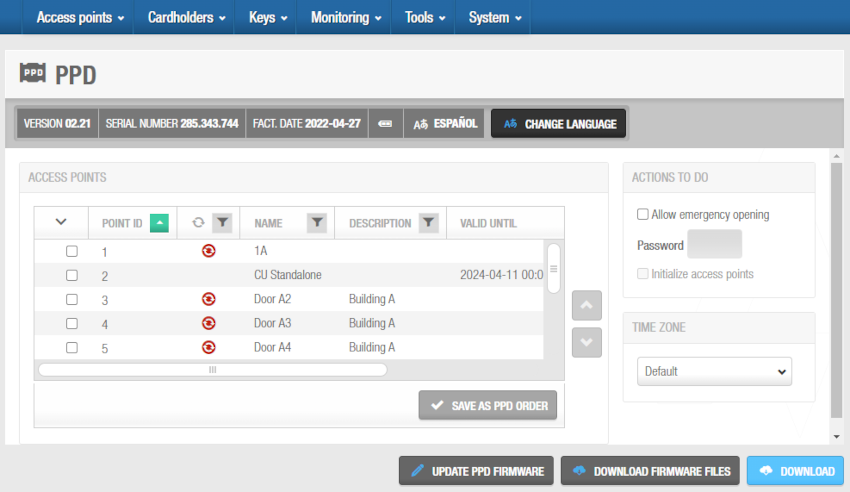 Info-Bildschirm 'PPD'
Info-Bildschirm 'PPD'
- Falls Sie mehrere Zeitzonen verwenden, müssen Sie darauf achten, dass die korrekte Zeitzone ausgewählt ist.
In diesem Fall werden nur die Zutrittspunkte im Info-Bildschirm PPD aufgelistet, die zur ausgewählten Zeitzone gehören. Das Auswahlfeld Zeitzone wird Ihnen nur angezeigt, wenn Sie in den allgemeinen Optionen die Funktion zur Nutzung mehrerer Zeitzonen aktiviert haben. Siehe Mehrere Zeitzonen aktivieren und Zeitzonen für weitere Informationen.
- Setzen Sie den Haken bei den Zutrittspunkten die Sie aktualisieren möchten.
Sie können bei Bedarf mehrere Zutrittspunkte auswählen. Sie können dabei keine Zutrittspunkte mit unterschiedlichen Kalendern auswählen. Achten Sie bei Mehrfachauswahl darauf einen Arbeitskalender auszuwählen. Wenn Sie die Zeitzone im Auswahlfeld ändern, werden vorher ausgewählte Zutrittspunkte abgewählt.
- Klicken Sie auf Übertragen. Ein Fortschrittsbalken zeigt den Verlauf der Übertragung an.
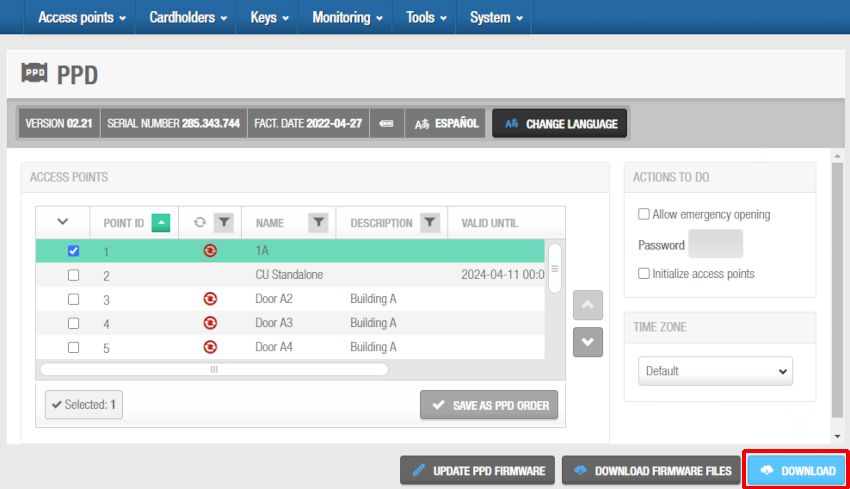 Info-Bildschirm 'PPD' - Button 'Übertragen'
Info-Bildschirm 'PPD' - Button 'Übertragen'
Warten Sie bis die Übertragung durchgeführt wurde. Wenn die Übertragung abgeschlossen wurde, wird eine Erfolgsmeldung angezeigt.
Klicken Sie auf Speichern.
Sie können nun mit dem PPD die Türkomponenten aktualisieren. Dazu müssen Sie auf dem PPD den Menüpunkt Update(Türliste) auswählen und das PPD mit einer Türkomponente verbinden. Sie können auch das PPD direkt mit der Türkomponente verbinden. Beim Update erkennt das PPD automatisch die Türkomponente und zeigt die zugehörigen Daten an.1
Sie können festlegen, dass PPDs automatisch bei Aktualisierung einer Türkomponente den internen Ereignisspeicher auslesen. Sie müssen diese Option vor Verwendung in den allgemeinen Optionen aktivieren. Gehen Sie dafür auf System > allgemeine Optionen > Geräte und setzen den Haken bei Automatisches Auslesen von Ereignissen während der Aktualisierung. Siehe Reiter Geräte für weitere Informationen.
Verwenden Sie diese Option mit Vorsicht, da sie zum Speicherüberlauf oder zu beschädigten Daten im PPD führen kann, wenn mehrere Türkomponenten gleichzeitig aktualisiert werden.
Notöffnungen durchführen
Sie können mittels PPD Notöffnungen durchführen, bspw. bei leeren Batterien oder Lesefehlern.
An Online-Türen können Sie Notöffnungen auch ohne PPD durchführen. Weitere Informationen finden Sie unter Buttons in der Online-Überwachung.
So führen Sie eine Notöffnung durch:
Verbinden Sie das PPD mit dem PC.
Gehen Sie auf System > PPD. Der Info-Bildschirm PPD wird angezeigt.
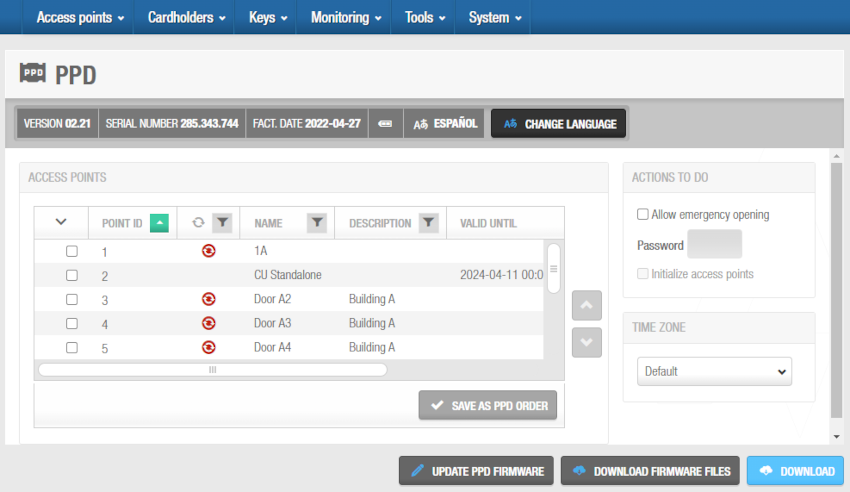 Info-Bildschirm 'PPD'
Info-Bildschirm 'PPD'
Falls Sie mehrere Zeitzonen verwenden, müssen Sie darauf achten, dass die korrekte Zeitzone ausgewählt ist. In diesem Fall werden nur die Zutrittspunkte im Info-Bildschirm PPD aufgelistet, die zur ausgewählten Zeitzone gehören. Das Auswahlfeld Zeitzone wird Ihnen nur angezeigt, wenn Sie in den allgemeinen Optionen die Funktion zur Nutzung mehrerer Zeitzonen aktiviert haben. Siehe Mehrere Zeitzonen aktivieren und Zeitzonen für weitere Informationen.
Setzen Sie im Abschnitt Aktionen den Haken bei Notöffnung erlauben.
Diese Einstellung ist ausgegraut, wenn Sie in den allgemeinen Optionen die Standardeinstellung für die Notöffnung aktiviert haben. Siehe Reiter Geräte für weitere Informationen. Andernfalls müssen Sie den Haken vor jeder Verwendung händisch aktivieren.
- Geben Sie bei Bedarf im gleichnamigen Feld ein Passwort für die Notöffnung vor. Das Passwort muss aus 1 bis 6 Ziffern bestehen. Wenn Sie ein Passwort vorgeben, wird dieses abgefragt, wenn Sie den Menüpunkt Notöffnung auf dem PPD öffnen. Ansonsten wird dafür kein Passwort benötigt. Das Passwort-Feld wird ausgegraut, wenn Sie in den allgemeinen Optionen ein Standard-Passwort hinterlegt haben. Siehe Reiter Geräte für weitere Informationen. Ihre PPD-Firmware muss Version 01.29 oder höher sein, um diese Option nutzen zu können.
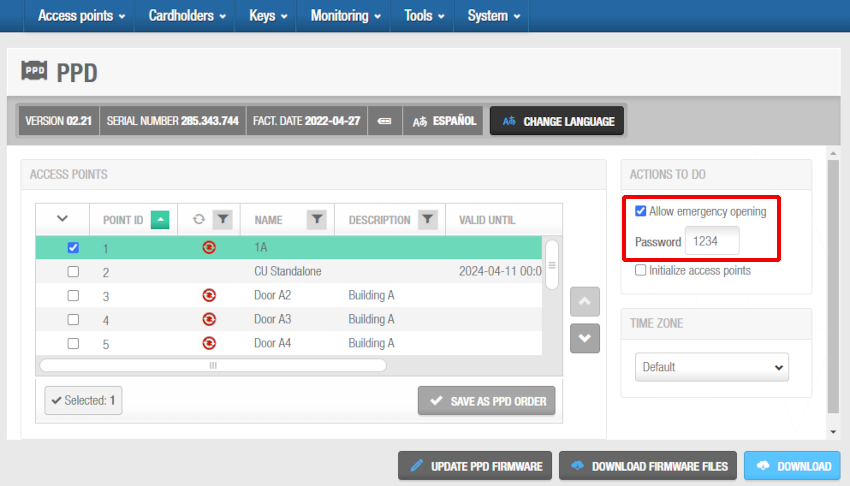 'Notöffnung erlauben' aktivieren und Passwort festlegen
'Notöffnung erlauben' aktivieren und Passwort festlegen
Klicken Sie auf Übertragen. Ein Fortschrittsbalken zeigt den Verlauf der Übertragung an.
Warten Sie bis die Übertragung durchgeführt wurde. Wenn die Übertragung abgeschlossen wurde, wird eine Erfolgsmeldung angezeigt.
Klicken Sie auf Speichern.
Sie können nun mit dem PPD Notöffnungen durchführen. Dazu müssen Sie auf dem PPD den Menüpunkt Notöffnung auswählen und das PPD mit einer Türkomponente verbinden. Falls Sie im Info-Bildschirm PPD oder im Reiter Geräte ein Passwort vorgegeben haben, müssen Sie dieses im PPD eingeben, bevor die Notöffnung möglich ist.1
Ereignislisten von Offline-Türkomponenten auslesen
Siehe Ereignisliste für weitere Informationen zu Ereignissen. Sie können die Ereignislisten von Offline-Türkomponenten mittels PPD auslesen. 1
Nach dem Auslesen können Sie die Daten in Space übertragen und anzeigen.
So können Sie Ereignisliste in das System übertragen:
Verbinden Sie das PPD mit dem PC.
Gehen Sie auf System > PPD. Der Info-Bildschirm PPD wird angezeigt.
Die Ereignisse werden automatisch vom angeschlossenen PPD an das System übertragen, wenn Sie den Info-Bildschirm PPD aufrufen. Gehen Sie auf Überwachung > Ereignisliste. Die Ereignisliste wird angezeigt und enthält bereits die neu übertragenen Daten.
Ereignis-Übertragung von digitalen Schlüsseln
Wenn die Tür über einen digitalen Schlüssel (z. B. über die JustIN Mobile App) entriegelt wird, kann dieses Ereignis direkt von der Offline-Tür in Echtzeit an die Ereignisliste übertragen werden, ohne dass ein PPD erforderlich ist. Das liegt daran, dass die App die Daten direkt über die Mobilfunk-Verbindung an die Datenbank übermitteln kann.
Um diese Funktion zu unterstützen, müssen die Offline-Türkomponenten die aktuellste Firmware nutzen(siehe PPD-Menü) und die Einstellungen zur Speicherung von Ereignissen müssen an den Zutrittspunkten und in den Personen aktiv sein. Siehe Tür- und Medienoptionen.
Die Echtzeit-Übertragung ist nur für Zutrittsereignisse möglich, nicht für Batteriewarnungen der Offline-Türkomponenten. Ein niedriger Batteriestand wird in der Spalte Batterie angezeigt. Siehe Türstatus für weitere Informationen.
Türkomponenten zurücksetzen
Sie können Türkomponenten, die Sie mittels PPD für eine Datenbank initialisiert haben, wieder in den Werksmodus zurückversetzen. Diese Methode erfordert den Zugriff auf die Datenbank, in der die Türkomponente derzeit initialisiert ist. Es ist also nicht möglich Türkomponenten zurückzusetzen, deren Datenbank verloren gegangen ist.
Bevor Sie Türkomponenten zurücksetzen können, müssen Sie einmalig den entsprechenden erweiterten Parameter aktivieren. Danach können Sie im Informationsbildschirm PPD die Einstellung Zutrittspunkte zurücksetzen aktivieren und die entsprechenden Daten auf das PPD herunterladen. Sie müssen ein Passwort für das Zurücksetzen Türkomponenten mittels PPD setzen. Bitte wenden Sie sich für weitere Informationen an Ihren Salto technischen Support.
So können Sie Türkomponenten zurücksetzen:
Verbinden Sie das PPD mit dem PC.
Gehen Sie auf System > PPD. Der Info-Bildschirm PPD wird angezeigt.
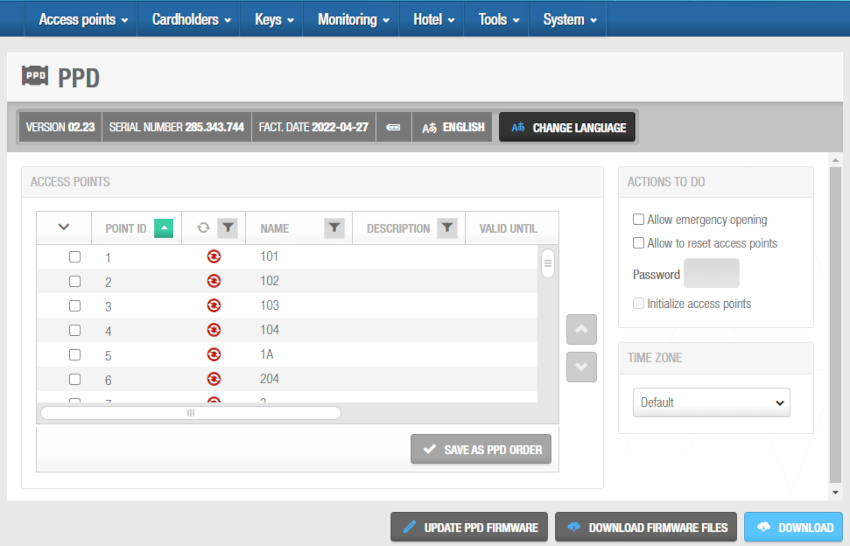 Info-Bildschirm 'PPD'
Info-Bildschirm 'PPD'
Falls Sie mehrere Zeitzonen verwenden, müssen Sie darauf achten, dass die korrekte Zeitzone ausgewählt ist. In diesem Fall werden nur die Zutrittspunkte im Info-Bildschirm PPD aufgelistet, die zur ausgewählten Zeitzone gehören. Das Auswahlfeld Zeitzone wird Ihnen nur angezeigt, wenn Sie in den allgemeinen Optionen die Funktion zur Nutzung mehrerer Zeitzonen aktiviert haben. Siehe Mehrere Zeitzonen aktivieren und Zeitzonen für weitere Informationen.
Aktivieren Sie bei Bedarf das Kontrollkästchen des Zutrittspunkts, den Sie zurücksetzen möchten. Nach der Übertragung auf das PPD, können Sie diese an allen Zutrittspunkten Ihrer Anlage verwenden. Sie können jedoch keine Zugangspunkte mit verschiedenen Kalendern auswählen. Mehrfachauswahlen müssen durch denselben Kalender gesteuert werden. Wenn Sie die Zeitzone im Auswahlfeld ändern, werden evtl. vorher ausgewählte Zutrittspunkte abgewählt.
Aktivieren Sie im Abschnitt Aktionen die Einstellung Zutrittspunkte zurücksetzen.
Geben Sie Ihr Passwort in das Feld Passwort ein. Das Passwort muss aus 1 bis 6 Ziffern bestehen. Das Passwort wird jedes Mal abgefragt, wenn Sie den Menüpunkt Tür löschen auf dem PPD öffnen.
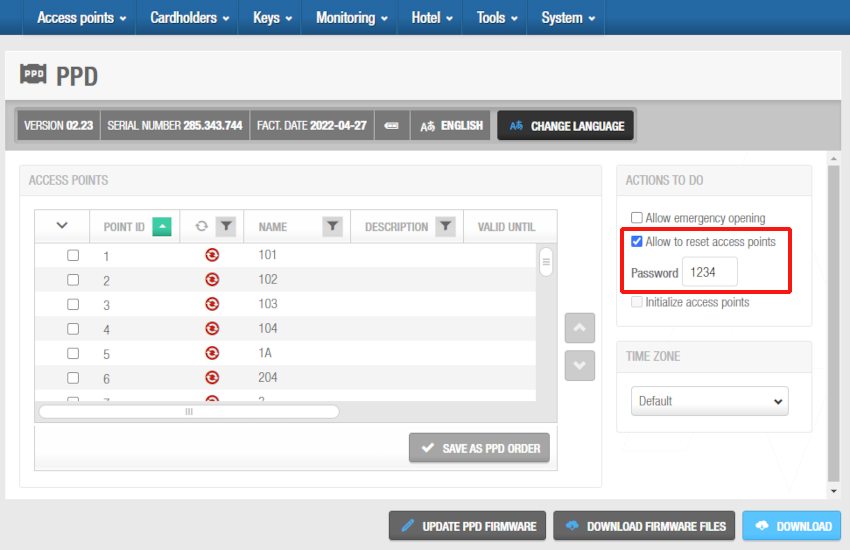 'Zutrittspunkte zurücksetzen' aktivieren und Passwort festlegen
'Zutrittspunkte zurücksetzen' aktivieren und Passwort festlegen
Klicken Sie auf Übertragen. Ein Fortschrittsbalken zeigt den Verlauf der Übertragung an.
Warten Sie bis die Übertragung durchgeführt wurde. Ein Pop-up wird angezeigt, das den erfolgreichen Abschluss des Updates bestätigt.
Klicken Sie auf OK.
Sie können nun mit dem PPD die Türkomponenten zurücksetzen. Dazu müssen Sie auf dem PPD den Menüpunkt Tür löschen auswählen und das PPD mit einer Türkomponente verbinden.1
 Zurück
Zurück
