Zimmer in Space
Übersicht
Hotel-Zutrittspunkte umfassen Zimmer, Suiten, Bereiche und Schaltausgänge. Zimmer sind speziell auf Space Hotel-Anlagen ausgerichtet und können einem oder mehreren Gästen zugewiesen werden.
Der folgende Abschnitt beschreibt, wie Zimmer erstellt und konfiguriert werden.
Zimmer erstellen
Zimmer werden wie folgt angelegt:
- Gehen Sie auf Zutrittspunkte > Zimmer. Die Zimmer-Liste wird angezeigt.
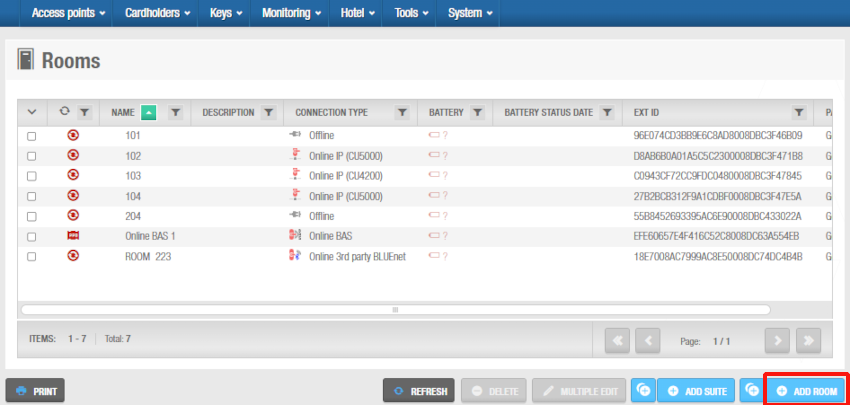 Klicken Sie auf 'Zufügen', um ein neues Zimmer zu erstellen
Klicken Sie auf 'Zufügen', um ein neues Zimmer zu erstellen
- Klicken Sie auf Zufügen. Der Zimmer-Info-Bildschirm wird angezeigt.
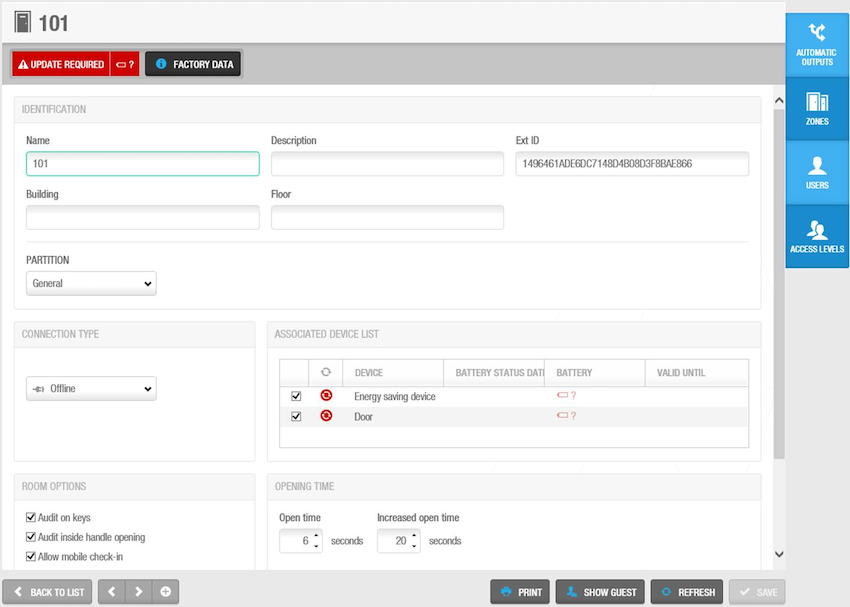 Verwenden Sie den Info-Bildschirm eines Zimmers, um die zugehörigen Informationen zuzufügen
Verwenden Sie den Info-Bildschirm eines Zimmers, um die zugehörigen Informationen zuzufügen
Geben Sie im Feld Name einen Namen für das Zimmer vor.
Geben Sie im entsprechenden Feld eine Beschreibung des Zimmers ein.
Wählen Sie bei Bedarf die passende Partition aus der Liste Partition aus. Weitere Informationen finden Sie unter Partitionen.
Beachten Sie, dass die Funktion Partitionen lizenzabhängig ist. Siehe Registrierung und Lizenzierung von Space für weitere Informationen.
Legen Sie die passende Konfiguration, wie unter Konfiguration von Zimmern beschrieben, fest.
Klicken Sie auf Speichern.
Bei Bedarf können Sie bis zu zwei freie Felder für Zimmer aktivieren. Sie aktivieren diese freien Felder, durch Anklicken von Aktiviere Feld unter System > allgemeine Optionen > Zutrittspunkte. Sie können das Feld dann noch passend zu den Informationen benennen, die Sie in diesem ablegen möchten. Siehe Reiter Zutrittspunkte für weitere Informationen.
Zimmer konfigurieren
Die folgenden Abschnitte beschreiben die verschiedenen Felder, die zur Konfiguration von Zimmer verwendet werden.
Öffnungsmodi
Der Standard-Öffnungsmodus für Zimmer und Suiten ist Standard. Sie können diesen jedoch im Abschnitt Öffnungsmodus der einzelnen Zimmer auf Mediengesteuert oder Office ändern. Wenn der erweiterte Parameter EXIT_LEAVES_OPEN aktiv ist, können Sie auch die Modi Nach Ausgang offen lassen und Mediengesteuert + nach Ausgang offen lassen auswählen.
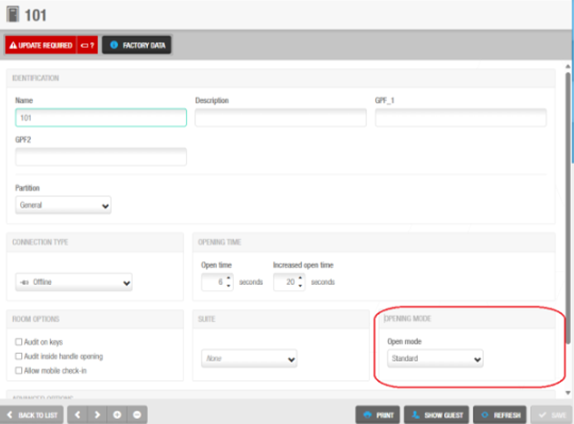 Ab Space 6.11 wird der Öffnungsmodus in den einzelnen Zimmerprofilen konfiguriert
Ab Space 6.11 wird der Öffnungsmodus in den einzelnen Zimmerprofilen konfiguriert
Ab Space 6.11 ist die Konfiguration des Öffnungsmodus nicht mehr nur zentral in der Registerkarte Allgemeine Optionen > Hotel möglich, sondern wurde in die einzelnen Zimmerprofile verschoben. Dadurch kann für jedes Hotelzimmer einzeln der Öffnungsmodus festgelegt werden, anstatt sie systemweit festzulegen.
Weitere Informationen finden Sie unter Registerkarte Hotel, sowie Öffnungsmodi und Zeitperioden.
Verbindungstypen
Im Abschnitt Verbindungstyp legt fest, ob und wie das Zimmer vernetzt werden soll. Die Standard-Einstellung ist offline. Wenn Sie andere (Online-)Verbindungstypen auswählen, wird im Info-Bildschirm des Zimmers ein Button Konfiguration angezeigt. Dieser Button wird aktiviert, wenn Sie auf Speichern klicken. Siehe Online-Verbindungstypen für weitere Informationen zur Konfiguration von Verbindungstypen.
Je nach gewähltem Verbindungstyp werden ggfs. noch weitere Abschnitten in den Zimmer-Details eingeblendet.
Die möglichen Verbindungstypen werden in der folgenden Tabelle erläutert.
| Medien Optionen | Beschreibung |
|---|---|
| Offline | Wird für Türen verwendet, die nicht mit dem Salto-Netzwerk verbunden sind und mittels PPD aktualisiert werden müssen. Siehe PPD für weitere Informationen zu PPDs. |
| Online IP (CU50xx) | Wird für Türen verwendet, die an das Salto-Netzwerk angeschlossen sind und über Ethernet-TCP/IP-Protokolle verwaltet werden. Weitere Informationen finden Sie unter Salto Netzwerk. Wenn Sie diese Option auswählen, werden die Abschnitte Notschließbereich und Bereich mit begrenzter Belegung im Info-Fenster des Zimmers eingeblendet. Zimmer an Online-CUs können Sie bei Bedarf einem Notschließbereich oder einer Gruppe für begrenzte Belegung zuweisen. Siehe Notschließungsbereiche und Bereiche mit begrenzter Belegung für weitere Informationen. |
| Online-IP (CU42xx) | Wird für Türen verwendet, die an das Salto-Netzwerk angeschlossen sind und über Ethernet-TCP/IP-Protokolle verwaltet werden. Weitere Informationen finden Sie unter Salto Netzwerk. Diese Verbindung verwendet die gleichen Optionen wie für CU50xx. Sie können auch die Option Medienupdate aktivieren wählen, um mit SVN-Flex zu arbeiten. Dies ermöglicht die Aktualisierung von Medien an Online-BLUEnet-TÜrkomponenten, ähnlich der Update-Funktion von fest verdrahteten CUs. Um diese Funktion nutzen zu können, müssen Sie die Firmware der Türkomponenten auf die neuste Version aktualisieren. |
| Online RFnet | Wird für Türen verwendet, die über Funktechnologie mit dem Salto Netzwerk verbunden sind. Nach Auswahl dieser Option wird in den Zimmer-Details eine Kachel für Notschließungsbereiche eingeblendet. Dies bedeutet, dass Sie die Tür bei Bedarf einem Notschließbereich zuordnen können. Weitere Informationen finden Sie unter Notschließungsbereiche. Siehe Registrierung und Lizenzierung von Space für weitere Informationen. Siehe Registrierung und Lizenzierung von Space für weitere Informationen. |
| Online BLUEnet | Wird für Türen verwendet, die mit Hilfe der BLUEnet-Technologie mit dem Salto-Netzwerk verbunden sind. Wenn Sie diese Option auswählen, wird ein Button Konfiguration im Bereich Verbindungstyp angezeigt. In diesem Konfigurations-Bildschirm können Sie die Gateways oder Nodes auswählen, mit denen Sie die Türkomponente verbinden können. Die BLUEnet-Funktion ist lizenzabhängig. Siehe Notschließungsbereiche für weitere Informationen. Sie können auch die Option Medienupdate aktivieren verwenden, um mit SVN-Flex zu arbeiten. Dies ermöglicht die Aktualisierung von Medien an Online-BLUEnet-TÜrkomponenten, ähnlich der Update-Funktion von fest verdrahteten CUs. Um diese Funktion nutzen zu können, müssen Sie die Firmware der Türkomponenten auf die neuste Version aktualisieren. |
| Online BAS | Wird für Türen verwendet, die an ein Gebäudeautomation System (BAS) angeschlossen sind, das mit dem Salto Netzwerk integriert ist. Überprüfen Sie vor der Auswahl dieser Option, ob Ihre BAS-Integration vollständig in Space, unter Allgemeine Optionen konfiguriert wurde. Siehe Registerkarte BAS in den allgemeinen Optionen für weitere Informationen. Nach Auswahl dieser Option wird in den Tür-Details eine Kachel für Notschließungsbereiche eingeblendet. Siehe Notschließungsbereiche für weitere Informationen. Die Funkvernetzung ist lizenzabhängig. Siehe Registrierung und Lizenzierung von Space für weitere Informationen. |
Liste der zugeordneten Geräte
Wenn Sie die Einstellung Energiesparschalter In der Liste Zugeordnete Geräte aktivieren, aktivieren Sie damit das ESD im aktuellen Zimmer. Energiesparschalter (ESDs) werden genutzt, um die Aktivierung von elektrischen Geräten in Zimmern oder bestimmten Bereichen zu steuern. Diese werden überwiegend in Hotels eingesetzt. Weitere Informationen finden Sie im Abschnitt zu ESDs.
Bevor die Liste der zugeordneten Geräte angezeigt wird, müssen Sie zuerst im Reiter Hotel der allgemeinen Optionen die Haken im Abschnitt Zugeordnete Geräte setzen. In den allgemeinen Optionen können Sie auch die Konfiguration der zugeordneten Geräte anpassen. Weitere Informationen finden Sie unter Registerkarte Hotel, sowie zugeordnete Geräte konfigurieren.
Wenn Sie das ESD eines Zimmers aktivieren, müssen Sie dieses mittels PPD initialisieren. Siehe Zimmer und ESDs initialisieren für weitere Informationen.
Die Schaltausgänge ESD_#1 und ESD_#2 werden automatisch vom System erstellt. Diese Ausgänge aktivieren die Relais für ESDs. Sie können nicht gelöscht werden.
Gästen die Nutzung von ESDs ermöglichen
Sie müssen den folgenden Ablauf befolgen, um Gästen die Nutzung von ESDs zu ermöglichen:
Erstellen Sie eine Gästegruppe und verknüpfen Sie die gewünschten Gäste mit dieser. Siehe Gästegruppen für weitere Informationen zur Erstellung und Verwendung von Gästegruppen.
Verbinde die Schaltausgänge
ESD_#1undESD_#2mit der Gästegruppe.
Beachten Sie, dass im Normalfall ESD_#1 die Verwendung der Beleuchtung regelt, während ESD_#2 für die Verwendung der Klimaanlage(AC) regelt. Sie müssen beide Schaltausgänge mit Gästegruppen verknüpfen. Siehe Schaltausgänge für weitere Informationen zur Verknüpfung von Schaltausgängen mit Gästegruppen.
- Richten Sie den Zugriff auf die Schaltausgänge
ESD_#1undESD_#2als nicht optional ein, damit die Gäste diese jederzeit verwenden können.
So ist sichergestellt, dass Gäste nach dem Check-in automatisch die passenden Berechtigungen zur Verwendung des ESDs im eigenen Zimmer erhalten, bspw. @ESD_101 für Zimmer 101. Wenn Sie dies nicht tun, müssen Sie diese Berechtigung jedem Gast einzeln beim Check-in gewähren. Siehe Schaltausgänge für weitere Informationen.
Checken Sie die Gäste in die gewünschten Zimmer ein.
Gästemedien funktionieren nur mit ESDs in Zimmern, für die ein Gast eingecheckt wurde.
Personen die Nutzung von ESDs ermöglichen
Der Prozess um Hotelpersonal (Personen) die Verwendung von ESDs zu ermöglichen unterscheidet sich von dem für Gäste.
Sie müssen Folgendes tun:
Erstellen Sie einen Bereich und verknüpfen Sie die erforderlichen ESDs mit diesem.
Verknüpfen Sie Personen oder Personengruppen mit dem Bereich.
Verknüpfen Sie Personen(oder Personengruppen) mit den Schaltausgängen
ESD_#1undESD_#2.
Bei Bedarf können Sie Personen nur mit ESD_#1 verknüpfen. Das bedeutet, dass diese zwar die Beleuchtung, aber nicht die Klimaanlage aktivieren können. Die Klimaanlage wird von Schaltausgang ESD_#2 gesteuert.
Siehe Bereiche und Schaltausgänge für weitere Informationen.
Zimmer-Optionen
Im Abschnitt Zimmer-Optionen können Sie festlegen, ob die Türkomponenten Ereignisse aufzeichnen sollen und ob mobile Schlüssel für den Zutritt zum Zimmer genutzt werden können.
Die Optionen werden in der folgenden Tabelle beschrieben.
| Einstellung | Beschreibung |
|---|---|
| Ereignisse auf Medium speichern | Ermöglicht die Aufzeichnung von Ereignissen, also bspw. von verwendeten Medien des Hotelpersonals. Sie müssen diese Funktion sowohl in der Tür, als auch in der Person aktivieren. Wenn diese Einstellung aktiv ist, kann die Tür Ereignisse auf den Schlüssel schreiben, solange dessen Speicher nicht voll ist. Allerdings nur, wenn auch in der Person die Einstellung Ereignisse auf Medium speichern aktiv ist. Wenn Sie bei Verbindungstyp eine Online-Verbindung auswählen, wird das Feld Ereignisse auf Medium speichern ausgegraut. Das liegt daran, dass Online-Türen mit dem System verbunden sind und Ereignisse so direkt übertragen können. |
| Öffnungen von Innen speichern | Ermöglicht die Überwachung, wann ein Gast ein Zimmer verlässt. |
| Keine Ereignisaufzeichnung | Sorgt dafür, dass Locker keine Zutrittsereignisse speichern. Der Locker kann trotzdem noch Ereignisse auf Medien speichern. Sie können diese Funktion unter System > Allgemeine Optionen > Zutrittspunkte aktivieren, indem Sie dort Erlaubt Abschalten von Ereignisaufzeichnung einschalten. |
| Erlaubt Mobile-Check-in | Ermöglicht die Verwendung von mobilen Gästeschlüsseln für den Zutritt zu Zimmern. Mobile Gästeschlüssel ermöglichen Gästen den Zugang zu einem Zimmer über die JustIN Mobile App auf ihrem Mobiltelefon (anstelle eines physischen Mediums). Wenn Sie diese Option auswählen, wird im Hotel Check-in-Bildschirm für das Zimmer die Einstellung Gästemedium wird gesendet und ein Mitteilung-Feld angezeigt. Diese Option ist nur mit Smartphones kompatibel, die iOS oder Android verwenden. |
Öffnungszeit
Im Abschnitt Öffnungszeit legen Sie fest, wie lange eine Tür eingekuppelt bleibt, nachdem diese geöffnet wurde.
Die Optionen werden in der folgenden Tabelle beschrieben:
| Einstellung | Beschreibung |
|---|---|
| Öffnungszeit | Legt fest, wie lange der Drücker eingekuppelt bleibt. Die Tür kuppelt nach Betätigen des Drückers sofort wieder aus, auch wenn die Zeit noch nicht abgelaufen ist. Die Standard-Öffnungsdauer beträgt sechs Sekunden. Die Zeit kann zwischen 0 und 255 Sekunden eingestellt werden. |
| Erweiterte Öffnungszeit | Legt eine längere Öffnungszeit fest. Diese Einstellung ist für Menschen mit körperlichen Einschränkungen oder "schwer beladene" Personen gedacht. Die Standard-Dauer beträgt hier 20 Sekunden. Die Zeit kann zwischen 0 und 255 Sekunden eingestellt werden. Sie müssen diese Option im Profil der Person aktivieren. Weitere Informationen erhalten Sie unter Medien-Einstellungen. |
Suiten
Durch Auswählen einer Suite aus der Dropdown-Liste im Abschnitt Suite wird das Zimmer zur Suite hinzugefügt.
Zeitzonen
Das Feld Zeitzone bestimmt, welche der im System konfigurierten Zeitzonen für das Zimmer verwendet wird. Um dieses Feld angezeigt zu bekommen, müssen Sie zunächst unter System Allgemeine Optionen, die entsprechende Funktion einschalten.
Siehe Mehrere Zeitzonen aktivieren und Zeitzonen für weitere Informationen.
Zimmer verknüpfen
Nachdem Sie ein Zimmer erstellt und konfiguriert haben, können Sie diesem automatische Schaltausgänge und Bereiche zuordnen. Die folgenden Abschnitte beschreiben, wie Sie Zimmer mit diesen Objekten verknüpfen.
Automatische Schaltausgänge
Siehe Automatische Schaltausgänge für eine Definition und Informationen zur Erstellung und Konfiguration dieser Ausgänge.
So können Sie einen automatischen Schaltausgang mit einem Zimmer verknüpfen:
Gehen Sie auf Zutrittspunkte > Zimmer. Die Zimmer-Liste wird angezeigt.
Klicken Sie auf das Zimmer, das Sie mit einem automatischen Schaltausgang verknüpfen möchten. Der Zimmer-Info-Bildschirm wird angezeigt.
Klicken Sie in der Seitenleiste auf automatische Schaltausgänge. Der automatische Schaltausgänge-Dialog wird angezeigt.
Beachten Sie, dass der Dialog leer ist, wenn Sie noch keine automatischen Schaltausgänge verknüpft haben.
Klicken Sie auf Zufügen. Der Hinzufügen-Dialog wird als Liste aller Schaltausgänge angezeigt.
Wählen Sie den gewünschten automatischen Schaltausgang aus und klicken Sie auf Speichern.
Zimmer und automatischer Schaltausgang sind damit verknüpft.
Sie können auch die Zeitperiode des automatischen Schaltausgangs ändern. Siehe Zutrittspunkt Zeitperioden für weitere Informationen.
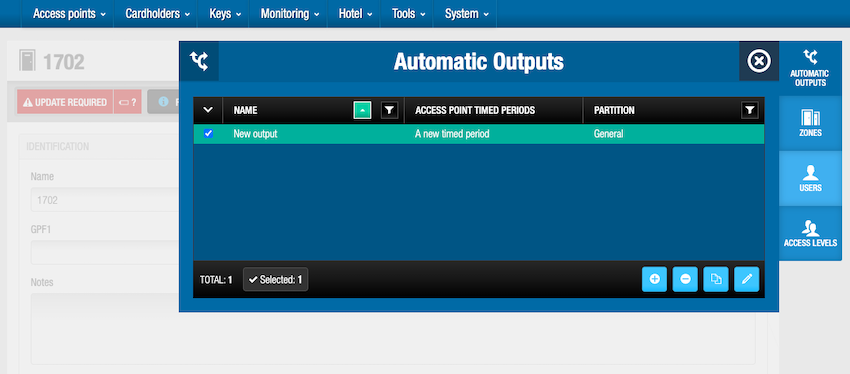 Dialog 'automatische Schaltausgänge' für Hotelzimmer
Dialog 'automatische Schaltausgänge' für Hotelzimmer
Bereiche
Siehe Bereiche für eine Definition und Informationen zum Erstellen und Konfigurieren von Bereichen. Sie können Zimmer Bereichen zuordnen, indem Sie den Dialog Zutrittspunkte in der Seitenleiste eines Bereichs verwenden. Eine Beschreibung der Schritte, denen Sie folgen sollten, finden Sie auch im Abschnitt Zutrittspunkte.
Sie können eine Liste der Bereiche einsehen, die jedem Zimmer im System zugeordnet sind.
So können Sie die Liste der verknüpften Bereiche eines Zimmers anzeigen lassen:
Gehen Sie auf Zutrittspunkte > Zimmer. Die Zimmer-Liste wird angezeigt.
Klicken Sie auf das Zimmer deren Bereichsliste Sie einsehen möchten. Der Zimmer-Info-Bildschirm wird angezeigt.
Klicken Sie in der Seitenleiste auf Bereiche. Der Bereiche-Dialog wird als Liste aller Bereiche angezeigt.
Personen
Im Abschnitt Personen von Space können Sie einsehen, welchen Personen direkt Zutritt zu Zimmern zugewiesen wurde. Sie können Personen Zutritt zu Zimmern gewähren, indem Sie diesen unter Personen > Personen, im jeweiligen Personenprofil die gewünschten Zimmer als Zutrittspunkt zuweisen. Eine Beschreibung der Schritte, denen Sie folgen sollten, finden Sie im Abschnitt Abschnitt über Personen.
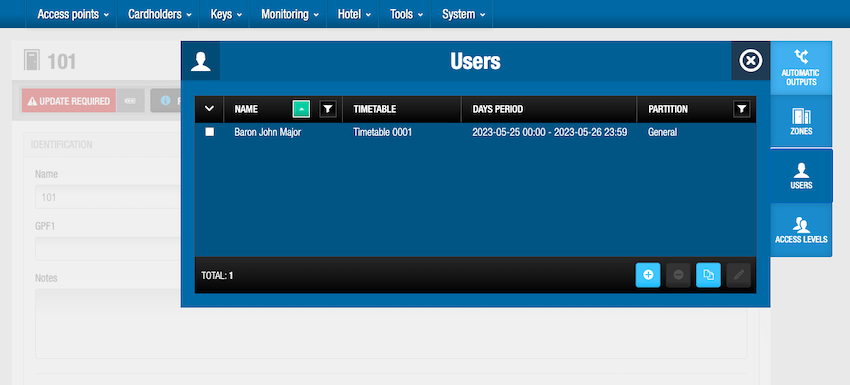 Im Abschnitt 'Personen' können Sie sehen, wer Zutritt zu einem Zimmer hat
Im Abschnitt 'Personen' können Sie sehen, wer Zutritt zu einem Zimmer hat
Personengruppen
Im Abschnitt Personengruppen von Space können Sie einsehen, welche Personengruppen mit Zimmern verknüpft wurden. Sie können Personengruppen Zutritt zu Zimmern gewähren, indem Sie diesen unter Personen > Personengruppen, im jeweiligen Profil die gewünschten Zimmer als Zutrittspunkt zuweisen. Eine Beschreibung der Schritte, denen Sie folgen sollten, finden Sie im Abschnitt über Personengruppen.
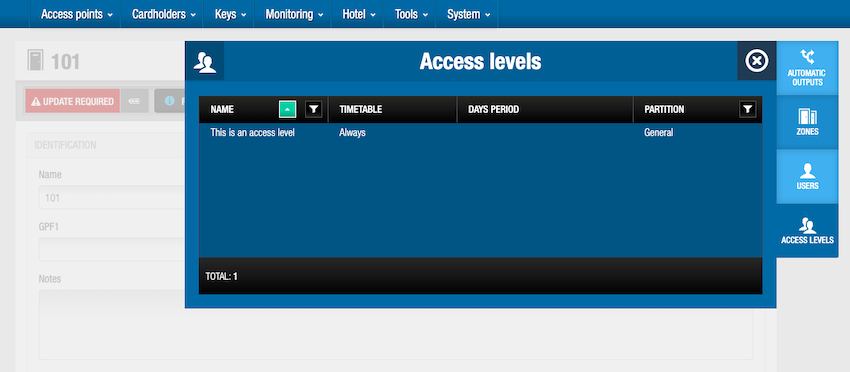 Im Abschnitt 'Personengruppen' sehen Sie, welche Personengruppen mit einem Zimmer verknüpft sind
Im Abschnitt 'Personengruppen' sehen Sie, welche Personengruppen mit einem Zimmer verknüpft sind
 Zurück
Zurück
