Mehrere Zimmer und Suiten in Space
Übersicht
In Space können Sie mehrere Zimmer oder Suiten gleichzeitig erstellen. Dies ist in mittelgroßen bis großen Hotels nützlich, in denen es viele Zimmer mit zugeordneten Salto-Geräten gibt.
Mehrere Zimmer erstellen
So können Sie mehrere Zimmer erstellen:
- Gehen Sie auf Zutrittspunkte > Zimmer. Die Zimmer-Liste wird angezeigt.
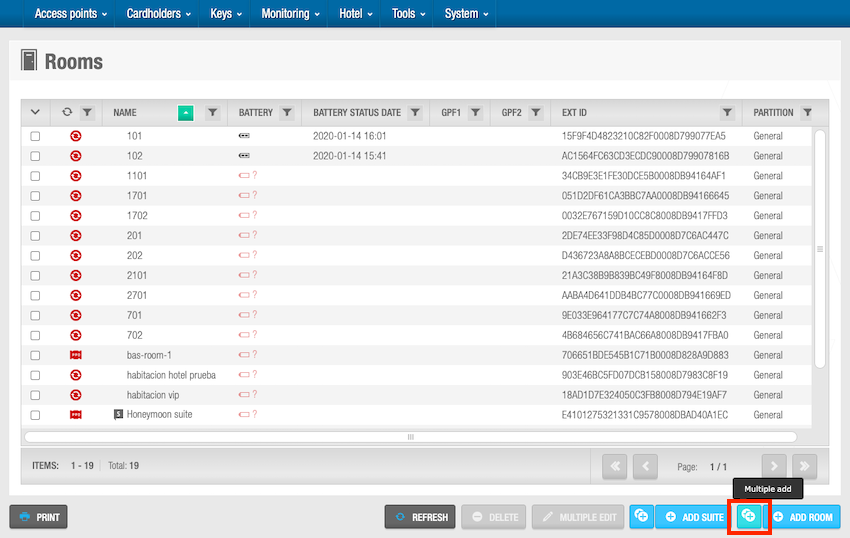 Verwenden Sie die Schaltfläche 'Mehrere hinzufügen', um mehrere Zimmer zu erstellen
Verwenden Sie die Schaltfläche 'Mehrere hinzufügen', um mehrere Zimmer zu erstellen
- Klicken Sie auf Mehrere Zimmer zufügen. Der Dialog Mehrfacheingabe wird angezeigt.
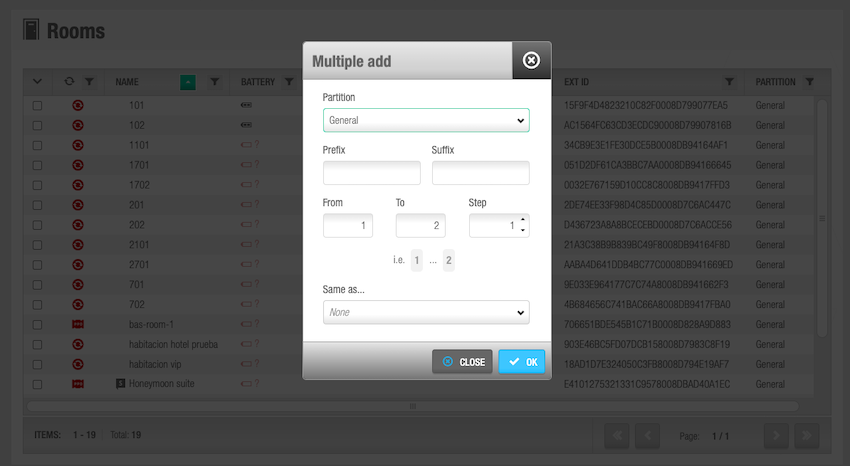 Dialog Mehrfachänderung
Dialog Mehrfachänderung
- Legen Sie bei Bedarf in der Auswahlbox Partition eine passende Partition fest. Weitere Informationen finden Sie unter Partitionen.
Beachten Sie, dass die Funktion Partitionen lizenzabhängig ist. Siehe Registrierung und Lizenzierung von Space für weitere Informationen.
Geben Sie bei Bedarf im entsprechenden Feld Vorzeichen ein. Diese werden vor den Namen der neuen Zimmer gestellt. Angenommen, Sie geben im Feld Vorzeichen 9 ein und erstellen zwei Zimmer. Die Zimmer werden dann mit den Namen 91 und 92 bezeichnet. Bei Bedarf können sie nach der Erstellung den Namen von einzelnen Zimmer noch im Info-Bildschirm des Zimmers anpassen.
Geben Sie bei Bedarf im entsprechenden Feld Nachzeichen ein. Diese werden an den Namen der neuen Zimmer angehängt. Angenommen, Sie geben im Feld Nachzeichen 9 ein und erstellen zwei Zimmer. Die Zimmer werden dann mit den Namen 19 und 29 bezeichnet.
Geben Sie die gewünschte Anzahl an Zimmern in den Feldern Von und Bis vor. Die Zahlen in diesen Feldern definieren die Anzahl der Zimmer, die erstellt werden. Wählen Sie bspw. im Feld Von 1 und im Feld Bis 3 aus, werden drei Zimmer angelegt. Die Zimmernummer ist standardmäßig im Zimmernamen enthalten. In diesem Beispiel werden die Zimmer 1, 2 und drei benannt, da Sie weder ein Vor-, noch ein Nachzeichen eingestellt haben.
Wählen Sie bei Bedarf die entsprechende Nummer mit den Auf- und Abwärtspfeilen im Feld Schritt aus. Dadurch können Sie genauer festlegen, welche Zimmer innerhalb des von Ihnen im Feld Von und Bis ausgewählten Nummernbereichs erstellt werden. Wenn Sie bspw. bei Schritt 2 einstellen, wird nur jedes zweite Zimmer im festgelegten Nummernbereich erstellt.
Legen Sie bei Bedarf im Feld Gleich wie... ein Zimmer als "Vorlage" fest. Wenn Sie das tun, werden die Einstellungen des gewählten Zimmers für alle neuen Zimmer übernommen. Siehe Zimmer für weitere Informationen und die notwendigen Schritte. Die Standard-Einstellung ist Keine. Wenn Sie Keine auswählen, werden mehrere Zimmer erstellt, aber Sie müssen die Konfiguration für jedes einzeln definieren.
Klicken Sie auf OK, wenn Sie fertig sind.
Mehrere Suiten erstellen
Der Prozess zum Erstellen mehrerer Suiten ist der gleiche wie zum Erstellen mehrerer Zimmer. Siehe Mehrere Zimmer erstellen für eine Beschreibung der erforderlichen Schritte.
Mehrere Zimmer und Suiten bearbeiten
Sie können mehrere Zimmer oder Suiten gleichzeitig bearbeiten, indem Sie die Schaltfläche Mehrfachänderung verwenden. Dieser Button wird aktiviert, wenn Sie mehr als ein Zimmer oder eine Suite aus der Zimmer-Liste auswählen. Im Fenster Mehrfachänderung können Sie dann die gewünschten Details und Einstellungen anpassen. Die durchgeführten Änderungen werden dabei für alle gewählten Einträge übernommen. Siehe Zimmer konfigurieren und Suiten konfigurieren für weitere Informationen.
Symbole für Zimmer und Suiten
Beim Erstellen von Zimmern und Suiten werden im Bildschirm Zimmer verschiedene Symbole angezeigt. Diese Symbole variieren je nach Batterie- und Aktualisierungsstatus der Zimmer- und Suiten.
Die Symbole sind in der entsprechenden Tabelle im Abschnitt Türen des Benutzerhandbuchs für Anwender beschrieben.
Prüfung der Zimmer- und Suitenverfügbarkeit
Weitere Informationen finden Sie im Abschnitt zur Prüfung der Zimmer- und Suitenverfügbarkeit innerhalb von Zimmerstatus.
ESD-Status prüfen
Wenn Sie im Bildschirm Zimmerstatus auf Zeige ESD klicken, können Sie den ESD-Status anzeigen lassen. Klicken Sie auf ESD ausblenden, um die ESD-Spalte wieder auszublenden. In der ESD-Spalte wird ein grüner Punkt angezeigt, wenn der ESD online ist und korrekt mit seiner Steuerung kommunizieren kann. Bei Kommunikationsfehlern wird ein roter Punkt angezeigt. Wird ein ESD per Medium aktiviert, werden zusätzlich ein Schlüssel-Icon und der Personen- oder Gast-Name angezeigt.
Siehe zugeordnete Geräte und ESDs für weitere Informationen zu ESDs.
 Zurück
Zurück
