Gästegruppen in Space
Übersicht
Gästegruppen werden dafür verwendet, um Gäste und Zutrittspunkte zusammenzufassen und so Zutritt zu bestimmten Bereichen zu ermöglichen. So könnten Sie bspw. eine Gästegruppe für alle Gäste in der ersten Etage oder eine für den Zutritt zum Fitness-Bereiche erstellen. Sie müssen die Gästegruppen erstellen, bevor Sie die Gäste einchecken.
Die folgenden Abschnitte beschreiben, wie Sie Gästegruppen erstellen und verknüpfen.
Gästegruppen erstellen
So können Sie eine Gästegruppe erstellen:
- Gehen Sie auf Personen > Gästegruppen. Die Gästegruppen-Liste wird angezeigt.
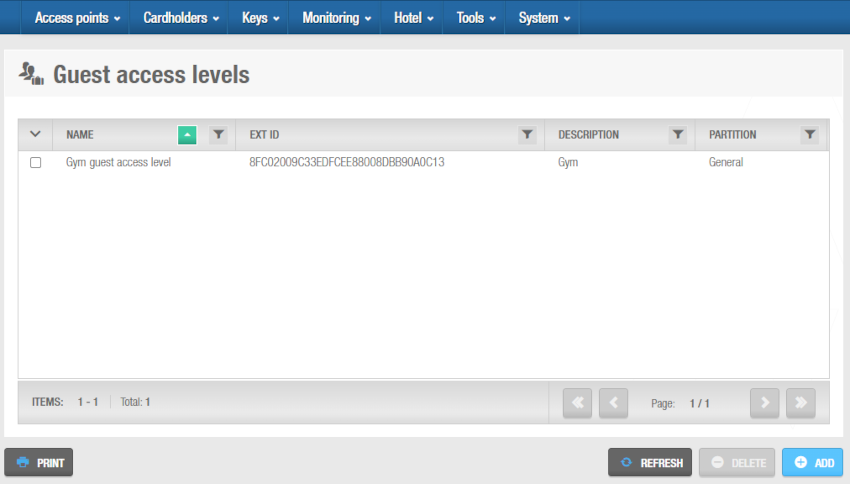 Auflistung 'Gästegruppen'
Auflistung 'Gästegruppen'
- Klicken Sie auf Zufügen. Die Detail-Ansicht der Gästegruppe wird geöffnet.
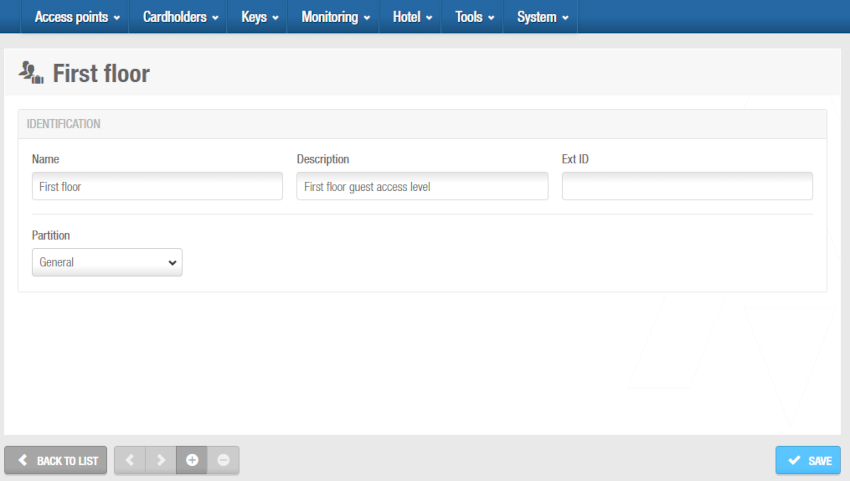 Detail-Ansicht 'Gästegruppe'
Detail-Ansicht 'Gästegruppe'
Geben Sie der Gästegruppe im entsprechenden Feld einen Namen.
Geben Sie im Feld Beschreibung eine Beschreibung der Gästegruppe ein.
Legen Sie bei Bedarf in der Auswahlbox Partition eine passende Partition fest. Weitere Informationen finden Sie unter Partitionen.
Beachten Sie, dass die Funktion Partitionen lizenzabhängig ist. Siehe Registrierung und Lizenzierung von Space für weitere Informationen.
- Klicken Sie auf Speichern.
Personengruppen verknüpfen
Nachdem Sie eine Gästegruppe erstellt haben, müssen Sie noch Bereiche, Schaltausgänge und Gäste mit dieser verknüpfen. Die folgenden Abschnitte beschreiben, wie Sie diese Objekte mit Gästegruppen verknüpfen können.
Bereiche
So können Sie einen Bereich mit einer Gästegruppe verknüpfen:
Gehen Sie auf Personen > Gästegruppen. Die Gästegruppen-Liste wird angezeigt.
Klicken Sie auf die Gästegruppe, der Sie einen Bereich zuordnen möchten. Die Detail-Ansicht der Gästegruppe wird geöffnet.
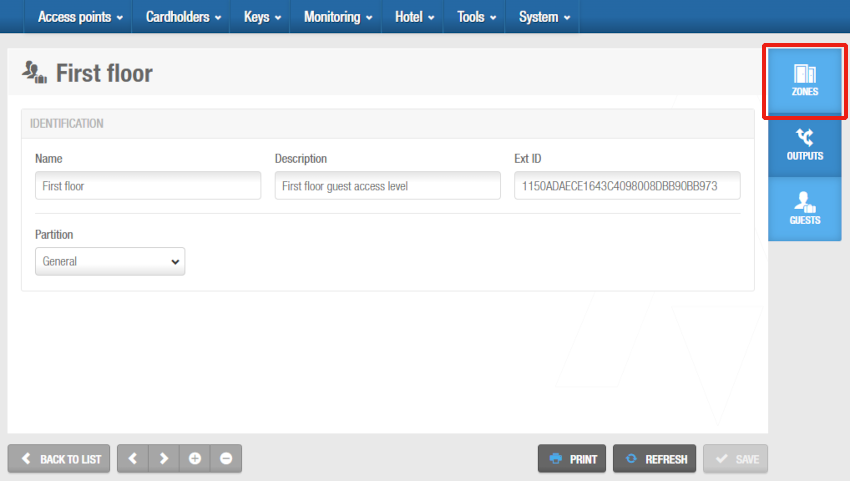 Klicken Sie in der Seitenleiste auf 'Bereiche'
Klicken Sie in der Seitenleiste auf 'Bereiche'
- Klicken Sie in der Seitenleiste auf Bereiche. Der Bereiche-Dialog wird angezeigt. Beachten Sie, dass der Dialog leer ist, wenn Sie mit dieser Gruppe noch keine Bereiche verknüpft haben.
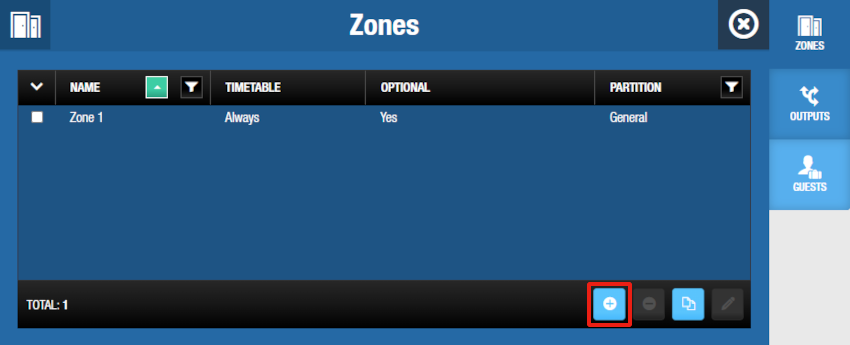 Dialog 'Bereiche'
Dialog 'Bereiche'
Klicken Sie auf Zufügen. Der Hinzufügen-Dialog wird als Liste aller Bereiche angezeigt.
Wählen Sie den gewünschten Bereich aus.
Wählen Sie den passenden Zeitplan aus der Liste aus und legen Sie fest ob der Zutritt optional sein soll. Sie können in der Auswahlbox für Zeitpläne auch Immer oder Niemals auswählen. Standardmäßig ist Immer vorausgewählt. Das führt dazu, dass Gäste in dieser Gästegruppe immer Zutritt zu diesem Bereich erhalten, da Sie keinen Zeitplan festgelegt haben.
Beachten Sie, dass Kalender nicht berücksichtigt werden, wenn Sie Immer auswählen. Wenn Sie Niemals auswählen, erhalten die Gäste zu keiner Zeit Zutritt zum Bereich. Siehe Personen-Zeitpläne für weitere Informationen.
- Wählen Sie Ja oder Nein aus. Wenn Sie Ja wählen, müssen Anwender beim Check-in entscheiden, ob dieser Zutritt gewährt werden soll. Wenn Sie Neinauswählen, wird standardmäßig allen Gästen Zutritt gewährt. Beachten Sie, dass optionale Zutrittspunkte im Abschnitt Optionale Zutritte des Check-in-Fensters als Kontrollkästchen angezeigt werden. Die optionalen Zutritte sind nützlich, wenn Hotels verschiedene Angebote und Preise anbieten, bspw. Zimmer mit oder ohne Zutritt zum Spa-Bereich.
Aus Sicherheitsgründen ist es nicht möglich einer Gästegruppe Bereiche zuzuordnen die Zimmer enthalten. Gäste können ausschließlich über einen Check-in Zutritt zu Zimmern erhalten.
- Klicken Sie auf Speichern & Schließen. Damit wurden der Gästegruppe Zutrittsrechte für diesen Bereich zugeordnet.
Um den Zeitplan eines Bereiches aus dem Bereiche-Dialog heraus zu ändern müssen Sie:
- Wählen Sie de gewünschten Bereich und klicken Sie auf bearbeiten.
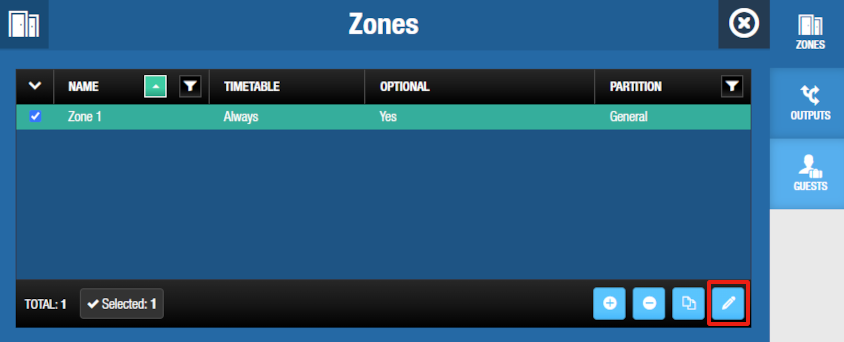 Dialog 'Bereiche' - Button 'Bearbeiten'
Dialog 'Bereiche' - Button 'Bearbeiten'
- Passen Sie den Zeitplan und/oder die Konfiguration als optionaler Zutritt an und speichern Sie.
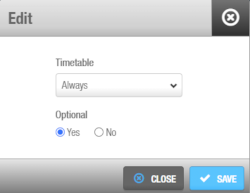 Dialog 'Bearbeiten'
Dialog 'Bearbeiten'
So können Sie aus dem Bereiche-Dialog heraus einen Bereich aus einer Gästegruppe entfernen:
- Wählen Sie den Bereich den Sie entfernen möchten.
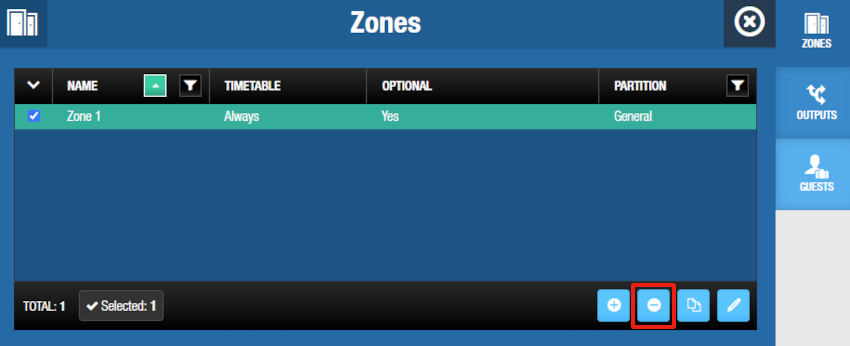 Dialog 'Bereiche' - Button 'Löschen'
Dialog 'Bereiche' - Button 'Löschen'
- Klicken Sie auf Löschen und bestätigen Sie die Warnung um die Löschung abzuschließen.
Schaltausgänge
So können Sie einen Schaltausgang mit einer Gästegruppe verknüpfen:
Gehen Sie auf Personen > Gästegruppen. Die Gästegruppen-Liste wird angezeigt.
Klicken Sie auf die Gästegruppe, der Sie einen Schaltausgang zuordnen möchten. Die Detail-Ansicht der Gästegruppe wird geöffnet.
Klicken Sie in der Seitenleiste auf Schaltausgänge. Der Schaltausgänge-Dialog wird angezeigt. Beachten Sie, dass der Dialog leer ist, wenn Sie mit dieser Gruppe noch keine Schaltausgänge verknüpft haben.
Klicken Sie auf Zufügen. Der Hinzufügen-Dialog wird als Liste aller Schaltausgänge angezeigt.
Wählen Sie den passenden Schaltausgang aus und legen Sie fest, ob die Berechtigung optional sein soll. So können Sie bspw. festlegen, ob standardmäßig alle Gäste mit dem Aufzug zur Dachterrasse fahren dürfen oder, ob diese Berechtigung bei jedem Check-in einzeln vergeben werden muss. Siehe Bereiche für weitere Informationen und die notwendigen Schritte.
Wir empfehlen bei den automatisch erstellten Schaltausgängen ESD_#1 und ESD_#2 in der Spalte Optional immer Nein zu wählen. So können Sie sicherstellen, das Gäste immer den ESD im eigenen Zimmer bedienen können, ohne dass das Rezeptionspersonal bei jedem Check-in diese Berechtigung händisch vergeben muss. Siehe zugeordnete Geräte und Bereiche für weitere Informationen.
- Klicken Sie auf Speichern & Schließen. Gästegruppe und Schaltausgang sind damit verknüpft.
Sie können auch nach Zuweisung eines Schaltausgangs zu einer Gästegruppe noch die Optional-Einstellung anpassen. Wenn Sie dies aus dem Schaltausgänge-Dialog der Gruppe heraus tun möchten, müssen Sie:
Wählen Sie den Ausgang aus, den Sie ändern möchten.
Klicken Sie auf Bearbeiten. Der Bearbeiten-Dialog wird angezeigt.
Ändern Sie die Einstellung und speichern Sie.
So können Sie aus dem Schaltausgänge-Dialog heraus einen Schaltausgang aus einer Gästegruppe entfernen:
Wählen Sie den zu entfernenden Schaltausgang.
Klicken Sie auf Löschen und bestätigen Sie die Warnung um die Löschung abzuschließen.
Gäste
So können Sie einen Gast mit einer Gästegruppe verknüpfen:
Gehen Sie auf Personen > Gästegruppen. Die Gästegruppen-Liste wird angezeigt.
Klicken Sie auf die Gästegruppe, der Sie einen Gast zuordnen möchten. Die Detail-Ansicht der Gästegruppe wird geöffnet.
Klicken Sie in der Seitenleiste auf Gäste. Der Gäste-Dialog wird angezeigt. Beachten Sie, dass der Dialog leer ist, wenn Sie mit dieser Gruppe noch keine Gäste verknüpft haben.
Klicken Sie auf Zufügen. Der Hinzufügen-Dialog wird als Liste aller Gäste angezeigt.
Wählen Sie den gewünschten Gast aus.
Klicken Sie auf Speichern & Schließen. Gästegruppe und Gast sind damit verknüpft.
So können Sie aus dem Gäste-Dialog heraus einen Gast aus einer Gästegruppe entfernen:
Wählen Sie den Gast den Sie entfernen möchten.
Klicken Sie auf Löschen und bestätigen Sie die Warnung um die Löschung abzuschließen.
Zugeordnete Geräte
Die Sichtbarkeit dieser Option in der Detail-Ansicht der Gästegruppe hängt von der Konfiguration der allgemeinen Hotel-Einstellungen ab. Siehe Registerkarte Hotel für weitere Informationen zur Aktivierung dieser Option.
So können Sie ein zugeordnetes Gerät mit einer Gästegruppe verknüpfen:
Gehen Sie auf Personen > Gästegruppen. Die Gästegruppen-Liste wird angezeigt.
Klicken Sie auf die Gästegruppe, der Sie ein Gerät zuordnen möchten. Die Detail-Ansicht der Gästegruppe wird geöffnet.
Klicken Sie in der Seitenleiste auf zugeordnete Geräte. Der Dialog zugeordnete Geräte wird angezeigt. Beachten Sie, dass der Dialog leer ist, wenn Sie mit dieser Gruppe noch keine zugeordneten Geräte verknüpft haben.
Klicken Sie auf Zufügen. Der Hinzufügen-Dialog wird als Liste aller zugeordneten Geräte angezeigt.
Wählen Sie das passenden Gerät aus und legen Sie fest, ob die Berechtigung optional sein soll. So können Sie bspw. festlegen, ob standardmäßig alle Gäste mit dem Aufzug zur Dachterrasse fahren dürfen oder, ob diese Berechtigung bei jedem Check-in einzeln vergeben werden muss. Siehe zugeordnete Geräte und Bereiche für weitere Informationen.
Klicken Sie auf Speichern & Schließen. Gästegruppe und zugeordnetes Gerät sind damit verknüpft.
Sie können auch nach Zuweisung eines Geräts zu einer Gästegruppe noch die Optional-Einstellung anpassen. Wenn Sie dies aus dem zugeordnete Geräte-Dialog der Gruppe heraus tun möchten, müssen Sie:
Wählen Sie das Gerät aus, das Sie ändern möchten.
Klicken Sie auf Bearbeiten. Der Bearbeiten-Dialog wird angezeigt.
Ändern Sie die Einstellung und speichern Sie.
So können Sie aus dem zugeordnete Geräte-Dialog heraus ein Gerät aus einer Gästegruppe entfernen:
Wählen Sie das Gerät das Sie entfernen möchten.
Klicken Sie auf Löschen und bestätigen Sie die Warnung um die Löschung abzuschließen.
Ziele
Diese Option ist lizenzabhängig und ihre Verfügbarkeit in der Detail-Ansicht der Gästegruppen wird auch durch die Konfiguration in der Registerkarte Hotel bestimmt. Siehe Registrierung und Lizenzierung von Space für weitere Informationen über Lizenz-Optionen.
So können Sie ein Ziel mit einer Gästegruppe verknüpfen:
Gehen Sie auf Personen > Gästegruppen. Die Gästegruppen-Liste wird angezeigt.
Klicken Sie auf die Gästegruppe, der Sie ein Ziel zuordnen möchten. Die Detail-Ansicht der Gästegruppe wird geöffnet.
Klicken Sie in der Seitenleiste auf Ziele. Der Ziele-Dialog wird angezeigt. Beachten Sie, dass der Dialog leer ist, wenn Sie noch keine Gäste verknüpft haben.
Klicken Sie auf Zufügen. Der Hinzufügen-Dialog wird als Liste aller Ziele angezeigt.
Wählen Sie das gewünschte Ziel aus.
Klicken Sie auf Speichern & Schließen. Gästegruppe und Ziel sind damit verknüpft.
So können Sie aus dem Ziele-Dialog heraus ein Ziel aus einer Gästegruppe entfernen:
Wählen Sie das zu entfernende Ziel.
Klicken Sie auf Löschen und bestätigen Sie die Warnung um die Löschung abzuschließen.
 Zurück
Zurück
