Personen in Space
Übersicht
Bei Personen handelt es sich im Sinne der Space bspw. um Mitarbeitende oder andere Personen die regelmäßig Zutritt zu Ihrer Anlage benötigen. Sie unterscheiden sich also von anderen Schlüsselnutzern in der Art, dass sie nicht nur gelegentlich Zutritt erhalten sollen. Üblicherweise verfügen sie auch über umfassendere Zutrittsrechte, als bspw. Besucher.
Personen erstellen
Personen werden wie folgt angelegt:
- Gehen Sie auf Personen > Personen. Die Personen-Liste wird angezeigt.
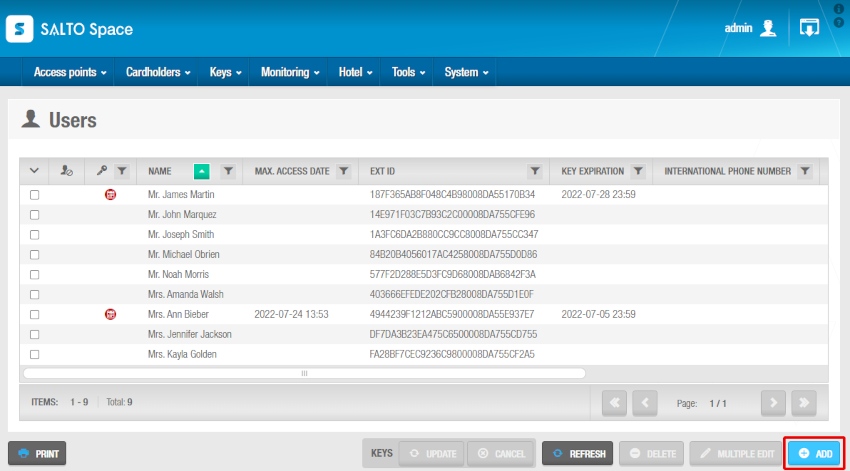 Personen-Liste
Personen-Liste
- Klicken Sie auf Zufügen. Der Person-Info-Bildschirm wird angezeigt.
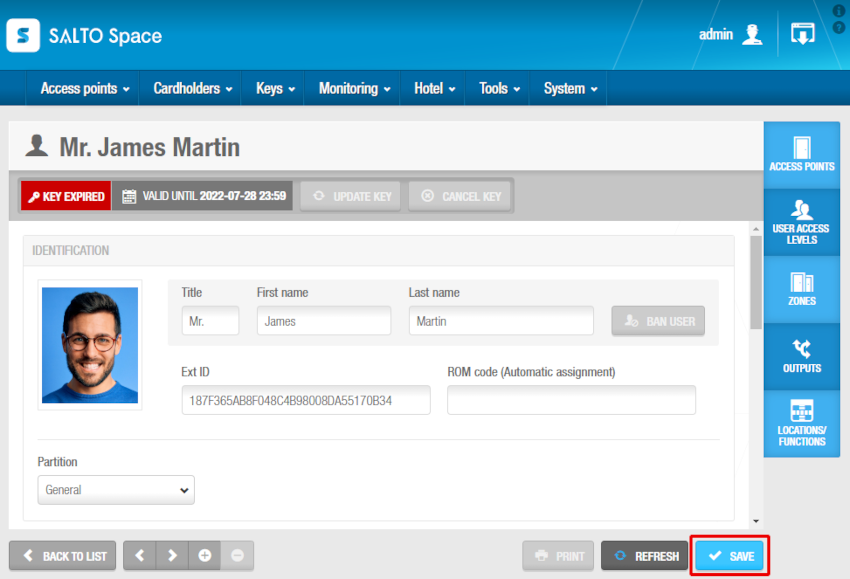 Info-Bildschirm Person
Info-Bildschirm Person
- Geben Sie im Bereich Identifikation einen Titel, sowie Vor- und Nachnamen ein.
Bei Bedarf können Sie Namens-Beschränkungen festlegen. Dies erfolgt unter System > allgemeine Optionen > Erweitert, durch hinzufügen des Parameters INHIBIT_USER_NAME_CHANGE. Wenn Sie diesen Parameter aktivieren, ist es nicht mehr möglich im Info-Bereich einer Person Titel, Vor- oder Nachname zu ändern, wenn dieser Person jemals ein Schlüssel zugewiesen war. Wenn Sie versuchen eine Änderung an diesen Feldern zu speichern, wird eine Fehlermeldung angezeigt. So stellen Sie die Konsistenz der Ereignisliste sicher. Siehe Registerkarte erweitert für weitere Informationen.
Sie Personen konfigurieren, für weitere Informationen zum Abschnitt Identifikation.
- Legen Sie bei Bedarf in der Auswahlbox Partition eine passende Partition fest, falls erforderlich. Weitere Informationen finden Sie unter Partitionen.
Beachten Sie, dass die Funktion Partitionen lizenzabhängig ist. Siehe Registrierung und Lizenzierung von Space für weitere Informationen.
- Legen Sie die passenden Einstellungen im Info-Fenster der Person fest:
- Identifikation
- Medien Optionen
- Personen und Medienablauf
- Passcode
- Gesichtserkennung
- Mobile Telefondaten
- Wohnheimtür
- Begrenzte Belegungsgruppe
- Druckvorlage
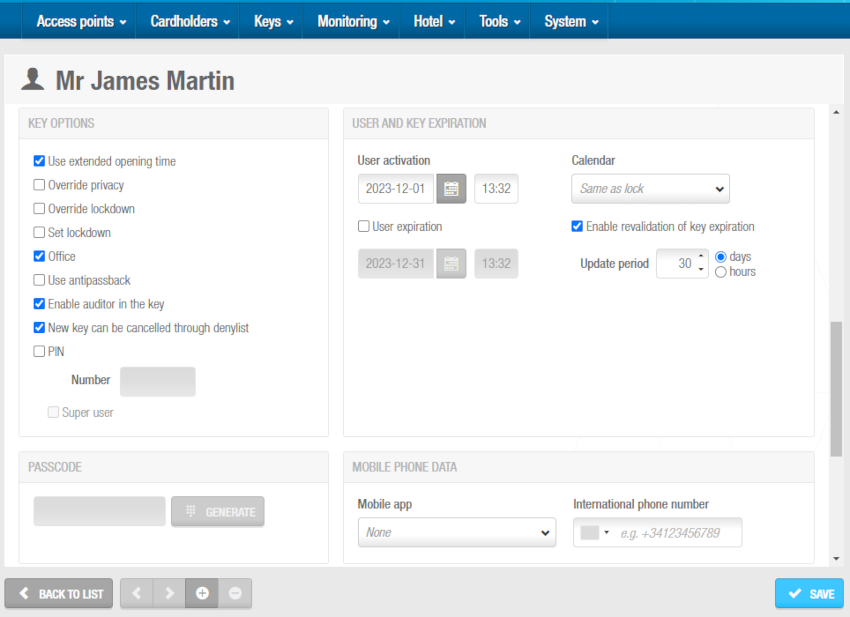 Einstellung im Info-Bildschirm einer 'Person'
Einstellung im Info-Bildschirm einer 'Person'
- Klicken Sie auf Speichern.
Sie können mehrere Personen gleichzeitig über die Mehrfachänderung bearbeiten. Die Mehrfachänderung wird aktiviert, wenn Sie mehr als eine Person in der Personen-Liste markieren. Damit können Sie die entsprechenden Identifikations- und Konfigurationsdetails auf dem Mehrfachänderung-Bildschirm eingeben. Die durchgeführten Änderungen werden dabei für alle gewählten Personen übernommen. Siehe Personen konfigurieren, für weitere Informationen zu den möglichen Einstellungen.
Beachten Sie, dass Reservierungen in den Hotel-Funktionen nur möglich sind, wenn die betreffenden Gäste als Personen angelegt werden. Folgen Sie den Schritten im Abschnitt Reservierung, um den Vorgang abzuschließen.
Weitere Informationen hinzufügen
Bei Bedarf können Sie dem Info-Bildschirm der Personen bis zu fünf freie Felder hinzufügen. Über diese Felder können Sie weitere Angaben, wie bspw. Ausweisnummern oder Nummernschilder hinterlegen. Sie aktivieren diese freien Felder, durch Anklicken von Aktiviere Feld unter System > allgemeine Optionen > Personen. Sie können das Feld dann noch passend zu den Informationen benennen, die Sie in diesem ablegen möchten.
Zuweisen von Schlüsseln
Nachdem Sie eine Person erstellt und konfiguriert haben, können Sie dieser oben im Info-Bildschirm ein Medium zuweisen. Sie Medium zuweisen und automatische Medienausgabe für weitere Informationen. Abhängig vom Zustand der Medien werden Ihnen in der Personen-Liste unterschiedliche Icons im Feld Medienstatus angezeigt. Siehe Icons Medienstatus für weitere Informationen. Der Medienstatus wird auch im Info-Bildschirm einer Person angezeigt. Der Gültigkeitszeitraum der Medien wird Ihnen sowohl in der Spalte Medium-Ablauf der Personen-Liste, als auch im Info-Bildschirm der einzelnen Personen angezeigt.
Die Schaltfläche Medium zuweisen wird erst im Personen Info-Bildschirm aktiviert, nachdem Sie das Profil gespeichert haben. Sie können Medien auch aus der Personenliste heraus zuweisen. Wenn Sie eine Person auswählen, wird unten der Button Zuweisen freigeschaltet.
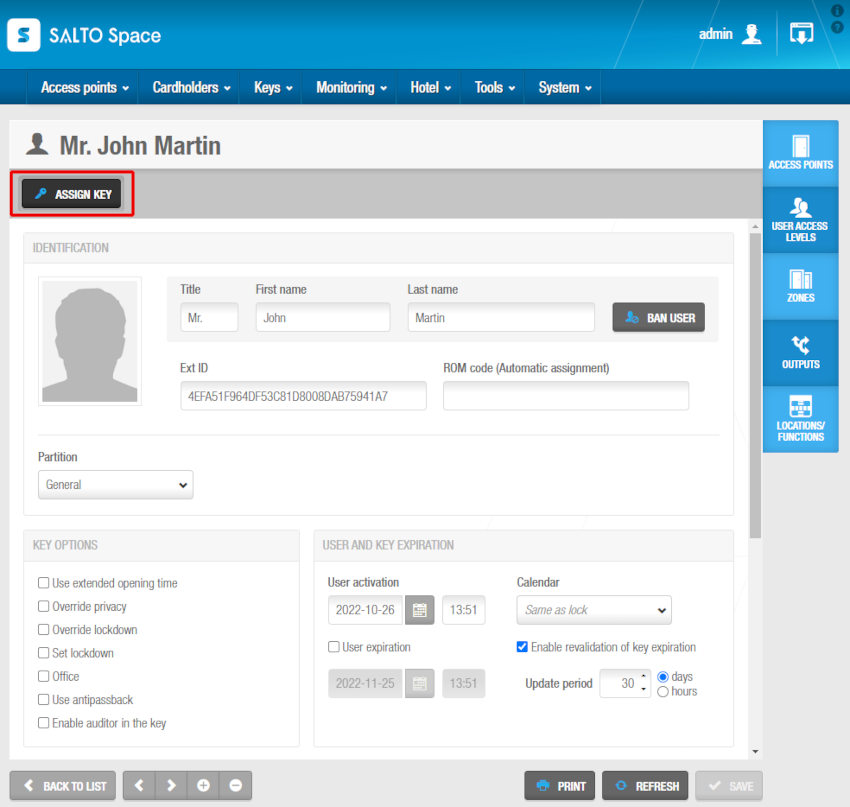 Button 'Medium zuweisen'
Button 'Medium zuweisen'
Personen Update sperren
Nachdem Sie eine Person erstellt und konfiguriert haben, können Sie bei Bedarf verhindern, dass diese Ihre Anlage betritt, indem Sie das Update der Person sperren(= ihr Medium ungültig machen). So könnten Sie bspw. die Medien von Mitarbeitenden ungültig machen, solange diese im Urlaub sind. Wenn diese zurückkehren, können Sie das Update einfach wieder freigeben und die Medien so gültig machen(nachdem die Personen diese an einem Updatepunkt präsentiert haben).
Das Update sperren ist etwas anderes als das Löschen von Medien. Bspw. könnten Sie einen Schlüssel löschen, wenn eine Person diesen verloren hat. Siehe Medien löschen für weitere Informationen. In der Sperrliste werden gelöschte Medien hinterlegt. Personen, deren Update gesperrt wurde, werden nicht auf die Sperrliste gesetzt. SieheSperrliste für weitere Informationen.
Updates werden wie folgt gesperrt:
Gehen Sie auf Personen > Personen. Die Personen-Liste wird angezeigt.
Öffnen Sie die Person, bei der Sie das Update sperren möchten. Der Person-Info-Bildschirm wird angezeigt.
Klicken Sie auf Update sperren und bestätigen Sie die Warnung. Das Update ist nun gesperrt.
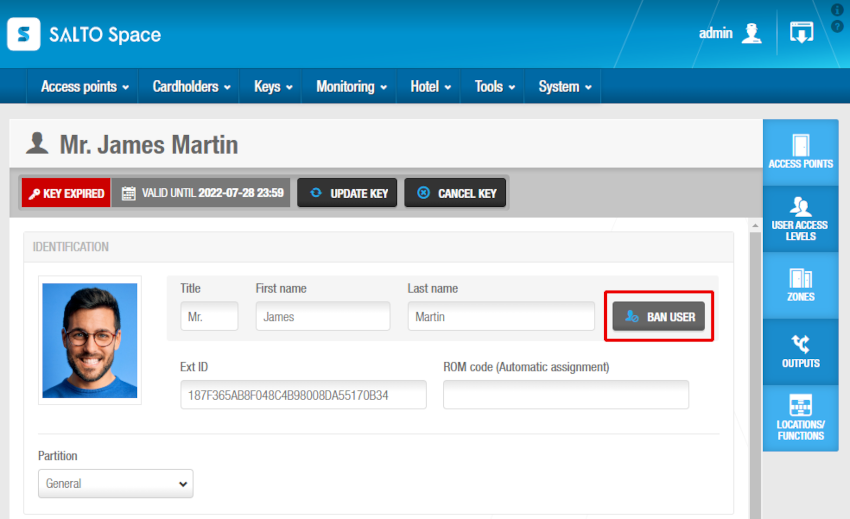 Button 'Update sperren'
Button 'Update sperren'
Das Update einer Person wird wie folgt wieder freigegeben:
Gehen Sie auf Personen > Personen. Die Personen-Liste wird angezeigt.
Öffnen Sie die Person, bei der Sie das Update entsperren möchten. Der Person-Info-Bildschirm wird angezeigt.
Klicken Sie auf Update freigeben und bestätigen Sie die Warnung. Das Update ist nun wieder freigegeben.
Personenbilder hinzufügen
Sie können in der Space Bilder in Personen hinterlegen, um diese leichter erkennen zu können. Sie können diese von lokal von Ihrem Computer hochladen oder mit einer Webcam aufnehmen.
Wenn Sie eine Webcam verwenden, lesen Sie den Abschnitt Space-Webapp im Space-Administratoren-Handbuch, um Informationen zu den Voraussetzungen zu erhalten.
Anforderungen an Bilder:
Bilder können nicht größer als 200 KB sein.
Kompatible Bildformate: JPEG und PNG.
Führen sie folgende Schritte durch, um ein Bild zuzuweisen:
Gehen Sie auf Personen > Personen. Die Personen-Liste wird angezeigt.
Öffnen Sie die Person, der Sie ein Bild zuweisen möchten. Der Person-Info-Bildschirm wird angezeigt.
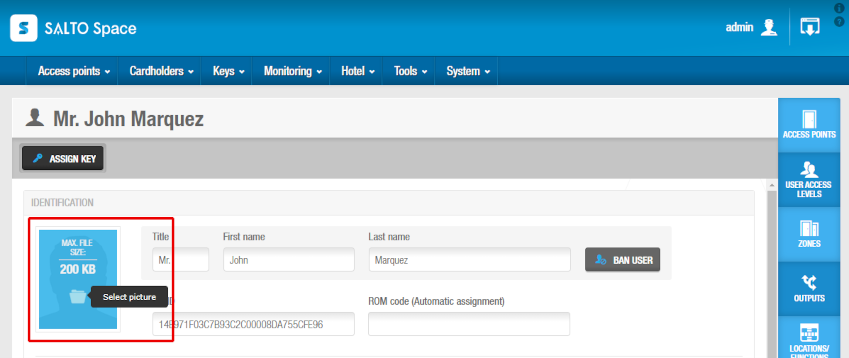 'Bild auswählen' Symbol
'Bild auswählen' Symbol
- Bewegen Sie die Maus auf das Bild im Abschnitt Identifikation der Person und klicken Sie auf dieses. Der Quelle auswählen-Dialog wird angezeigt.
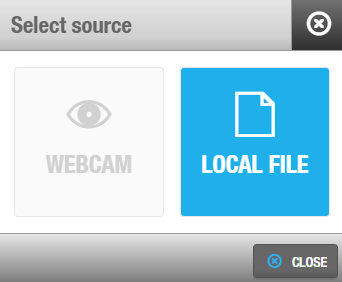 Dialog 'Quelle auswählen'
Dialog 'Quelle auswählen'
Durch Klick auf den entsprechenden Button können Sie entweder eine lokale Datei auswählen oder das Bild per Webcam aufnehmen. Wählen Sie das gewünschte Bild und klicken Sie auf Öffnen. Das gewählte Bild wird im Info-Bildschirm der Person angezeigt.
Klicken Sie auf Speichern.
Wenn Sie die Maus auf das Bild bewegen, können Sie es durch Klick auf Foto entfernen wieder entfernen.
Es ist auch möglich Bilder als geplanten Auftrag über die CSV-Synchronisation oder die DB-Synchronisation oder die manuelle Synchronisation zu importieren.
Personen-Profile ausdrucken
Sie können Personenprofile ausdrucken, indem Sie im Info-Bildschirm der Person auf drucken klicken. Siehe Daten aus der Space exportieren für weitere Informationen. Beim Ausdruck von Personen werden automatisch die Felder Datum und Unterschrift hinzugefügt. So könnten Sie sich bspw. den Erhalt eines Mediums durch die jeweilige Person bestätigen lassen.
Personen löschen
Sie können jede Person löschen, indem Sie die gewünschten Personen in der Personenliste markieren und auf Löschen klicken oder indem Sie den Info-Bildschirm der Person aufrufen und auf den Minus-Button (-) unten links klicken. Dies löscht die Person und entfernt Sie aus der Personen-Liste. Wenn die Person über ein Medium verfügt hat, wird dieses auch direkt gelöscht.
Personen mit gesperrtem Update können nicht gelöscht werden. Das Update muss zuerst wieder freigegeben werden.
Berichte zur Anwesenheitszeit
Diese Funktion erstellt einen Bericht der Anwesenheitszeiten der ausgewählten Personen.
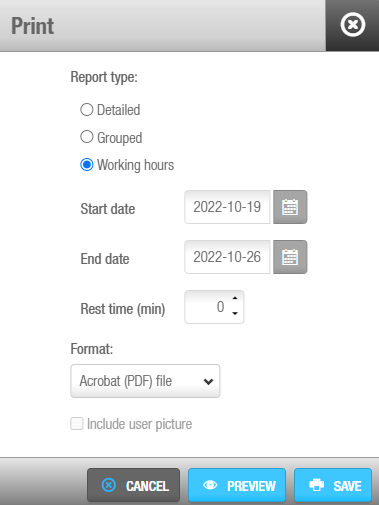 'Drucken'-Dialog - Bericht über Anwesenheitszeiten
'Drucken'-Dialog - Bericht über Anwesenheitszeiten
Dieser Bericht wird anhand der jeweils ersten und letzten Zutrittsereignisse der Personen pro Tag berechnet.
Personen konfigurieren
Identifikation
Im Abschnitt Identifikation werden die Details der Person festgelegt. Die meisten Felder dieses Abschnitts werden unter Personen erstellen beschrieben.
Normalerweise gestattet das System es nicht, zwei Personen mit dem gleichen Namen zu erstellen. Sie können in den allgemeinen Einstellungen festlegen, wie die Eindeutigkeit der Namen sichergestellt werden soll. Siehe Personen-IDs konfigurieren für weitere Informationen.
Je nach Bedarf und Lizenz könnten Ihnen noch folgende Felder im Abschnitt Identifikation angezeigt werden:
Ext ID: Um dieses Feld ein- oder auszublenden, müssen Sie unter System > allgemeine Optionen > erweitert den Parameter SHOW_EXT_ID hinzufügen. Siehe Registerkarte erweitert für weitere Informationen. Das Ext ID-Feld stellt die eindeutige der Person dar, die automatisch vom System vergeben wird. Bei Bedarf können Sie diese Kennung ändern.
ROM-Code: Sie können dieses Feld ein-/ausblenden, indem Sie unter System > Allgemeine Optionen > Personen die Einstellung ROM Code für automatische Medienausgabe verstecken umschalten. Das ROM-Feld wird normalerweise nur beim Import befüllt, kann aber auch manuell ausgefüllt werden. Dieser Code wird für die automatische Medienzuweisung verwendet.
Beachten Sie, dass die Funktion automatische Medienzuweisung lizenzabhängig ist. Siehe Registrierung und Lizenzierung von Space für weitere Informationen.
Falls Sie nicht über die dafür passende Lizenz verfügen, wird Ihnen das ROM-Feld nicht angezeigt. Wenn Sie den ROM-Code beim Auslesen von Medien oder Exportieren der Ereignisliste angezeigt werden soll, müssen Sie unter System > allgemeine Optionen > Erweitert den Parameter SHOW_ROM_CODE hinzufügen. Siehe Registerkarte erweitert für weitere Informationen.
Wiegand-Code: Sie können dieses Feld ein-/ausschalten, indem Sie unter System > allgemeine Optionen > Personen > Spur für Nutzermedien die Option Wiegand-Code umschalten. Sie Wiegand-Format und Spur für Nutzermedien für weitere Informationen. Es werden ausschließlich ROM-Code-Leser mit Wiegand-Schnittstelle unterstützt. Die Berechtigungsvergabe basiert hierbei auf einer Liste mit erlaubten ROM-Codes in der SALTO DB. CU42x0 sind dafür erforderlich. Siehe Registerkarte erweitert für weitere Informationen.
Authentifikationscode: Falls Fremdleser statt Salto-Lesern zum Einsatz kommen, wird ein Authentifikationscode benötigt. Um den Code eingeben zu können müssen Sie ggfs zunächst unter System > allgemeine Optionen > Allgemein die Option Zeige Authentifikationscode aktivieren.
Freie Felder: Sie können bis zu fünf freie Felder hinzufügen und benennen. Siehe Zusätzliche Informationen hinzufügen für weitere Informationen.
Medien Optionen
Der Abschnitt Medien Optionen definiert Zutrittsdetails der Person.
| Einstellung | Beschreibung |
|---|---|
| Benutze verlängerte Freigabezeit | Legt die Verwendung der verlängerten Öffnungszeit fest, falls bspw. körperlich beeinträchtigte Personen länger brauchen um eine Tür zu benutzen. |
| "Bitte nicht stören"-Funktion übergehen | Ermöglicht dem Benutzer eine Tür zu öffnen, die von innen entsprechend verschlossen wurde. |
| Notschließung übergehen | Ermöglicht es Personen Türen zu öffnen, die sich in Notschließung befinden. Bedenken Sie, dass sich diese Einstellungen sowohl auf Online-Türen, als auch auf Offline-AMOK-Beschläge auswirkt. Sie Notschließungsbereiche für weitere Informationen. |
| Berechtigung zum Sperren von AMOK-Beschlägen | Erlaubt einer Person, die Notschließung einer Tür zu aktivieren oder zu deaktivieren. Dazu muss ein gültiges Medium vor den Leser auf der Türinnenseite gehalten werden. Diese Einstellung wirkt sich nur auf Offline-AMOK-Beschläge aus. Sie Notschließungsbereiche für weitere Informationen. |
| Office | Ermöglicht es Personen Türen in Office-Modus zu versetzen. Siehe Öffnungsmodi und Zeitperioden für weitere Informationen. |
| Benutze Anti-Passback | Sorgt dafür, dass eine Person erst dann mehrmals über eine Tür eintreten darf, wenn sie die Tür auch zum Verlassen benutzt hat (oder bis eine bestimmte Zeitspanne vorüber ist). Damit soll verhindert werden, dass ein Medium von mehreren Personen benutzt wird. Siehe Reiter Anti-Passback aktivieren und Zutrittspunkte für weitere Informationen. Die Funktion Anti-Passback ist lizenzabhängig. Siehe Registrierung und Lizenzierung von Space für weitere Informationen. |
| Ereignisse auf Medium speichern | Ermöglicht es Türen Ereignisse, die Personen verursachen, auf Medien zu schreiben. Ist die Option deaktiviert, werden keine Zutrittsereignisse von Türkomponenten auf Medien geschrieben. Sie müssen diese Funktion auch an den gewünschten Zutrittspunkten aktivieren, indem Sie dort Ereignisse auf Medium speichern aktivieren. Siehe Tür-Einstellungen für weitere Informationen. |
| Neues Medium nutzt Sperrliste | Sorgt dafür, dass das Medium der Person nach Löschung auf die Sperrliste gesetzt wird. Um diese Option einzublenden, müssen Sie unter System > allgemeine Optionen > Erweitert den Parameter MORE_THAN_64K_USERS hinzufügen. Diese Einstellung ist bei Personen standardmäßig aktiviert. Wenn Sie diese Einstellung deaktivieren, wird das Medium dieser Person nach Löschung nicht auf die Sperrliste gesetzt. Siehe Registerkarte erweitert für weitere Informationen. |
| PIN | Die Option PIN definiert die PIN-Code-Optionen der Person. Zusätzlich zu einem Medium kann manchmal auch eine PIN erforderlich sein, wenn Personen Zutritt zu bestimmten Bereichen erhalten sollen. PIN deaktiviert: Person verfügt über keine PIN. Dadurch wird die Person an Türen die eine PIN erfordern zurückgewiesen. Super Admin: Ermöglicht es Personen Türen mit dem Öffnungsmodus Medium + PIN nur über ihr Medium zu öffnen. Siehe Öffnungsmodi und Zeitperioden für weitere Informationen. PIN aktiviert: Person verfügt über eine PIN, um Türen mittels Medium & PIN zu öffnen. Nummer: Hier wird die PIN festgelegt. Diese Option können Sie nur festlegen, wenn Sie das Feld PIN aktiviert haben. Bestätigung: Hier muss die PIN bestätigt werden. Diese Option können Sie nur festlegen, wenn Sie das Feld PIN aktiviert haben. |
Personen und Medienablauf
Im Abschnitt Personen und Medienablauf legen Sie fest, wie lange Medien gültig sein sollen.
| Einstellung | Beschreibung |
|---|---|
| Personen Aktivierung | Legt Zeit und Datum fest, ab dem die Person gültig wird und damit Zutrittsrechte erhält. Standardmäßig entspricht das Aktivierungsdatum dem Datum der Medienzuweisung. |
| Personen Ablauf | Legt das langfristige Ablaufdatum einer Person und der zugewiesenen Zutrittsrechte fest. Das Medium einer Person kann nie über diesen Tag hinaus gültig sein. Beachten Sie, dass Sie einer Person nicht zwingend ein Ablaufdatum zuweisen müssen. Das bedeutet, dass sie bei Bedarf die Gültigkeit des Mediums erneuern können. |
| Kalender | Legt den Arbeitskalender der Person fest. Siehe Kalender für weitere Informationen. |
| Erneuerung der Mediengültigkeit | Ermöglicht es Personen die Gültigkeit des Mediums zu verlängern, auch wenn diese noch nicht abgelaufen ist. Wenn bspw. der Parameter auf 7 Tage eingestellt ist, wird die Mediengültigkeit bei jedem Vorhalten des Mediums an einem SVN-Leser wieder auf 7 Tage verlängert, auch wenn diese noch gar nicht abgelaufen war. |
| Update Periode | Legt die Zeitspanne der Erneuerung der Mediengültigkeit fest. Wenn Sie den Wert auf 0 Tage einstellen (nicht auf null Stunden, da das Medium dadurch ungültig wird), läuft das Personen-Medium um 00:00 Uhr desselben Tages ab, an dem er aktualisiert wird. Trotzdem kann das Medium noch jederzeit aktualisiert werden. Wenn 30 Tage ausgewählt werden, ist das Medium 30 Tage gültig und muss nach Ablauf dieser Zeitspanne aktualisiert werden. Sie können unter System > allgemeine Optionen > Personen, im Feld Standardgültigkeitsdauer den Standardwert für diese Einstellung vorgeben. Siehe Reiter Personen für weitere Informationen. |
Passcode
Seit Space Version 6.7 sind Passcodes verfügbar. Mit diesen können Benutzer Türen, die mit kompatiblen Tastenfeldern ausgestattet sind, über einen 6-stelligen und eindeutigen Code öffnen. Physische oder digitale Medien sind so nicht nötig. Diese Funktion ist für Türkomponenten, wie das Salto DBolt Touch vorgesehen. Passcodes unterscheiden sich von PINs. PINs werden immer zusammen mit einem Medium, als zusätzliche Authentifizierung verwendet. Im Gegensatz dazu funktionieren Passcodes auch ohne zusätzliches Medium. Sie Medien Optionen für weitere Informationen zu PINs.
Passcodes sind in Space sechsstellige Codes, die von der Software zufällig generiert werden – Sie können diese nicht händisch festlegen. „Errratbare“ Werte, wie beispielsweise 123456 oder 999999, werden vom System verhindert.
So weisen Sie einen neuen Passcode zu:
- Klicken Sie im Abschnitt Passcode eines Benutzerprofils auf den Button Erstellen. Daraufhin wird ein sechsstelliger Code angezeigt.
- Sie können den Code ein- oder ausblenden, indem Sie auf Passcode zeigen/verbergen (Augen-Symbol) klicken.
- Verwenden Sie In die Zwischenablage kopieren, um den Code mit dem Benutzer über einen sicheren Kanal zu teilen (zum Beispiel per E-Mail).
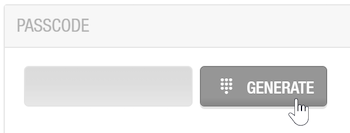 Passcode Option
Passcode Option
Wenn der Passcode einer Person nicht mehr sicher ist, können Sie den aktuellen Passcode löschen, in dem Sie auf den gleichnamigen. Der Button wird daraufhin wieder zu Erstellen, damit Sie einen neuen Passcode erstellen können. Der zuvor zugewiesene Passcode wird dadurch ungültig.
Passcodes werden über BLUEnet an Online-Türkomponenten übertragen. An Offline-Türkomponenten müssen die Passcodes per PPD übertragen werden. Dieses benötigt dafür Firmware-Version 02.23 oder höher.
Wichtige Überlegungen zu Passcodes:
Konfiguration und Systemanforderungen:
- Damit Passcodes funktionieren, muss die Tür direkt der Person zugewiesen werden. Passcodes funktionieren nicht, wenn die Berechtigung über Bereiche oder Personengruppen gewährt wird. Weitere Informationen zum direkten Zuweisen von Türen finden Sie unter Zutrittspunkte.
- Achten Sie darauf, dass die PPD-Firmware Version 02.23 oder höher sein muss, um Passcode-Daten zu übertragen. Jegliche Änderungen an Passcodes und zugewiesenen Zutrittsrechten müssen per PPD an Offline-Türkomponenten übertragen werden.
Speicher und Ereignisse der Türkomponenten:
- Der Speicher einer Türkomponente kann maximal 200 Passcodes gleichzeitig speichern. Wenn dieses Limit in der Datenbank für eine bestimmte Türkomponente überschritten wird, werden nur die ersten 200 Passcodes (sortiert nach Benutzername) in den Speicher der Türkomponente geladen. Der Rest wird nicht geladen, und es wird kein Fehler angezeigt. Diese Einschränkung gilt sowohl für Offline- als auch für Online-Türen.
- Passcodes werden direkt einzelnen Benutzern zugeordnet. Dies ermöglicht eine genaue Aufzeichnung von Ereignissen. Das gilt auch für Offline-Türkomponenten, da die Passcode-Daten im Speicher der Zutrittspunkte gespeichert werden.
Gerätekompatibilität:
- Passcodes funktionieren nur mit kompatibler Salto Hardware. Dies umfasst beispielsweise den DBolt Touch und den XS4 One S Keypad.
- Wenn Sie sich nicht sicher sind, ob Ihr Gerät Passcodes unterstützt, wenden Sie sich bitte an Ihren üblichen Salto Kontakt.
- Überprüfen Sie immer die Mindestanforderungen an die Firmware dieser Geräte, um die Kompatibilität sicherzustellen.
Betriebshinweise:
- Um einen Passcode zu verwenden, muss das Tastenfeld der Türkomponente normalerweise aktiviert werden. Dies erfolgt durch Drücken eines bestimmten Bereichs, z. B. ein weißer Kreis, um die Zahlen zu beleuchten.
- Es gibt eine standardmäßige Sperrrichtlinie für das Tastenfeld: Nach 3 falschen Passcodes wird die Tastatur in der Regel für 90 Sekunden deaktiviert. Diese Richtlinie kann unter System > allgemeine Optionen > Zutrittspunkte angepasst werden. Nach einer Änderung müssen die betroffenen Türkomponenten aktualisiert werden. Weitere Informationen finden Sie unter Konfiguration des Tastenfelds.
Gesichtserkennung
Die Gesichtserkennungsfunktion ist für das Salto XS4 Face System zur Gesichtserkennung vorgesehen. Dabei steht eine Person vor einem Gerät, das aus XS4 Face CU(Steuerung) und XS4 Face C(Kamera) besteht, und nutzt das Gesicht um Zutritt zu erhalten. Weitere Informationen zur Installation von Salto XS4 Face finden Sie im XS4 Face Benutzerhandbuch.
Beachten Sie, dass die Funktion Gesichtserkennung lizenzabhängig ist. Siehe Registrierung und Lizenzierung von Space für weitere Informationen.
Sie können diese Funktion in der Registerkarte Gesichtserkennung innerhalb der Allgemeinen Optionen aktivieren.
Führen Sie folgende Schritte aus, um eine Person für die Gesichtserkennung anzulernen:
- Klicken Sie im Abschnitt Gesichtserkennung des Personen-Profils auf den Button Anlernen.
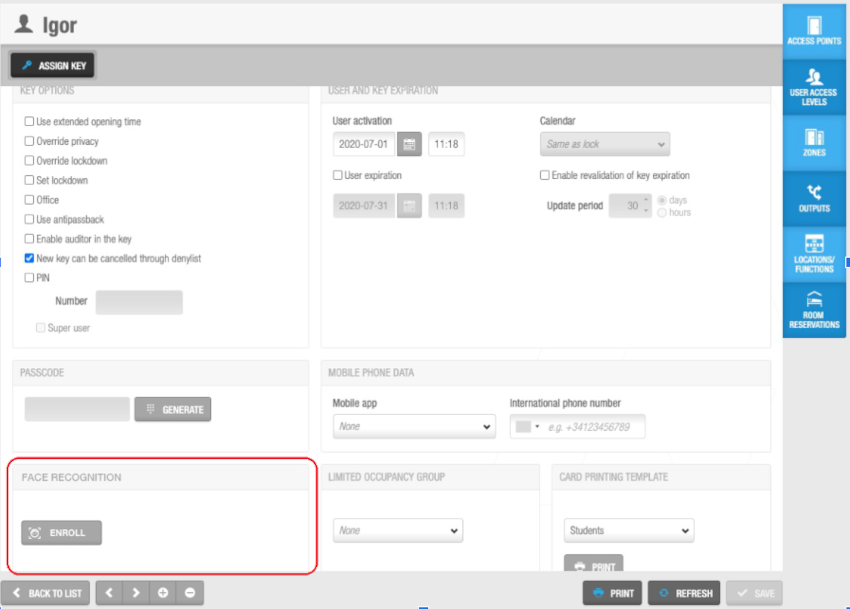 Abschnitt 'Gesichtserkennung' im 'Personen'-Info-Bildschirm
Abschnitt 'Gesichtserkennung' im 'Personen'-Info-Bildschirm
- Es wird ein Dialog angezeigt, der den Anwender auffordert eine Mail-Adresse einzugeben. Es wird eine Anlern-Anfrage an diese Adresse verschickt.
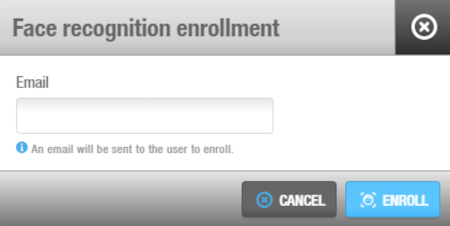 Dialog 'Für Gesichtserkennung anlernen'
Dialog 'Für Gesichtserkennung anlernen'
Die Person muss die Anweisungen befolgen, die in dieser Anlern-Anfrage aufgeführt sind.
Nachdem die Person angelernt wurde, wird die Mail-Adresse im Abschnitt Gesichtserkennung angezeigt und statt Anlernen zeigt der Button Entfernen an. Klicken Sie auf diesen Button, um die Gesichtserkennung für diese Person zu deaktivieren.
Anlern-Zustände
Der Status des Anlern-Vorgangs wird unter der Mail-Adresse und dem Button Entfernen angezeigt. Folgende Zustände sind möglich:
| Statusmeldung | Beschreibung |
|---|---|
| Entfernen fehlgeschlagen | Es gab ein Problem beim Entfernen dieser Person. Bitte versuchen Sie es später erneut. |
| Entfernt | Diese Person wurde erfolgreich entfernt. Ihre biometrischen Daten wurden aus dem System entfernt, und sie müssen erneut angelernt werden, um es wieder zu nutzen. |
| E-Mail-Benachrichtigungsfehler | Es gab ein Problem mit der eingegebenen Mail-Adresse. Bitte versuchen Sie es erneut oder verwenden Sie eine andere Mail. |
| Ausstehende Aktivierung | Der Person wurde auf Datenbank-Ebene ein Anlern-Vorgang zugewiesen, dieser wurde aber im Gesichtserkennungssystem noch nicht durchgeführt. |
| Empfang der Nachricht an Person ausstehend | Die Person hat die verschickte Nachricht zum Anlernen noch nicht empfangen. |
| Zustimmung der Person ausstehend | Die Person hat in der XS4 Face-App noch nicht zugestimmt. Oder sie hat noch kein Foto hochgeladen. |
| Unbekannter Status | Der Anlern-Status ist unbekannt. |
| Einwilligung durch Person widerrufen | Die Person hat ihre Zustimmung zur Gesichtserkennung entweder nicht erteilt oder in der XS4 Face-App zurückgezogen. |
| Person angelernt | Die Person wurde erfolgreich angelernt und kann das System verwenden. |
| Personen-Foto entspricht nicht den Anforderungen | Das Bild, das für den Anlern-Vorgang bereitgestellt wurde ist ungültig. Die Person hat ein Foto zur Verfügung gestellt, das nicht den Anforderungen an die Gesichtserkennung entspricht. |
Mobile Telefondaten
Im Abschnitt Mobile Telefondaten legen Sie fest, welche Art von mobiler App die Person nutzt und welche Telefonnummer dieser gehört.
| Einstellung | Beschreibung |
|---|---|
| Mobile App: JustIN Mobile | Legt die mobile App fest, die genutzt werden soll. JustIN Mobile ermöglicht die Nutzung eines Smartphones als Medium. Die Kommunikation zwischen App und Leser erfolgt, je nach Gerät, über Bluetooth und/oder NFC. |
| Mobile App: JustIN mSVN | Legt die mobile App fest, die genutzt werden soll. JustIN mSVN ermöglicht es Personen, das eigene Smartphone als mobilen Updatepunkt zu nutzen. Beachten Sie, dass diese Option ausschließlich mit DESFire EV1-Medien und Android-Smartphones kompatibel ist. |
Im Feld Internationale Telefonnummer muss die Mobilfunknummer der Person eingegeben werden. Sie können die Ländervorwahl der Nummer entweder in der Auswahlbox festlegen oder händisch eingeben. Diese muss mit angegeben werden.
Begrenzte Belegungsgruppe
Über die Auswahlbox im Abschnitt Begrenzte Belegungsgruppe können Sie die Person einer entsprechenden Gruppe zuordnen. Begrenzte Belegungsgruppen können bspw. für die Verwaltung von Parkplätzen genutzt werden. Siehe Begrenzte Belegungsgruppe erstellen für weitere Informationen.
Wohnheimtür
Der Abschnitt Wohnheimtür wird auf dem Informationsbildschirm der Person angezeigt, wenn der erweiterte Parameter DORM_KEYPAD aktiviert ist. Diese Option wird verwendet, wenn Türkomponenten mit Tastaturen ausgestattet sind. Sie können sie bspw. in Studenten- oder Wohnheimen verwenden.
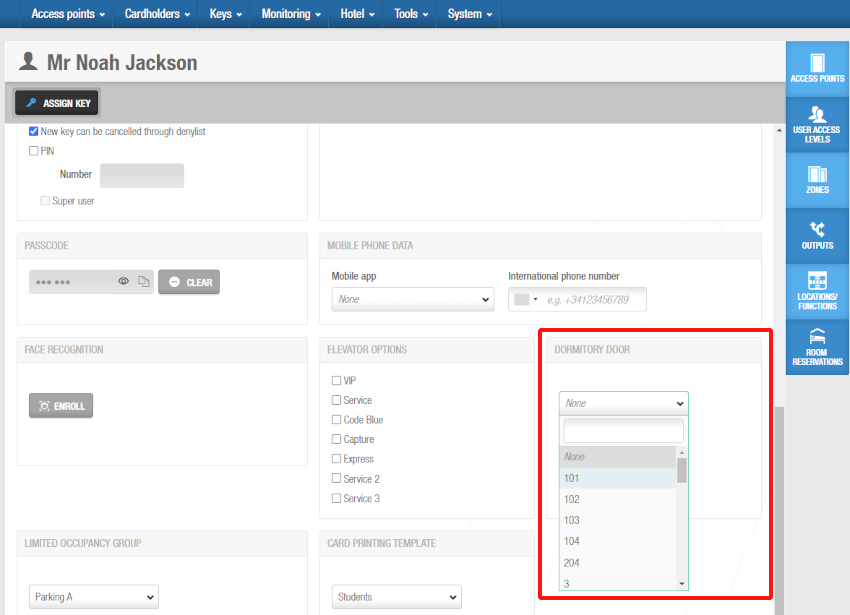 Wählen Sie die Tür, an der Sie die Option 'Wohnheimtür' aktivieren möchten
Wählen Sie die Tür, an der Sie die Option 'Wohnheimtür' aktivieren möchten
Wählen Sie die Tür aus, an der Sie diese Option für die aktuelle Person aktivieren möchten. So können Sie festlegen, das Personenmedien beim Vorzeigen an Türkomponenten automatisch den Türcode der Türkomponente aktualisieren.
Druckvorlage
Sie können für unterschiedliche Personen verschiedene Druckvorlagen erstellen. Zum Beispiel eine für Personen die Tagsüber arbeiten und eine für Personen die Nachts arbeiten. Wenn Sie Druckvorlagen erstellt haben, können Sie diese in der Auswahlbox Druckvorlage auswählen. Die Druckvorlage, die Sie im gleichnamigen Feld auswählen, wird beim Druck des Mediums verwendet. Wählen Sie die gewünschte Druckvorlage und klicken Sie auf den Button Drucken unter der Auswahlbox.
Druckvoralgen werden in der Space unter Extras > Liste der Kartendruckvoralgen erstellt. Siehe Kartendruck und Kartendruckvorlagen für weitere Informationen.
Diese Funktion ist lizenzabhängig. Siehe Registrierung und Lizenzierung von Space für weitere Informationen.
Personen verknüpfen
Nachdem Sie eine Person erstellt haben, müssen Sie diese noch mit Zutrittspunkten, Personengruppen, Bereichen, Schaltausgängen oder Standorten/Funktionen verknüpfen. Die folgenden Abschnitte beschreiben, wie Personen mit den verschiedenen Komponenten verknüpft werden können.
Zutrittspunkte
Siehe Zutrittspunkte für Informationen und Definitionen zu Zutrittspunkten, sowie deren Erstellung und Konfiguration.
Sie werden im Normalfall Personen nur dann einzelne Zutrittspunkte zuweisen, wenn diese zu keiner Personengruppe gehören. Personengruppen ermöglichen die Zusammenfassung von Personen mit ähnlichen Zutrittsrechten, um die Verwaltung zu vereinfachen. Siehe Personengruppen für weitere Informationen. Je nach Anwendungsfall kann es aber auch nötig sein, einzelnen Personen Türen oder Bereiche direkt zuzuweisen, weil diese zu keiner Personengruppe gehören.
Führen Sie folgende Schritte aus, um eine Person mit einem Zutrittspunkt zu verknüpfen:
Gehen Sie auf Personen > Personen. Die Personen-Liste wird angezeigt.
Klicken Sie auf die Person, der Sie einen Zutrittspunkt zuordnen möchten. Der Person-Info-Bildschirm wird angezeigt.
Klicken Sie in der Seitenleiste auf Zutrittspunkte. Der Zutrittspunkte-Dialog wird angezeigt. Beachten Sie, dass der Dialog leer ist, wenn Sie mit dieser Person noch keine Zutrittspunkte verknüpft haben.
Klicken Sie auf Zufügen. Der Hinzufügen-Dialog wird als Liste aller Zutrittspunkte angezeigt.
Wählen Sie links den gewünschten Zutrittspunkt und rechts Zeitplan, sowie Tagesperiode aus. Gleich wie Medium ist standardmäßig vorausgewählt. Das bedeutet, dass Personen Zutritt zum Zutrittspunkt erhalten, solange die Medien gültig sind. Wählen Sie Benutze die folgende Tagesperiode, wenn der Zutritt zum gewählten Zutrittspunkt nur zu bestimmten Zeiten möglich sein soll. Wählen Sie ein Start- und Enddatum.
Klicken Sie auf Speichern & Schließen. Person und Zutrittspunkt sind damit verknüpft.
Führen Sie folgende Schritte aus, um Zeitplan oder Tagesperiode aus dem Zutrittspunkte-Dialog einer Person heraus zu ändern:
Wählen Sie den gewünschten Zutrittspunkt und klicken Sie auf bearbeiten.
Passen Sie den Zeitplan und die Tagesperiode an und speichern Sie die Änderungen.
Führen Sie folgende Schritte aus, um im Zutrittspunkte-Dialog bestimmte Zutrittspunkte, einzelnen Personen zu entziehen:
Wählen Sie den Zutrittspunkt den Sie entfernen möchten.
Klicken Sie auf Löschen und bestätigen Sie die Warnung um die Löschung abzuschließen.
Siehe Personen-Zeitpläne für weitere Informationen.
Personengruppen
Siehe Personengruppen für Informationen und Definitionen zu Personengruppen, sowie deren Erstellung und Konfiguration.
Führen Sie folgende Schritte aus, um eine Person einer Personengruppe zuzuordnen:
Gehen Sie auf Personen > Personen. Die Personen-Liste wird angezeigt.
Klicken Sie auf die Person, der Sie eine Personengruppe zuordnen möchten. Der Person-Info-Bildschirm wird angezeigt.
Klicken Sie in der Seitenleiste auf Personengruppen. Der Personengruppen-Dialog wird angezeigt. Beachten Sie, dass der Dialog leer ist, wenn Sie mit dieser Person noch keine Personengruppe verknüpft haben.
Klicken Sie auf Zufügen. Der Hinzufügen-Dialog wird als Liste aller Personengruppen angezeigt.
Wählen Sie links die gewünschte Personengruppe und rechts die Tagesperiode aus. Gleich wie Medium ist standardmäßig vorausgewählt. Das bedeutet, dass Personen Zutritt zu den Zutrittspunkten der Personengruppe erhalten, solange die Medien gültig sind. Wählen Sie Benutze die folgende Tagesperiode, wenn der Zutritt zu den enthaltenen Zutrittspunkten nur zu bestimmten Zeiten möglich sein soll. Wählen Sie ein Start- und Enddatum.
Die Detail-Ansicht der Gästegruppe wird geöffnet. Personengruppe und Person sind damit verknüpft.
Führen Sie folgende Schritte aus, um im Personengruppen-Dialog einer Person, die Tagesperiode einzelner Personengruppen anzupassen:
Wählen Sie die gewünschte Personengruppe und klicken Sie auf bearbeiten.
Passen Sie die Tagesperiode an und speichern Sie die Änderungen.
Führen Sie folgende Schritte aus, um im Personengruppen-Dialog aus einer Person heraus einzelne Personengruppen zu entziehen:
Wählen Sie die Personengruppe die Sie entfernen möchten.
Klicken Sie auf Löschen und bestätigen Sie die Warnung um die Löschung abzuschließen.
Liegt das erlaubte Datum der Personengruppe nach Ablauf des Mediums, wird der Person der Zutritt verweigert. Die Mediengültigkeit hat Vorrang vor den Zutrittsrechten der Personengruppe.
Bereiche
Siehe Bereiche für eine Definition und Informationen zum Erstellen und Konfigurieren von Bereichen.
Führen Sie folgende Schritte aus, um eine Person mit einem Bereich zu verknüpfen:
Gehen Sie auf Personen > Personen. Die Personen-Liste wird angezeigt.
Klicken Sie auf die Person, der Sie einen Bereich zuordnen möchten. Der Person-Info-Bildschirm wird angezeigt.
Klicken Sie in der Seitenleiste auf Bereiche. Der Bereiche-Dialog wird angezeigt. Beachten Sie, dass der Dialog leer ist, wenn Sie mit dieser Person noch keine Bereiche verknüpft haben.
Klicken Sie auf Zufügen. Der Hinzufügen-Dialog wird als Liste aller Bereiche angezeigt.
Wählen Sie links den gewünschten Bereich und rechts Zeitplan, sowie Tagesperiode aus. Gleich wie Medium ist standardmäßig vorausgewählt. Das bedeutet, dass Personen Zutritt zum Bereich erhalten, solange die Medien gültig sind. Wählen Sie Benutze die folgende Tagesperiode, wenn der Zutritt zu den enthaltenen Bereichen nur zu bestimmten Zeiten möglich sein soll. Wählen Sie ein Start- und Enddatum.
Klicken Sie auf Speichern & Schließen. Bereich und Person sind damit verknüpft.
Führen Sie folgende Schritte aus, um Zeitplan oder Tagesperiode aus dem Personengruppen-Dialog einer Person heraus zu ändern:
Wählen Sie de gewünschten Bereich und klicken Sie auf bearbeiten.
Passen Sie den Zeitplan und die Tagesperiode an und speichern Sie die Änderungen.
Führen Sie folgende Schritte aus, um im Personen-Dialog bestimmte Bereiche, der Person zu entziehen:
Wählen Sie den Bereich den Sie entfernen möchten.
Klicken Sie auf Löschen und bestätigen Sie die Warnung um die Löschung abzuschließen.
Liegt das erlaubte Datum der Personengruppe nach Ablauf des Mediums, wird der Person der Zutritt verweigert. Die Mediengültigkeit hat Vorrang vor den Zutrittsrechten der Bereiche.
Schaltausgänge
Siehe Schaltausgänge für Informationen und Definitionen zu Schaltausgängen, sowie deren Erstellung und Konfiguration.
Führen Sie folgende Schritte aus, um Personen mit Schaltausgängen zu verknüpfen:
Gehen Sie auf Personen > Personen. Die Personen-Liste wird angezeigt.
Klicken Sie auf die Person, der Sie einen Schaltausgang zuordnen möchten. Der Person-Info-Bildschirm wird angezeigt.
Klicken Sie in der Seitenleiste auf Schaltausgänge. Der Schaltausgänge-Dialog wird angezeigt. Beachten Sie, dass der Dialog leer ist, wenn Sie mit dieser Person noch keine Schaltausgänge verknüpft haben.
Klicken Sie auf Zufügen. Der Hinzufügen-Dialog wird als Liste aller Schaltausgänge angezeigt.
Wählen Sie die gewünschten Schaltausgänge aus.
Klicken Sie auf Speichern & Schließen. Der Schaltausgang ist jetzt mit der Person verknüpft.
Standorte/Funktionen
Die Funktion Standorte/Funktionen ist lizenzabhängig. Siehe Registrierung und Lizenzierung von Space für weitere Informationen.
Führen Sie folgende Schritte aus, um eine Person mit der Funktion Standorte/Funktionen zu verknüpfen:
Gehen Sie auf Personen > Personen. Die Personen-Liste wird angezeigt.
Klicken Sie auf die Person, die Sie Standorten/Funktionen zuordnen möchten. Der Person-Info-Bildschirm wird angezeigt.
Klicken Sie in der Seitenleiste auf Standorte/Funktionen. Der Standorte/Funktionen-Dialog wird angezeigt.
Das Dialogfenster ist leer, wenn Sie noch keine Standorte/Funktionen angelegt haben. Siehe Standorte und Funktionen für Informationen zu r Erstellung und Zuweisung von Standorten/Funktionen.
Siehe Reiter Standorte/Funktionen für Informationen zur Gruppierung von Standorten und Funktionen.
Klicken Sie auf Bearbeiten. Der Bearbeiten-Dialog wird angezeigt.
Wählen Sie in den jeweiligen Abschnitten des Dialoges die benötigen Standorte und Funktion aus.
Klicken Sie auf Speichern. Die Person ist nun mit den gewählten Standorten und Funktionen verknüpft.
Wenn es in Ihrer Anlage zahlreiche Standorte und/oder Funktionen gibt, ist es möglich diese nach Name oder nach Status ausgewählt/nicht ausgewählt zu filtern.
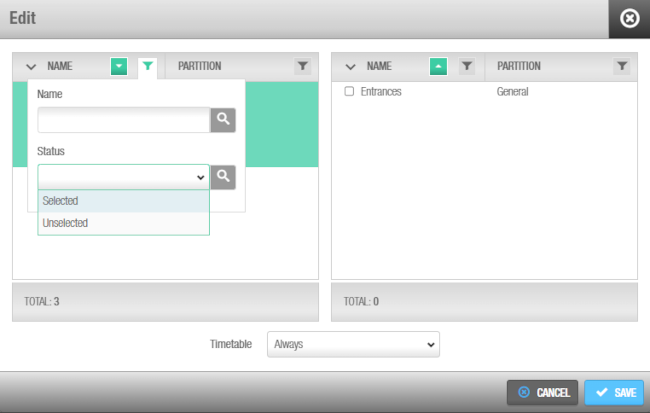 Sie können im 'Bearbeiten'-Dialog nach Standort oder Funktion filtern
Sie können im 'Bearbeiten'-Dialog nach Standort oder Funktion filtern
 Zurück
Zurück
