Personen Zeitpläne in Space
Übersicht
Zeitpläne für Personen regeln, wann Personenmedien zur Öffnung von Zutrittspunkten in einer Anlage genutzt werden können. So könnte bspw. der Zeitplan einer Person, die an 4 Tagen 12-Stunden-Schichten arbeitet wie folgt aussehen:
- Montag 08.00 bis 20.00 Uhr
- Dienstag 08.00 bis 20.00 Uhr
- Mittwoch 20.00 bis 08.00
- Donnerstag 20.00 bis 08.00 Uhr
Zeitpläne können eingerichtet werden, um dafür zu Sorgen, dass die Medien der Personen außerhalb der festgelegten Zeiten ungültig werden und so nicht für den Zutritt zur Anlage genutzt werden können.
Bei der Erstellung von Zeitplänen können Sie selber entscheiden, welche davon an Zutrittspunkten für einzelne Personen gelten sollen und welche für Personengruppen genutzt werden. Dazu wählen Sie einfach den entsprechenden Zeitplan im Zutrittspunkt-Dialog aus einer Person oder Personengruppe heraus aus. Sie können Personen-Zeitpläne auch dazu nutzen, um Zutrittsrechte zu Zutrittspunkten der Anlage in Gäste- und Besuchergruppen zeitlich einzuschränken. Siehe Zutrittspunkte und Bereiche für weitere Informationen und die notwendigen Schritte.
Sie sollten den Systemkalender konfigurieren, bevor Sie Zeitpläne für Personen erstellen. Siehe Kalender für weitere Informationen.
Personen Zeitpläne erstellen
Führen Sie folgende Schritte aus, um einen Personen-Zeitplan zu erstellen:
- Gehen Sie auf Personen > Personen Zeitplan. Die Personen-Zeitpläne-Liste wird angezeigt.
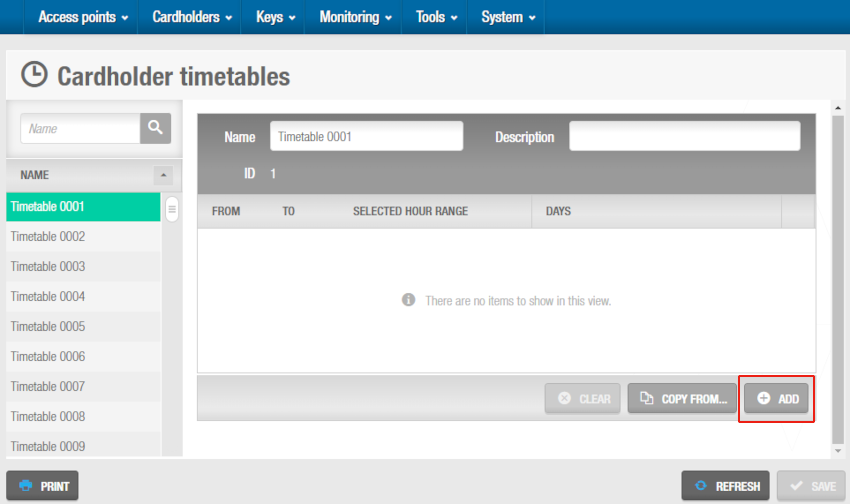 Bildschirm 'Personen Zeitpläne'
Bildschirm 'Personen Zeitpläne'
Wählen Sie auf der linken Seite, aus dem Name-Bereich einen der Zeitpläne aus. Timetable 0001 wird automatisch vorgewählt. Falls Sie diesen Zeitplan schon eingerichtet haben, können Sie einen anderen auswählen. Bis zu 1024 Zeitpläne können erstellt werden. Jeder Eintrag steht für einen Personen-Zeitplan.
Geben Sie bei Bedarf etwas im optionalen Beschreibung-Feld an. Es wird empfohlen einen aussagekräftigen Namen für die Zeitpläne zu vergeben, bspw. "Schicht 1" oder "Schicht 2". Der Name kann max. 64 Zeichen lang sein.
Wählen Sie bei Bedarf die entsprechende Partition aus der rechten Partition-Auswahlbox. Damit wird der Zeitplan der gewählten Partition zugeordnet. Beachten Sie bitte, dass eine Auswahl der Partition in der linken Auswahlbox ausschließlich die Ansicht der Zeitpläne nach Partition filtert. Bei Bedarf können Sie Zeitpläne durch Auswahl einer Partition in der rechten Auswahlbox und klick auf Speichern in eine andere Partition verschieben. Weitere Informationen finden Sie unter Partitionen.
Beachten Sie, dass die Funktion Partitionen lizenzabhängig ist. Siehe Registrierung und Lizenzierung von Space für weitere Informationen.
- Klicken Sie auf Zufügen. Das Menü Personen Zeitpläne wird angezeigt.
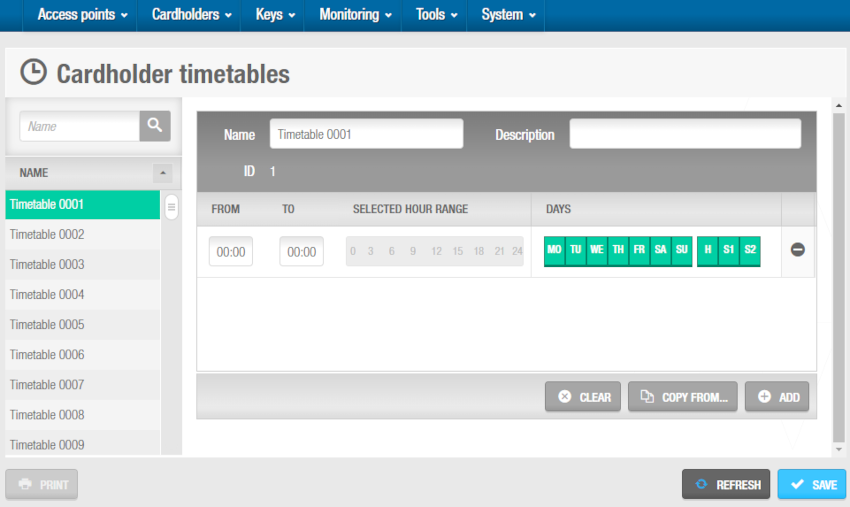 Abschnitt 'Personen Zeitpläne'
Abschnitt 'Personen Zeitpläne'
Geben Sie eine Startzeit für den Eintrag des Zeitplans im Feld von und eine Endzeit im Feld bis ein.
Klicken Sie im Bereich Tage auf die gewünschten Tage. Klicken Sie ein weiteres Mal auf einen Tag, wenn Sie ihn abwählen möchten. Durch einen Klick auf das Minus(-) können Sie alle Einträge des Kalenders löschen. Zusätzliche zu den Wochentagen können Zeitpläne auch Feiertage(H) und spezielle Tage umfassen(S1 und S1). Siehe Kalender für weitere Informationen über Feier- und Spezial-Tage.
Klicken Sie auf Speichern.
Personen Zeitpläne kopieren
Sie können die Einträge aus gespeicherten Zeitplänen in andere Zeitpläne kopieren.
Das folgende Beispiel erläutert wie alle Einträge eines Zeitplans kopiert werden können, an Hand der Zeitpläne Timetable 0001 und Timetable 0002:
Gehen Sie auf Personen > Personen Zeitplan. Die Personen-Zeitpläne-Liste wird angezeigt.
Wählen Sie auf der linken Seite, unter Name Timetable 0002 aus. Die Details des Zeitplans werden angezeigt.
Klicken Sie auf Kopieren von…. Der Kopieren von...-Dialog wird angezeigt.
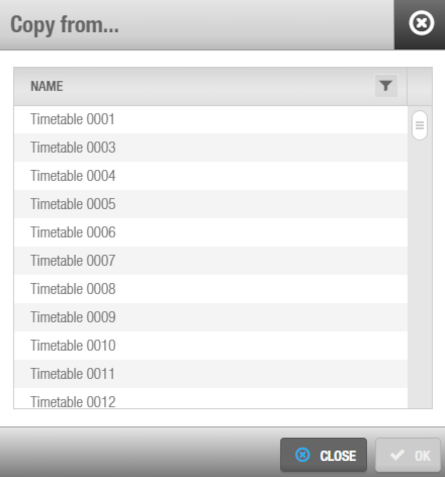 Dialog 'Kopieren von...'
Dialog 'Kopieren von...'
Wählen Sie Timetable 00001 und klicken Sie OK. Alle festgelegten Einstellungen aus Timetable 00001 werden in Timetable 00002 kopiert und eingefügt.
Speichern Sie die Änderungen.
 Zurück
Zurück
