Bereiche in Space
Übersicht
Ein Bereich ist eine festgelegte Sammlung von Zutrittspunkten, die gruppiert werden, um ihre Verwaltung zu vereinfachen. Das könnten bspw. alle Türen im ersten Stock, im Fitnessstudio oder der Abteilung Buchhaltung sein.
Sie müssen Offline-Zutrittspunkte über ein PPD aktualisieren, wenn Sie diese zu einem Bereich hinzufügen.
Im System können maximal 96 Basis- und 64.000 Standardbereiche + Türen erstellt werden(unabhängig davon, ob die Türen Online oder Offline sind). Wenn das System bspw. 50.000 Türen enthält, können Sie noch bis zu 14.000 Bereiche erstellen.
Normalerweise stehen für Zutrittsrechte ca. 230 Bytes auf dem Medium zur Verfügung, je nach Schlüsseltechnologie ggfs. weniger. Die Verwendung von Bereichen spart Speicher, da auf dem Medium nicht zahlreiche Einzel-Berechtigungen für Türen abgelegt werden müssen. Stattdessen müssen nur die Berechtigungen für einen oder mehrere Bereiche gespeichert werden.
Bereiche erstellen
Führen Sie folgende Schritte aus, um einen Bereich zu erstellen:
- Gehen Sie auf Zutrittspunkte > Bereiche. Die Bereiche-Liste wird angezeigt.
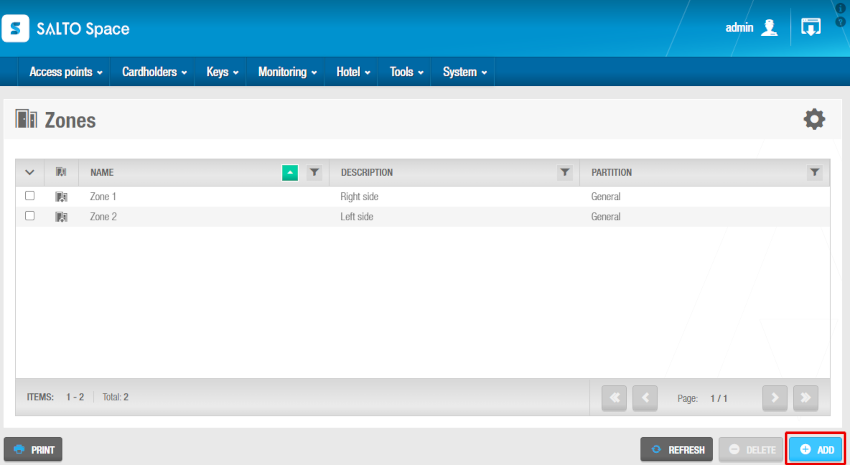 Bereiche-Bildschirm
Bereiche-Bildschirm
- Klicken Sie auf Zufügen. Der Bereich-Info-Bildschirm wird angezeigt.
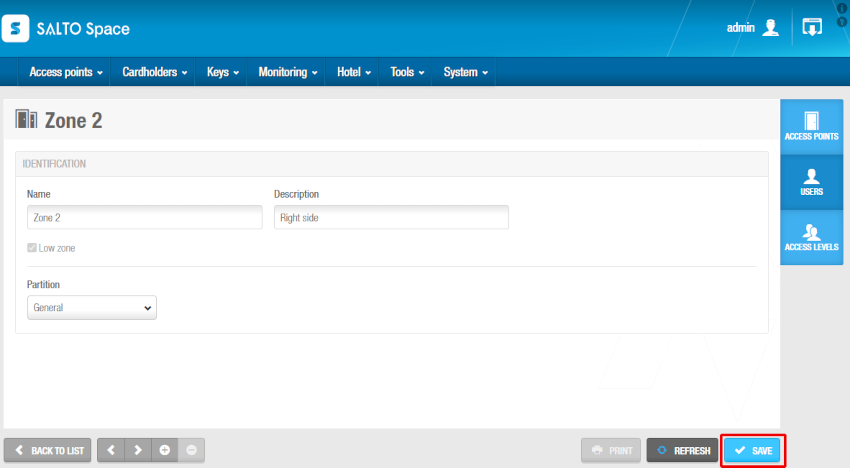 Info-Bildschirm Bereich
Info-Bildschirm Bereich
Vergeben Sie im Feld Name einen Namen für den Bereich und geben Sie unter Beschreibung weitere Informationen an.
Entfernen Sie bei Bedarf den Haken bei Basisbereich. Siehe Bereiche konfigurieren für weitere Informationen zu dieser Einstellung.
Aktivieren Sie bei Bedarf die EInstellung Ist ein GAT Net Locker Bereich. Wenn Sie diese Option wählen, wird die Einstellung Basisbereich automatisch deaktiviert. Siehe Bereiche konfigurieren für weitere Informationen zu dieser Einstellung.
Legen Sie bei Bedarf in der Auswahlbox Partition eine passende Partition fest, falls erforderlich. Weitere Informationen finden Sie unter Partitionen.
Beachten Sie, dass die Funktion Partitionen lizenzabhängig ist. Siehe Registrierung und Lizenzierung von Space für weitere Informationen.
Aktivieren Sie bei Bedarf Bereich für freie Lockerwahl. Die Einstellung Bereich für freie Lockerwahl wirkt sich nur auf Locker aus. Siehe Konfiguration von Bereichen und Bereiche für freie Lockerwahl für weitere Informationen.
Klicken Sie auf Speichern.
Bei Bedarf können Sie das Feld Ext ID in der Bereich-Ansicht aktivieren, indem Sie unter System > allgemeine Optionen > Erweitert den Parameter SHOW_EXT_ID hinzufügen. Siehe Registerkarte erweitert für weitere Informationen.
Bereiche konfigurieren
Die folgende Tabelle beschreibt die verschiedenen Einstellungen zur Konfiguration von Bereichen:
| Einstellung | Beschreibung |
|---|---|
| Basisbereich | Die Auswahl Basis- oder Standardbereich wirkt sich auf die Art aus, wie ein Bereich in den Türkomponenten gespeichert wird. Sie können maximal 96 Basisbereiche und in Summe 65.439 Türen und Standardbereiche anlegen. Eine Tür kann zu maximal 116 Bereichen gehören, 96 Basis- und 20 Standardbereiche. Wenn Sie schon 96 Basisbereiche angelegt haben, erscheint eine Meldung, die Sie zum Anlegen von Standardbereichen auffordert. Nach dem Speichern kann die Auswahl des Bereichstyps nicht mehr geändert werden. Wenn Sie einen Standardbereich erstellen möchten, können Sie den Basisbereich löschen und einen neuen Standardbereich erstellen. Basis- und Standardbereiche funktionieren auf dieselbe Art. Sie erstellen also normalerweise Basisbereiche, bis Sie die Begrenzung erreichen. |
| Ist ein GAT Net Locker Bereich | Wenn Sie diese Einstellung aktivieren, können dem Bereich nur GAT Net Locker(Online GAT Net) zugeordnet werden. Es handelt sich nicht um ein System mit Data-on-Card, sondern um eines mit Online-Allowlist. Änderungen an den GAT Net Locker-Bereichen führen daher nicht dazu, dass betroffene Medien aktualisiert werden müssen. |
| Bereich für freie Lockerwahl | Setzen Sie diesen Haken, wenn Sie einen Bereich erstellen möchten, indem Personen sich einen beliebigen freien Locker auswählen können. Um diese Option nutzen zu können, müssen Sie vorher den erweiterten Parameter FREE_ASSIGNMENT_LOCKER in den Allgemeinen Einstellungen aktivieren. Siehe Bereiche mit freier Lockerwahl für weitere Informationen. |
| Gruppe #1/#2 | Um mehrere Locker mit freier Lockerwahl zu ermöglichen, müssen Sie die Parameter FREE_ASSIGNMENT_LOCKER und FAL_MULTIPLE in den allgemeinen Optionen der Space aktivieren. Wenn Sie den Parameter FAL_MULTIPLE aktivieren, werden die Optionen Gruppe #1 und Gruppe #2 im Info-Bildschirm der Bereiche angezeigt. Sie müssen erst den Haken bei Bereich für freie Lockerwahl setzen, damit Sie eine Gruppe auswählen können. Siehe Bereiche mit freier Lockerwahl für weitere Informationen. |
Bereiche zuweisen
Nachdem Sie einen Bereich erstellt haben, müssen Sie diesem noch Zutrittspunkte, Personen und/oder Personengruppen zuweisen. Die folgenden Abschnitte beschreiben, wie Bereiche mit den verschiedenen Komponenten verknüpft werden können.
Zutrittspunkte
Siehe Über Zutrittspunkte für weitere Informationen.
Führen Sie folgende Schritte aus, um eine Tür mit einem Bereich zu verknüpfen:
Gehen Sie auf Zutrittspunkte > Bereiche. Die Bereiche-Liste wird angezeigt.
Klicken Sie auf den Bereich, den Sie einer Tür zuordnen möchten. Der Bereich-Info-Bildschirm wird angezeigt.
Klicken Sie in der Seitenleiste auf Zutrittspunkte. Der Zutrittspunkte-Dialog wird angezeigt. Beachten Sie, dass der Dialog leer ist, wenn Sie mit diesem Bereich noch keine Zutrittspunkte verknüpft haben.
Klicken Sie auf Zufügen. Der Hinzufügen-Dialog wird als Liste aller Zutrittspunkte angezeigt.
Wählen Sie den gewünschten Zutrittspunkt aus und klicken Sie auf Speichern & Schließen. Der Bereich ist jetzt mit dem Zutrittspunkt verknüpft.
Tun Sie Folgendes um Bereich und Zutrittspunkt zu trennen:
Gehen Sie auf Zutrittspunkte > Bereiche. Die Bereiche-Liste wird angezeigt.
Klicken Sie auf den Bereich, den Sie von einem Zutrittspunkt trennen möchten. Der Bereich-Info-Bildschirm wird angezeigt.
Klicken Sie in der Seitenleiste auf Zutrittspunkte. Der Zutrittspunkte-Dialog wird angezeigt.
Wählen Sie den Zutrittspunkt den Sie entfernen möchten .
Klicken Sie auf Löschen und bestätigen Sie die Warnung um die Löschung abzuschließen. Bereich und Zutrittspunkt sind damit getrennt.
Personen
Sie müssen Personen mit Bereichen verknüpfen, wenn Sie möchten das diese Türen aus den Bereichen öffnen können sollen.
Führen Sie folgende Schritte aus, um eine Person mit einem Bereich zu verknüpfen:
Gehen Sie auf Zutrittspunkte > Bereiche. Die Bereiche-Liste wird angezeigt.
Klicken Sie auf den Bereich, den Sie einer Person zuordnen möchten. Der Bereich-Info-Bildschirm wird angezeigt.
Klicken Sie in der Seitenleiste auf Personen. Der Personen-Dialog wird angezeigt. Beachten Sie, dass der Dialog leer ist, wenn Sie mit diesem Bereich noch keine Personen verknüpft haben.
Klicken Sie auf Zufügen. Der Hinzufügen-Dialog wird als Liste aller Personen angezeigt.
Wählen Sie die gewünschte Person aus und klicken Sie auf Speichern & Schließen. Die ausgewählte Person hat nun Zutrittsrechte zu diesem Bereich.
Wenn Sie den Zeitplan eines Bereiches ändern möchten:
Gehen Sie auf Zutrittspunkte > Bereiche. Die Bereiche-Liste wird angezeigt.
Klicken Sie auf den Bereich, dessen Zeitplan Sie ändern möchten. Der Bereich-Info-Bildschirm wird angezeigt.
Klicken Sie in der Seitenleiste auf Personen. Der Personen-Dialog wird angezeigt.
Wählen Sie die gewünschte Person und klicken Sie auf bearbeiten. Der Bearbeiten-Dialog wird angezeigt.
Ändern Sie den gewünschten Punkt und speichern Sie die Änderung.
Tun Sie Folgendes um Bereich und Person zu trennen:
Gehen Sie auf Zutrittspunkte > Bereiche. Die Bereiche-Liste wird angezeigt.
Klicken Sie auf den Bereich, den Sie einer Person entziehen möchten. Der Bereich-Info-Bildschirm wird angezeigt.
Klicken Sie in der Seitenleiste auf Personen. Der Personen-Dialog wird angezeigt.
Wählen Sie die Person der Sie den Zutritt entziehen möchten.
Klicken Sie auf Löschen und bestätigen Sie die Warnung um die Löschung abzuschließen. Bereich und Person sind damit getrennt.
Personengruppen
Siehe Personengruppen, Besuchergruppen und Gästegruppen für Informationen zum Anlegen und Einrichten dieser Arten von Gruppen.
Führen Sie folgende Schritte aus, um einen Bereich mit einer Personengruppe zu verknüpfen:
Gehen Sie auf Zutrittspunkte > Bereiche. Die Bereiche-Liste wird angezeigt.
Klicken Sie auf den Bereich, den Sie einer Personengruppe zuordnen möchten. Der Bereich-Info-Bildschirm wird angezeigt.
Klicken Sie in der Seitenleiste auf Personengruppen. Der Personengruppen-Dialog wird angezeigt. Beachten Sie, dass der Dialog leer ist, wenn Sie mit diesem Bereich noch keine Personengruppe(n) verknüpft haben.
Klicken Sie auf Zufügen. Der Hinzufügen-Dialog wird als Liste aller Personengruppen angezeigt.
Wählen Sie die gewünschte Personengruppe aus und klicken Sie auf Speichern & Schließen. Die ausgewählte Personengruppe ist nun mit dem Bereich verknüpft.
Wenn Sie den Zeitplan eines Bereiches in der Personengruppe ändern möchten:
Gehen Sie auf Zutrittspunkte > Bereiche. Die Bereiche-Liste wird angezeigt.
Klicken Sie auf den Bereich, bei dem Sie Zeitplan der Personengruppe ändern möchten. Der Bereich-Info-Bildschirm wird angezeigt.
Klicken Sie in der Seitenleiste auf Personengruppen. Der Personengruppen-Dialog wird angezeigt.
Wählen Sie die gewünschte Personengruppe und klicken Sie auf bearbeiten. Der Bearbeiten-Dialog wird angezeigt.
Ändern Sie den gewünschten Punkt und speichern Sie die Änderung.
Tun Sie Folgendes um Bereich und Personengruppe zu trennen:
Gehen Sie auf Zutrittspunkte > Bereiche. Die Bereiche-Liste wird angezeigt.
Klicken Sie auf den Bereich, den Sie von einer Personengruppe trennen möchten. Der Bereich-Info-Bildschirm wird angezeigt.
Klicken Sie in der Seitenleiste auf Personengruppen. Der Personengruppen-Dialog wird angezeigt.
Wählen Sie die Personengruppe die Sie entfernen möchten.
Klicken Sie auf Löschen und bestätigen Sie die Warnung um die Löschung abzuschließen. Bereich und Personengruppe sind damit getrennt.
Bereiche für freie Schrankwahl
Aus einem Bereich für freie Lockerwahl können Personen einen beliebigen unbesetzten Locker auswählen. Sie verfügen über keine im Vorfeld zugewiesenen Locker.
Bereiche mit freier Lockerwahl werden grundsätzlich in folgender Reihenfolge erstellt und konfiguriert:
Parameter für freie Lockerwahl aktiviert und hinzugefügt. Ein Admin aktiviert die erforderlichen Parameter und Einstellungen in den allgemeinen Optionen. Weitere Informationen dazu folgen weiter unten.
Neuer Bereich erstellt und für freie Lockerwahl aktiviert. Ein Admin erstellt einen Bereich in der Space und setzt den Haken Bereich für freie Lockerwahl. Siehe Bereiche erstellen für weitere Informationen.
Neuer Locker erstellt und für freie Lockerwahl aktiviert. Ein Admin erstellt einen Locker in der Space und setzt den Haken Ist freie Lockerwahl.
Locker zum Bereich hinzugefügt. Ein Admin fügt die Locker für freie Lockerwahl einem entsprechenden Bereich zu.
Medien können auf zwei Arten für Locker programmiert werden:
| Programmierung | Beschreibung |
|---|---|
| Feste Zuweisung | Wird verwendet, wenn Personen Berechtigungen auf einen bestimmten Locker erhalten sollen. |
| Freie Lockerwahl | Wird verwendet im Rahmen der freien Lockerwahl, bei der Personen sich einen beliebigen Locker in einem Bereich aussuchen können. |
In den allgemeinen Einstellungen gibt es mehrere Einstellungen im Zusammenhang mit der freien Lockerwahl:
Bevor Sie Bereiche für die freie Lockerwahl konfigurieren können, müssen Sie den Parameter FREE_ASSIGNMENT_LOCKER aktivieren. Siehe Registerkarte erweitert für weitere Informationen.
Wenn Sie zusätzliche Locker-Bereiche verwenden möchten, müssen Sie den erweiterten Parameter FAL_MULTIPLE aktivieren. Siehe Registerkarte erweitert für weitere Informationen. Dadurch ermöglichen Sie es Personen, über einen Schlüssel zwei unterschiedliche Locker mit freier Lockerwahl gleichzeitig zu nutzen.
Um festzulegen, wie lange ein Locker mit freier Lockerwahl belegt werden darf, können Sie unter System > allgemeine Optionen > Zutrittspunkte den Haken bei Zeitbegrenzte Belegung setzen.
 Zurück
Zurück
