Funktionen in Space
Übersicht
Bei Funktionen handelt es sich um eine Kategorie von Berechtigungen in vorab erstellten Standorten. Wenn bspw. ein Unternehmen Standorte für alle seine Büros im Land erstellt, kann es jedem dieser Standorte Funktionen wie Eingänge oder Wartung zuweisen. So kann das Unternehmen bspw. für seinen Standort Melbourne alle Eingänge einer entsprechenden Funktion für den Standort zuordnen. Weitere Informationen finden Sie unter Locations.
Das folgende Beispiel zeigt eine einfache Möglichkeit, diesen Vorgang durchzuführen:
Gruppierung für Funktionen hinzugefügt. Ein Admin fügt die Gruppierung der Funktionen in den allgemeinen Optionen hinzu. Siehe Reiter Standorte/Funktionen für Informationen zum Hinzufügen von Gruppen für Funktionen.
Funktionen erstellt und konfiguriert. Der Admin erstellt und konfiguriert die Funktionen in der Space.
Funktionen zugeordnet. Der Admin verknüpft die Personen und/oder Zutrittspunkte in der Space mit den entsprechenden Funktionen.
Funktionen erstellen
Tun Sie folgendes, um eine Funktion anzulegen:
- Gehen Sie auf Zutrittspunkte > Funktionen. Die Funktionen-Liste wird angezeigt.
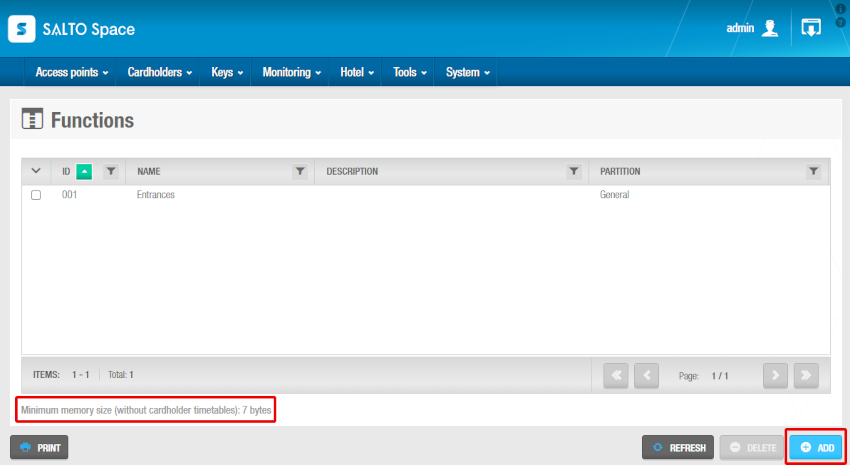 Bildschirm Funktionen, Mindest-Speicherbedarf und Zufügen-Button eingeblendet
Bildschirm Funktionen, Mindest-Speicherbedarf und Zufügen-Button eingeblendet
Normalerweise stehen für Zutrittsrechte ca. 230 Bytes auf dem Medium zur Verfügung, je nach Schlüsseltechnologie ggfs. weniger. Die Anzahl der Standorte, die Sie in der Space erstellen, belegt auf Medien eine feste Speichergröße. Der Text "benötigter Speicher(ohne Zeitprofil)" gibt an wie viel Speicher reserviert wird.
- Klicken Sie auf Zufügen. Der Funktionen-Info-Bildschirm wird angezeigt.
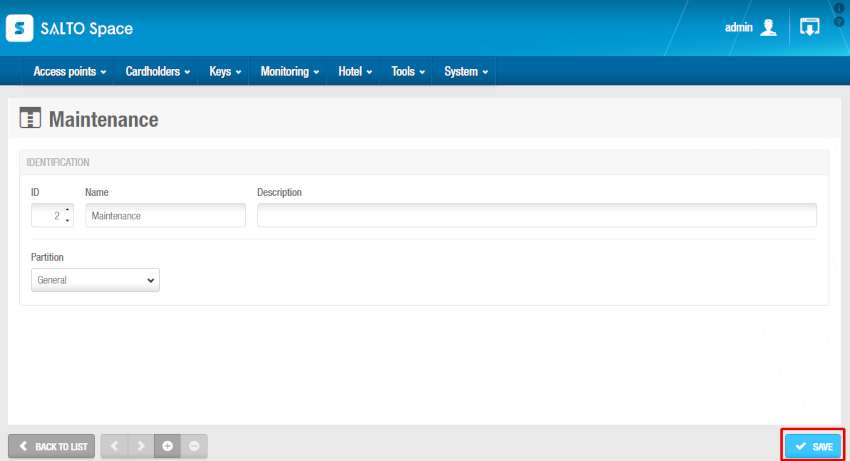 Info-Bildschirm Funktionen
Info-Bildschirm Funktionen
- Geben Sie in den entsprechenden Feldern einen Namen und eine Beschreibung für die Funktion ein und legen Sie bei Bedarf im Auswahlfeld Partition die passende Partition fest.
Beachten Sie, dass die Funktion Partitionen lizenzabhängig ist. Siehe Registrierung und Lizenzierung von Space für weitere Informationen.
- Klicken Sie auf Speichern.
Das Feld ID wird automatisch gefüllt, bei Bedarf können Sie dieses aber auch zwischen 1 und 256 händisch festlegen.
Standardmäßig wird Speicherplatz für IDs reserviert, auch wenn Sie diese nicht anlegen. Wenn Sie also die IDs 5 bis 125 überspringen, wird der Speicher für diese trotzdem reserviert. Das führt dazu, dass unnötig viel Speicher belegt wird. Aus diesem Grund empfiehlt Salto die Standard-Einstellung beizubehalten.
Salto Space erzeugt einen Fehler, wenn Sie versuchen Zahlen größer als 256 einzugeben.
Funktionen verknüpfen
Sobald Sie eine Funktion erstellt haben, müssen Sie Personen und Zutrittspunkte mit dieser verknüpfen. So könnten Sie bspw. Elektriker mit der Funktion "Wartung" verknüpfen. Die folgenden Abschnitte beschreiben, wie Funktionen mit den verschiedenen Komponenten verknüpft werden können.
Personen
Führen Sie folgende Schritte aus, um einer Person eine Locker zuzuordnen:
Gehen Sie auf Zutrittspunkte > Funktionen. Die Funktionen-Liste wird angezeigt.
Klicken Sie auf die Funktion, die Sie einer Person zuordnen möchten. Der Funktionen-Info-Bildschirm wird angezeigt.
Klicken Sie in der Seitenleiste auf Personen. Der Personen-Dialog wird angezeigt. Beachten Sie, dass der Dialog leer ist, wenn Sie mit dieser Funktion noch keine Personen verknüpft haben.
Klicken Sie auf Zufügen. Der Hinzufügen-Dialog wird als Liste aller Personen angezeigt.
Wählen Sie die gewünschten Personen aus und klicken Sie auf Speichern & Schließen. Damit haben die ausgewählten Personen Zutrittsrechte für diese Funktion.
Zutrittspunkte
Siehe Über Zutrittspunkte für weitere Informationen.
Führen Sie folgende Schritte aus, um einen Zutrittspunkt einer Funktion zuzuordnen:
Gehen Sie auf Zutrittspunkte > Funktionen. Die Funktionen-Liste wird angezeigt.
Klicken Sie auf die Funktion, die Sie einer Tür zuordnen möchten. Der Funktionen-Info-Bildschirm wird angezeigt.
Klicken Sie in der Seitenleiste auf Zutrittspunkte. Der Zutrittspunkte-Dialog wird angezeigt. Beachten Sie, dass der Dialog leer ist, wenn Sie mit dieser Funktion noch keine Türen verknüpft haben.
Klicken Sie auf Zufügen. Der Hinzufügen-Dialog wird als Liste aller Zutrittspunkte angezeigt.
Wählen Sie die gewünschten Zutrittspunkte aus und klicken Sie auf Speichern & Schließen. Die Tür ist jetzt der mit Funktion verknüpft.
 Zurück
Zurück
