Aufzüge in Space
Übersicht
Dieser Abschnitt enthält Informationen über folgende Salto Space Menüs:
Die Integration der Aufzugs-Funktionen ist lizenzabhängig. Sie muss unter System > allgemeine Optionen, im Reiter Aufzüge konfiguriert und aktiviert werden. Wählen Sie die passende Einstellung in der Auswahlbox aus und speichern Sie die Änderungen. Siehe Registrierung und Lizenzierung von Space für weitere Informationen.
Wählen Sie Salto-gesteuertes Tastenfeld, falls das Tasten- oder Bedienfeld Ihres Aufzuges über ein Salto-Gerät gesteuert wird. Andernfalls wählen Sie den entsprechenden Hersteller.
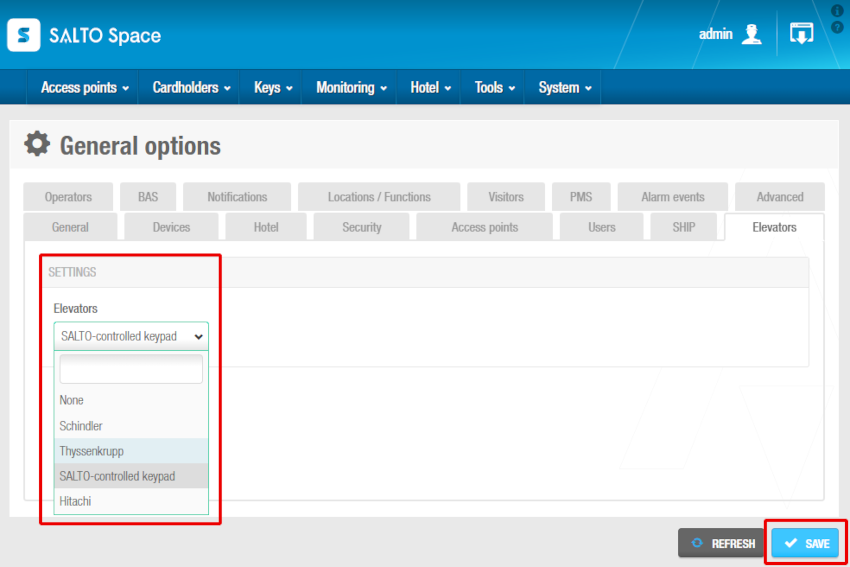 Bildschirm Konfiguration Aufzugs-Integration
Bildschirm Konfiguration Aufzugs-Integration
Aufzugsgruppen
Aufzugsgruppen dienen der Zusammenfassung von Aufzügen, die Zutritt zu den selben Zielen ermöglichen.
Aufzugsgruppen erstellen
Führen Sie folgende Schritte aus, um eine Aufzugsgruppe zu erstellen:
- Gehen Sie auf Zutrittspunkte > Aufzugsgruppen. Die Aufzugsgruppen-Liste wird angezeigt.
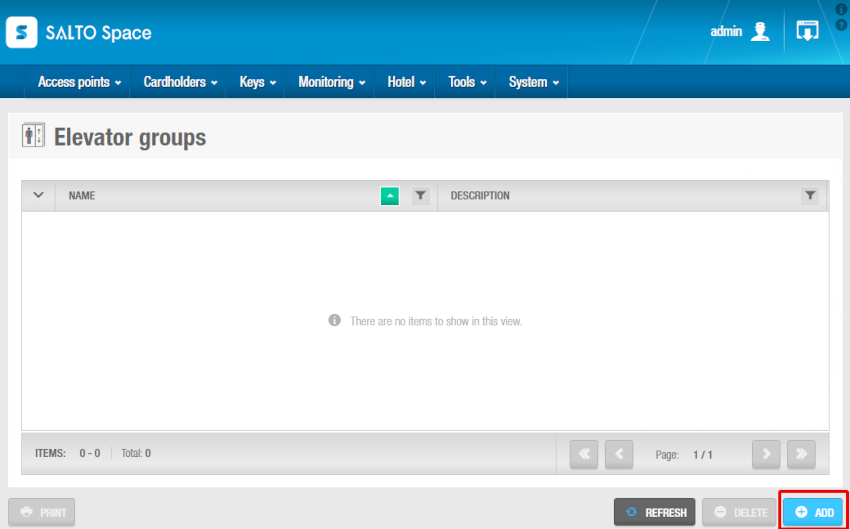 Bildschirm Aufzugsgruppen
Bildschirm Aufzugsgruppen
- Klicken Sie auf Zufügen. Der Aufzugsgruppen-Info-Bildschirm wird angezeigt.
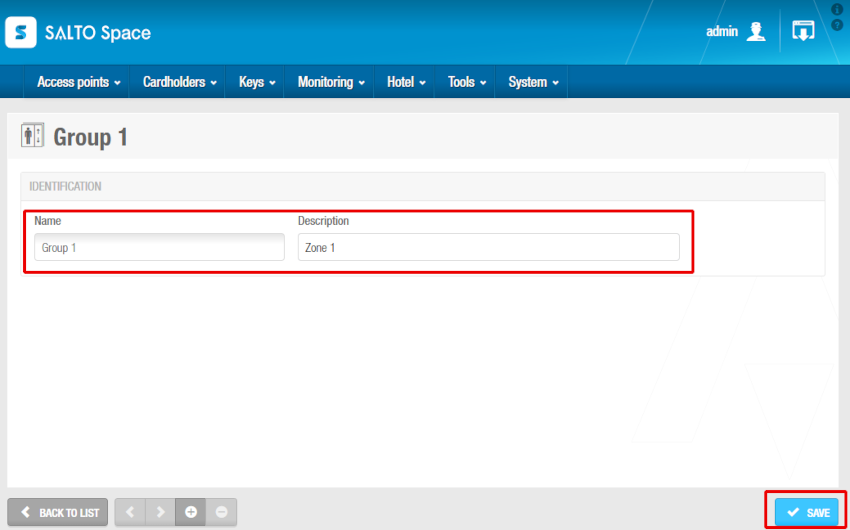 Info-Bildschirm Aufzugsgruppen
Info-Bildschirm Aufzugsgruppen
Vergeben Sie im Feld Name einen Namen für die Gruppe und geben Sie unter Beschreibung weitere Informationen an.
Klicken Sie auf Speichern.
Aufzugsgruppen verknüpfen
Nachdem Sie eine Aufzugsgruppe erstellt haben, müssen Sie noch Ziele und Zieleingabeterminals mit dieser verknüpfen. Diese Zuweisung müssen Sie beim Erstellen von Zielen und Zieleingabeterminals, aus deren jeweiligen Info-Fenstern heraus vornehmen. Siehe Ziele und Zieleingabeterminals um zu erfahren wie Sie diese erstellen und mit Aufzugsgruppen verknüpfen können.
Ziele
Ziele stellen eine neue Art der Berechtigungsvergabe zu Etagen dar. Sie ermöglichen Ihnen bspw. festzulegen welche Tür des Aufzugs sich öffnen soll(vorne oder hinten), falls dieser über zwei verschiedene Zutrittspunkte verfügt.
Ziele erstellen und verknüpfen
Führen Sie folgende Schritte aus, um ein Ziel zu erstellen:
Gehen Sie auf Zutrittspunkte > Ziele. Die Ziele-Liste wird angezeigt.
Klicken Sie auf Zufügen. Der Ziele-Info-Bildschirm wird angezeigt.
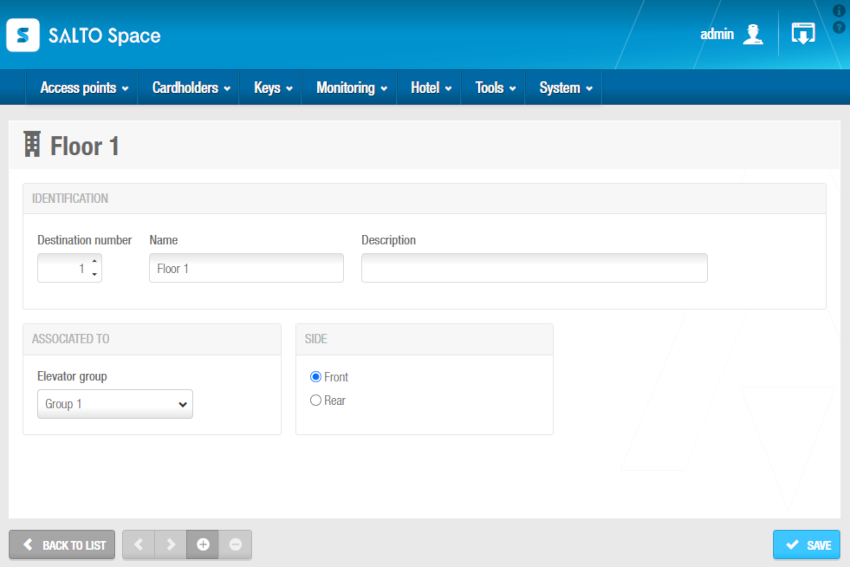 Info-Bildschirm Ziele
Info-Bildschirm Ziele
Wählen Sie die Zielnummer entsprechend der gewünschten Etage, vergeben Sie einen Namen im Name-Feld und geben Sie eine Beschreibung ein.
Wählen Sie die Aufzugsgruppe, mit der Sie das Ziel verknüpfen möchten.
Geben Sie bei Bedarf an, auf welcher Seite sich die Tür befindet(vorne oder hinten).
Klicken Sie auf Speichern.
Zieleingabeterminals
Ein Zieleingabeterminal(ZET) steht für ein Gerät. Zum Beispiel ein Touchscreen oder ein Tastenfeld, über das Sie eingeben, zu welchem, Ziel Sie gelangen möchten.
Zieleingabeterminals erstellen und verknüpfen
Führen Sie folgende Schritte aus, um ein Zieleingabeterminal zu erstellen:
Gehen Sie auf Zutrittspunkte > Zieleingabeterminals. Die Zieleingabeterminal-Liste wird angezeigt.
Klicken Sie auf Zufügen. Der Zieleingabeterminals-Info-Bildschirm wird angezeigt.
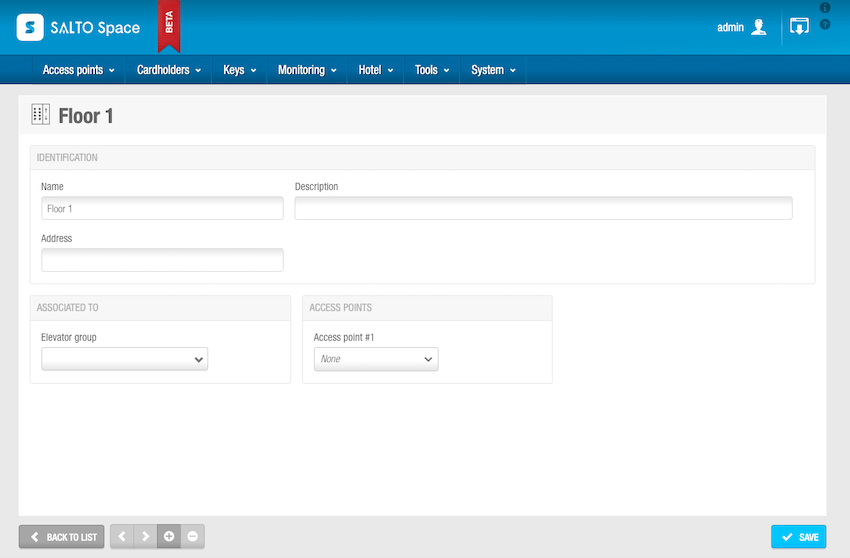 Info-Bildschirm Zieleingabeterminals
Info-Bildschirm Zieleingabeterminals
Geben Sie Name, Beschreibung und Adresse(bspw. der ZET-Ort, 8-stellig, Zahlen und Buchstaben A bis F) im entsprechenden Feld des ZET ein.
Wählen Sie die Aufzugsgruppe, mit der Sie das ZET verknüpfen möchten.
Wählen Sie den Zutrittspunkt aus, den Sie als ZET definieren.
Falls Sie möchten, dass dieses ZET bei Nicht-Verwendung in den Schlaf-Modus wechselt und eine entsprechende Ansicht im Display anzeigt, müssen Sie das Häkchen bei(Optionen>) Schlaf-Modus setzen.
Bei Bedarf können Sie einen Kalender und eine Zeitzone auswählen.
Im Auswahlfeld Kalender legen Sie fest, welcher Kalender für ein Zieleingabeterminal gelten soll. Siehe Kalender für weitere Informationen.
Über das Feld Zeitzone können Sie festlegen in welcher konfigurierten Zeitzone der Anlage ein Zieleingabeterminal arbeiten soll. Um dieses Feld angezeigt zu bekommen, müssen Sie zunächst unter System > Allgemeine Optionen, die entsprechende Funktion einschalten. Siehe Mehrere Zeitzonen aktivieren und Zeitzonen für weitere Informationen.
- Klicken Sie auf Speichern.
Gruppen für Aufzüge
Gruppen werden im Zusammenhang mit Aufzügen als die Ziele betrachtet, auf die Personen/Gäste/besucher berechtigt werden müssen. Dies erfolgt unter Personen > Personengruppen / Besuchergruppen / Gästegruppen.
Die Aussagen unten beziehen sich auf die Einrichtung der Berechtigungen für Personen. Der Ablauf für Besucher und Gäste identisch muss dann allerdings aus den entsprechenden Menüs für Besuchergruppen oder Gästegruppen heraus erfolgen.
Führen Sie folgende Schritte durch, um Ziele mit Personengruppen zu verknüpfen:
Gehen Sie auf Personen > Personengruppen.
Klicken Sie auf Zufügen. Der Personengruppen-Info-Bildschirm wird angezeigt.
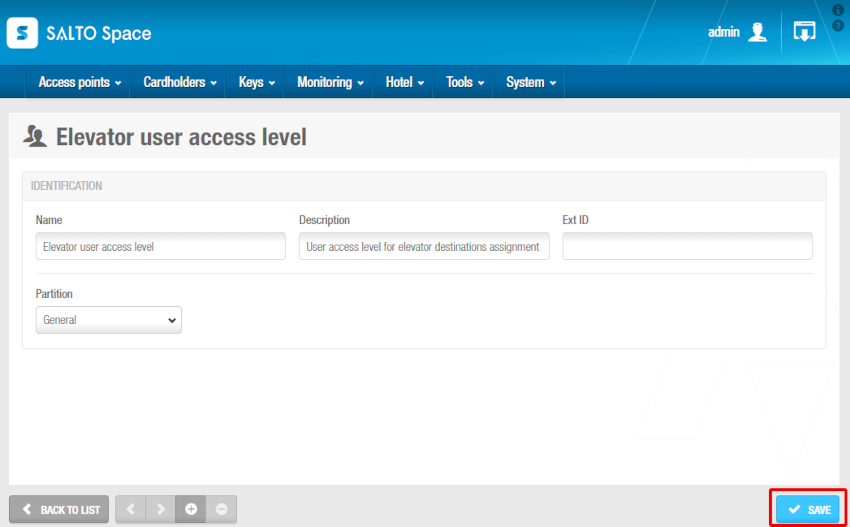 Info-Bildschirm Personengruppen
Info-Bildschirm Personengruppen
Geben Sie Ihrer Personengruppe in den entsprechenden Feldern einen Namen und eine Beschreibung.
Legen Sie bei Bedarf in der Auswahlbox Partition eine passende Partition fest, falls erforderlich. Weitere Informationen finden Sie unter Partitionen.
Beachten Sie, dass die Funktion Partitionen lizenzabhängig ist. Siehe Registrierung und Lizenzierung von Space für weitere Informationen.
Bei Bedarf können Sie das Feld Ext ID in der Personengruppen-Ansicht aktivieren, indem Sie unter System > allgemeine Optionen > Erweitert den Parameter SHOW_EXT_ID hinzufügen. Siehe Registerkarte erweitert für weitere Informationen. Das Feld Ext ID zeigt eine eindeutige Kennung der Personengruppe an, die beim Speichern automatisch vom System generiert wird. Bei Bedarf können Sie diese Kennung ändern.
Klicken Sie auf Speichern. Sobald die Personengruppe erstellt wurde, werden rechts die Menüs für Zutrittspunkte, Bereiche, Personen, Schaltausgänge und Ziele angezeigt.
Klicken Sie auf Ziele. Der Ziele-Dialog wird angezeigt. Beachten Sie, dass der Dialog leer ist, wenn Sie mit dieser Tür noch keine Ziele verknüpft haben.
Klicken Sie auf Zufügen. Der Zufügen-Dialog wird angezeigt.
Wählen Sie die Ziele aus, die dieser Personengruppe zugeordnet werden sollen, und klicken Sie auf Speichern & Schließen. Die Ziele sind nun mit der Personengruppe verknüpft.
 Zurück
Zurück
