Türen in Space
Übersicht
Bei einer Tür handelt es sich um einen Zutrittspunkt zu einem Bereich, bspw. eine Tür zu einem Büro, Besprechungsraum oder Freizeitbereich. Jede Tür ist mit einem elektronischen Gerät ausgerüstet, dass das Schloss steuert. Das Schloss kann mechanisch, elektrisch oder magnetisch sein. Nachdem eine Tür zum System hinzugefügt wurde, können deren Daten mittels PPD an das elektronische Gerät übertragen werden. Siehe PPD für weitere Informationen.
Die folgenden Abschnitte beschreiben, wie Sie in Salto Space eine Tür erstellen und konfigurieren.
Türen anlegen
Tun Sie folgendes, um eine Tür anzulegen:
- Gehen Sie auf Zutrittspunkte > Türen. Die Tür-Liste wird angezeigt.
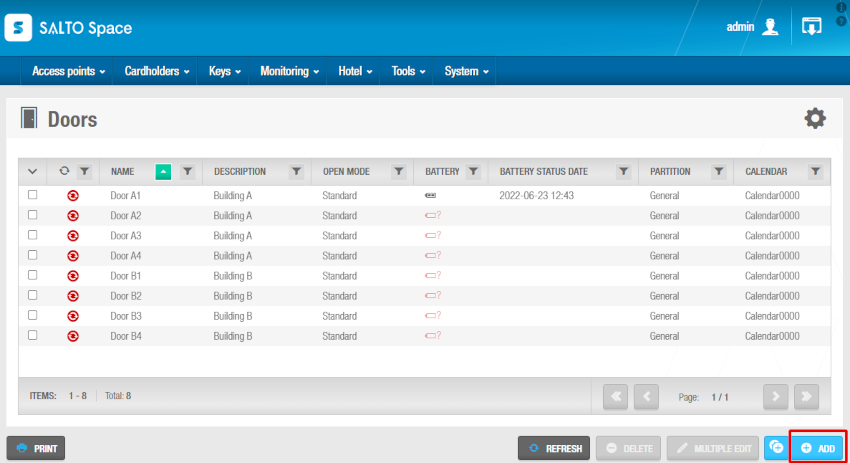 Türen-Bildschirm
Türen-Bildschirm
- Klicken Sie auf Zufügen. Der Tür-Info-Bildschirm wird angezeigt.
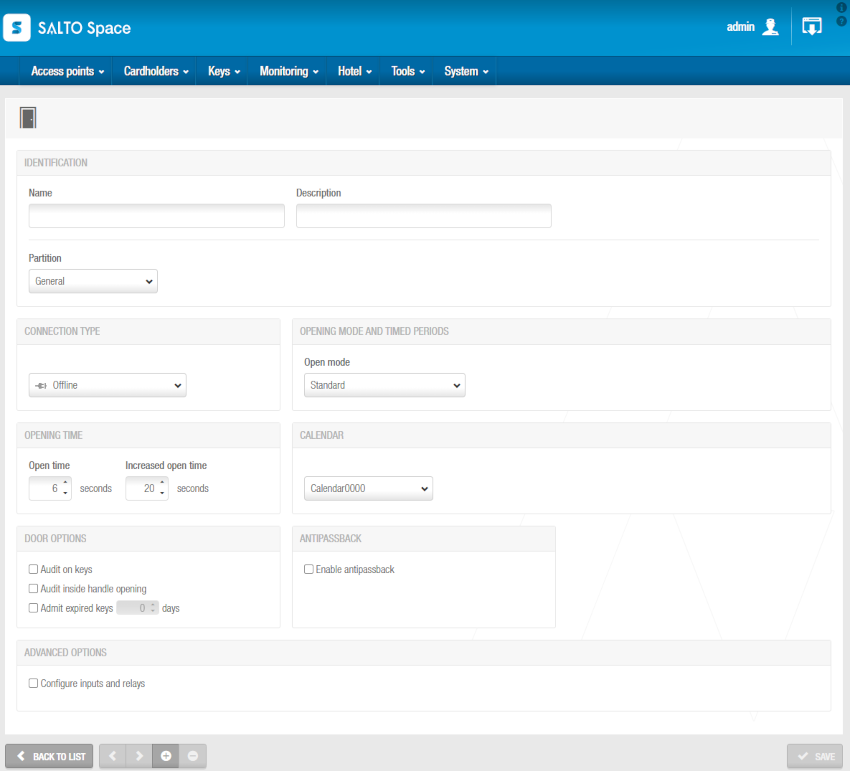 Türinformationen-Bildschirm
Türinformationen-Bildschirm
Ein Gültig Bis-Feld wird bei Zutrittspunkten angezeigt, um darzustellen ob bspw. Kalender oder Batterie-Zustände des Zutrittspunkts kurz davor sind abzulaufen.
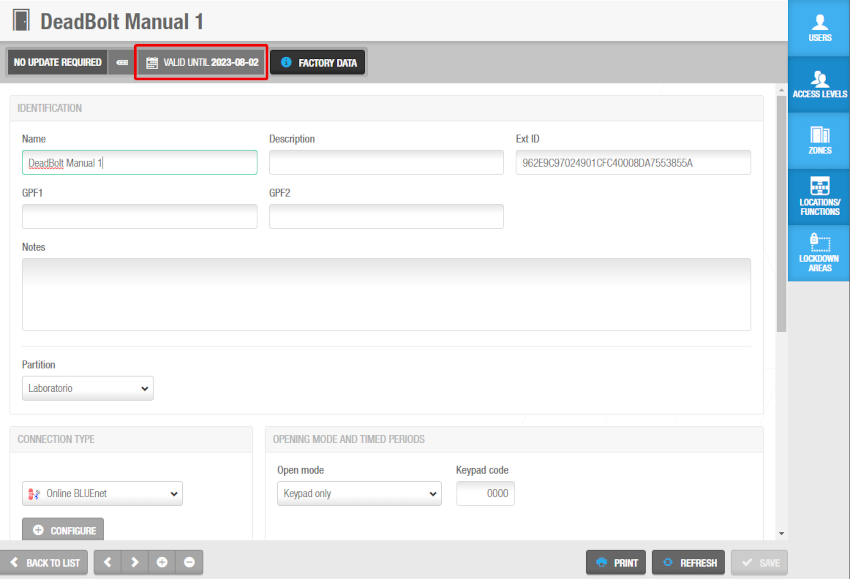 Gültig bis Informationsfeld
Gültig bis Informationsfeld
Geben Sie im Feld Name einen Namen für die Tür vor.
Geben Sie im Feld Beschreibung eine Beschreibung der Tür ein. Dort könnte bspw. der Standort der Tür vermerkt werden.
Wählen Sie, bei Bedarf, die passende Partition aus der Liste der Partitionen aus. Weitere Informationen finden Sie unter Partitionen.
Beachten Sie, dass die Partitionsfunktionen lizenzabhängig sind. Siehe Registrierung und Lizenzierung von Space für weitere Informationen.
Wählen Sie die passenden Konfigurations- und Verwaltungsoptionen aus. Die Konfigurations- und Verwaltungsfelder werden unter Konfigurieren der Türen beschrieben.
Klicken Sie auf Speichern.
Bei Bedarf können Sie das Feld Ext ID in der Tür-Ansicht aktivieren, indem Sie unter System > allgemeine Optionen > Erweitert den Parameter SHOW_EXT_ID hinzufügen. Siehe Registerkarte erweitert für weitere Informationen. Das Ext ID-Feld stellt die eindeutige Kennung der Tür dar, die automatisch vom System vergeben wird. Bei Bedarf können Sie diese Kennung ändern.
Sie können unter allgemeine Optionen auch bis zu zwei freie Felder aktiveren und benennen. Sie aktivieren diese freien Felder, durch Anklicken von Aktiviere Feld unter System > allgemeine Optionen > Zutrittspunkte. Sie können das Feld dann noch passend zu der Informationen benennen, die Sie hinterlegen möchten.
Über die Mehrfacheingabe können Sie mehrere Türen in einem Arbeitsgang anlegen. Zusätzlich können Sie mehrere Türen gleichzeitig über die Mehrfachänderung bearbeiten. Die Mehrfachänderung wird aktiviert, wenn Sie mehr als eine Tür in der Türen-Liste markieren. Damit können Sie die entsprechenden Identifikations- und Konfigurationsdetails, inklusive Zutrittsrechten, auf dem Mehrfachänderung-Bildschirm eingeben. Die Details werden dann auf alle ausgewählten Einträge angewendet.
Türen konfigurieren
Die verschiedenen Felder zur Konfiguration von Türen werden unten beschrieben.
Verbindungstypen
Das Feld Verbindungstyp legt fest, ob und wie die Tür vernetzt wird. Die Standardoption ist Offline. Wenn Sie unter Verbindungstyp eine der anderen (Online-)Einstellungen wählen, wird weiter unten in den Tür-Details ein Konfiguration-Button eingeblendet. Weitere Informationen finden Sie unter Online-Verbindungstypen.
Je nach gewähltem Verbindungstyp werden ggfs. noch weitere Felder und Bereiche in den Tür-Details eingeblendet.
Die möglichen Verbindungstypen werden in der folgenden Tabelle erläutert.
| Medien Optionen | Beschreibung |
|---|---|
| Offline | Wird für Türen verwendet, die nicht mit dem Salto Netzwerk verbunden sind und mittels PPD aktualisiert werden müssen. Siehe PPD für weitere Informationen zu PPDs. |
| Online IP (CU50ENxx) | Wird für Türen verwendet, die an das Salto-Netzwerk angeschlossen sind und über Ethernet-TCP/IP-Protokolle verwaltet werden. Weitere Informationen finden Sie unter Salto Netzwerk. Nach Auswahl dieser Einstellung, werden in den Tür-Details eine Notschließungsbereiche-Kachel, sowie der Bereich Gruppe für begrenzte Belegung eingeblendet. Türen an Online-CUs können Sie bei Bedarf einem Notschließbereich oder einer Gruppe für begrenzte Belegung zuweisen. Siehe Notschließungsbereiche und Bereiche mit begrenzter Belegung für weitere Informationen. Ein Kontrollkästchen erweitertes Ablaufdatum(offline) wird auch eingeblendet. Wenn Sie dieses aktivieren, werden Medien nach Vorhalten auch dann für einen bestimmten Zeitraum verlängert, wenn die CU offline ist. Siehe Benutzer und Mediengültigkeit für weitere Informationen. |
| Online IP (CU42xx) | Wird für Türen verwendet, die mit dem Salto Netzwerk verbunden sind und über Ethernet-TCP/IP-Protokolle verwaltet werden. Weitere Informationen finden Sie unter Salto Netzwerk. Die Einheit muss mit Strom versorgt und an das Ethernet-Netzwerk angeschlossen werden. Wenn Sie diese Option auswählen, werden die Abschnitte Bereich mit begrenzter Belegung und Notschließungsbereiche im Info-Fenster der Tür eingeblendet. Die Option Medienupdate aktivieren ist standardmäßig ausgewählt. Sie können diese Option jedoch deaktivieren, wenn Ihre Online-IP-Geräte (CU42xx) keine Medien aktualisieren müssen. Um diese Funktion nutzen zu können, müssen Sie die Firmware der Türkomponenten auf die neuste Version aktualisieren. Ein Kontrollkästchen erweitertes Ablaufdatum(offline) wird auch eingeblendet. Weitere Informationen zu diesen Optionen finden Sie oben. |
| Online RFnet | Wird für Türen verwendet, die über Funktechnologie mit dem Salto Netzwerk verbunden sind. Nach Auswahl dieser Option wird in den Tür-Details eine Kachel für Notschließungsbereiche eingeblendet. Dies bedeutet, dass Sie die Tür bei Bedarf einem Notschließbereich zuordnen können. Siehe Notschließungsbereiche für weitere Informationen. Siehe Registrierung und Lizenzierung von Space für weitere Informationen. Siehe Registrierung und Lizenzierung von Space für weitere Informationen. |
| Online BLUEnet | Wird für Türen verwendet, die per BLUEnet Technologie mit dem Salto Netzwerk verbunden sind. Wenn Sie diese Option wählen, wird die Schaltfläche Konfiguration im Abschnitt Verbindungstyp angezeigt. In diesem Konfigurations-Bildschirm können Sie die Gateways oder Nodes auswählen, mit denen Sie die Türkomponente verbinden können. Die BLUEnet-Funktion ist lizenzabhängig. Siehe Registrierung und Lizenzierung von Space für weitere Informationen. Sie können auch die Option Medienupdate aktivieren wählen, um mit SVN-Flex zu arbeiten. Dies ermöglicht die Aktualisierung von Medien an Online-BLUEnet-TÜrkomponenten, ähnlich der Update-Funktion von fest verdrahteten CUs. Um diese Funktion nutzen zu können, müssen Sie die Firmware der Türkomponenten auf die neuste Version aktualisieren. |
| Online BAS | Die Funkvernetzung ist lizenzabhängig. Überprüfen Sie vor der Auswahl dieser Option, ob Ihre BAS-Integration vollständig in Space, unter Allgemeine Optionen konfiguriert wurde. Siehe Registerkarte BAS in den allgemeinen Optionen für weitere Informationen. Nach Auswahl dieser Option wird in den Tür-Details eine Kachel für Notschließungsbereiche eingeblendet. Weitere Informationen finden Sie unter Notschließungsbereiche. Die BAS-Funktion ist lizenzabhängig. Siehe Notschließungsbereiche für weitere Informationen. |
Öffnungsmodi und Zeitperioden
Siehe Öffnungsmodi für Informationen zu den Öffnungsmodi. Siehe Zeitperioden für Informationen zu den Zeitperioden für Zutrittspunkte.
Öffnungsdauer
Im Abschnitt Öffnungszeit legen Sie fest, wie lange eine Tür eingekuppelt bleibt, nachdem diese geöffnet wurde.
Die folgende Tabelle beschreibt die verschiedenen Optionen der Öffnungszeit:
| Einstellung | Beschreibung |
|---|---|
| Öffnungszeit | Legt fest, wie lange der Drücker eingekuppelt bleibt. Die Tür kuppelt nach Betätigen des Drückers sofort wieder aus, auch wenn die Zeit noch nicht abgelaufen ist. Die Standard-Öffnungsdauer beträgt sechs Sekunden. Die Zeit kann zwischen 0 und 255 Sekunden eingestellt werden. |
| Erweiterte Öffnungszeit | Legt eine längere Öffnungszeit fest. Diese Einstellung ist für Menschen mit körperlichen Einschränkungen oder "schwer beladene" Personen gedacht. Die Standard-Dauer beträgt hier 20 Sekunden. Die Zeit kann zwischen 0 und 255 Sekunden eingestellt werden. Sie müssen diese Option im Profil der Person aktivieren. Weitere Informationen erhalten Sie unter Schlüssel-Einstellungen. |
Kalender und Zeitzonen
Über die Kalender-Funktion können Sie den Arbeitskalender Ihrer Organisation festlegen. So können Sie beispielsweise Feiertage, Betriebsferien und Betriebsschließungen festlegen. Wenn Ihre Organisation aus mehreren Standorten besteht, die nach verschiedenen Werktagskalendern arbeiten, kann für jeden Standort ein eigener Kalender erstellt werden. Im Salto Space System können bis zu 255 Kalender eingerichtet werden.
Im Auswahlfeld Kalender legen Sie fest, welcher Kalender für eine Tür gelten soll. Siehe Kalender für weitere Informationen.
Über das Feld Zeitzone können Sie festlegen in welcher konfigurierten Zeitzone der Anlage eine Tür arbeiten soll. Um dieses Feld angezeigt zu bekommen, müssen Sie zunächst unter System > Allgemeine Optionen, die entsprechende Funktion einschalten. Siehe Mehrere Zeitzonen aktivieren und Zeitzonen für weitere Informationen.
Tür Einstellungen
Im Abschnitt Tür Einstellungen legen Sie fest, wie die Aktivitäten der Tür aufgezeichnet werden sollen. Die folgende Tabelle beschreibt diese.
| Einstellung | Beschreibung |
|---|---|
| Ereignisse auf Medium speichern | Ermöglicht die Überwachung wann und wo Schlüssel genutzt wurden. Sie müssen diese Funktion sowohl in der Tür, als auch in der Person aktivieren. Wenn diese Einstellung aktiv ist, kann die Tür Ereignisse auf den Schlüssel schreiben, solange dessen Speicher nicht voll ist. Allerdings nur, wenn auch in der Person "Ereignisse auf Medium speichern" aktiv ist. Wenn Sie bei Verbindungstyp eine Online-Verbindung auswählen, wird das Feld Ereignisse auf Medium speichern ausgegraut. Das liegt daran, dass Online-Türen mit dem System verbunden sind und Ereignisse so direkt übertragen können. |
| iButton Pulse Mode | Reduziert den Batterieverbrauch und das Rostrisiko an den Kontakten des iButton-Lesers, da die Erkennung der Schlüssel im Puls-Modus statt im kontinuierlichen Modus erfolgt. Um diese Einstellung zu aktivieren, müssen Sie zunächst den Parameter SHOW_KEY_DETECT_MODE in den Allgemeine Optionen der Space aktivieren. Siehe Registerkarte erweitert für weitere Informationen. Diese Option ist nur mit PPDs mit Firmware-Version 1.02 oder höher kompatibel. |
| Öffnungen von Innen speichern | Ermöglicht die Überwachung wann Personen eine Tür von innen öffnen. Bei Funk-Türen werden diese Daten automatisch übertragen und in der Ereignisliste angezeigt.. |
| Zulassen von abgelaufenen Medien | Ermöglicht es Personen mit abgelaufenen Schlüsseln Türen für eine bestimmte Anzahl an Tagen zu öffnen. Der Zeitraum beträgt 0 bis 255 Tage. Die Einstellungen kann bei Türen mit niedriger Sicherheit eingesetzt werden, die vor einem SVN-Leser liegen. Sie ermöglicht es Personen den SVN-Leser zu erreichen, um ihre Schlüssel zu aktualisieren. Wenn die Einstellung auf den Wert 0 festgelegt wird, erhalten Medien noch bis Mitternacht am Tag des Ablaufs Zutritt. |
| Keine Ereignisaufzeichnung | Sorgt dafür, dass Türen keine Zutrittsereignisse speichern. Die Tür kann trotzdem noch Ereignisse auf Medien speichern. Sie können diese Funktion unter System > Allgemeine Optionen > Zutrittspunkte aktivieren, indem Sie dort Erlaubt Abschalten von Ereignisaufzeichnung einschalten. |
| Beschränkter Personen Zutritt | Begrenzt den Zutritt auf die Anzahl an Personen, die im Feld Beschränkter Personen Zutritt festgelegt ist. Wenn Sie im Feld Beschränkter Personen Zutritt bspw. 5 einstellen, können Sie maximal 5 Personen die Berechtigung auf diese Tür zuweisen. Diese Einschränkung gilt jedoch nicht für Personen, die den Zutritt zu der Tür über Personengruppen oder Bereiche erhalten haben, welche die Tür enthalten. Um diese Einstellungen zu aktivieren, müssen Sie in den allgemeinen Einstellungen den erweiterten Parameter LIMITED_USER_ACCESS hinzufügen. Siehe Registerkarte erweitert für weitere Informationen. |
| Ausgang Berechtigungen entfernen | Erlaubt es Schlüssel bei Vorhalten an einen SVN-Ausgangsleser ungültig zu machen(nicht zu löschen) und setzt eine kurze Dauer für die Erneuerung der Mediengültigkeit bei erneutem Betreten. Diese Option ist nur mit Online IP(CU50xx oder CU42xx) Türen nutzbar, die über zwei Leser verfügen. Um diese Einstellung vornehmen zu können, müssen Sie zunächst unter System > Allgemeine Optionen > Zutrittspunkte die Funktion **Aktiviere 'Ausgang Berechtigungen entfernen' **einschalten. Wenn Sie dieses Häkchen aktivieren, können Sie auch den Strengen 'Ausgang Berechtigungen entfernen'-Modus einschalten. In diesem Fall werden auch die Zutrittsberechtigungen von den Medien entfernt, die am SVN Ausgangsleser präsentiert werden. Siehe Reiter Zutrittspunkte für weitere Informationen. |
Anti-Passback aktivieren
Wenn Sie im Abschnitt Anti-Passback die Option Aktiviere Anti-Passback einschalten, können Sie sicherstellen, dass Personen eine Tür erst dann wieder betreten können, wenn Sie diese vorher durch einen Ausgang verlassen haben(oder wenn eine bestimmte Zeit verstrichen ist). Dies verhindert die Verwendung eines Schlüssels durch unterschiedliche Personen und hilft so bspw. sicherzustellen, dass nur angemeldete Mitglieder Zutritt zu einem Fitnessstudio erhalten.
Die Funktion Anti-Passback ist lizenzabhängig. Siehe Registrierung und Lizenzierung von Space für weitere Informationen.
Falls es sich um eine Offline-Tür handelt, müssen Sie noch festlegen in welcher Richtung Anti-Passback an dieser genutzt werden soll:
Von außen nach innen
Von innen nach außen
Wenn Sie eine CU50xx verwenden, müssen Sie die Richtung für Anti-Passback nicht festlegen, da dieses CU über zwei Leser verfügt: Leser 1 und Leser 2. Leser 1 ist immer innen nach außen und Leser 2 ist immer außen nach innen. Batteriebetriebene Türkomponenten verfügen nur über einen Leser.
Um die Antipassback-Funktion vollständig zu aktivieren, müssen Sie diese Option auch beim Erstellen und Konfigurieren von Personen in deren Info-Bildschirm auswählen. Siehe Personen erstellen für weitere Informationen.
Sie können bei Bedarf auch eine 'strikte' Antipassback-Funktion aktivieren. Verwenden Sie diese Einstellung, wenn Sie verhindern möchten, dass eine Person einen Bereich verlässt, ohne das vorher erfasst wurde, dass sie diesen betreten hat. Um diese Funktion zu aktivieren, müssen Sie zunächst unter System > Allgemeine Optionen > Zutrittspunkte den Haken bei Striktes Anti-Passback aktivieren setzen.
Damit diese Funktionalität mit Online-Türen funktioniert, muss es einen Eingangs- und einen Ausgangswandleser geben. Falls es sich um eine Offline-Tür handelt, müssen Sie festlegen in welcher Richtung Anti-Passback an dieser genutzt werden soll:
- Von außen nach innen
- Von innen nach außen
Ausschließlich bei Online-Türen vom Typ Online IP(CU42xx) können Sie auch Anti-Passback für Fremdleser aktivieren. Diese Logik kann allerdings nur auf solche Fremdleser angewendet werden, die mit Zutrittspunkten an einer CU42x0 verknüpft sind.
Die Logik nutzt nicht unser Standard-SVN, sondern wird rein über die DB abgebildet. Die Türen müssen Online sein, um diese Zutritts-Funktion verwalten zu können.
Um diese Funktion zu aktivieren, müssen Sie zunächst unter System > Allgemeine Optionen > Zutrittspunkte den Haken bei Anti-Passback bei Fremdlesern aktivieren setzen. Siehe Reiter Zutrittspunkte für weitere Informationen.
Öffnungsmodi hinzufügen/ändern
Führen Sie folgende Schritte durch, um einen Öffnungsmodus hinzuzufügen oder zu ändern:
- Gehen Sie auf Zutrittspunkte > Türen. Die Tür-Liste wird angezeigt.
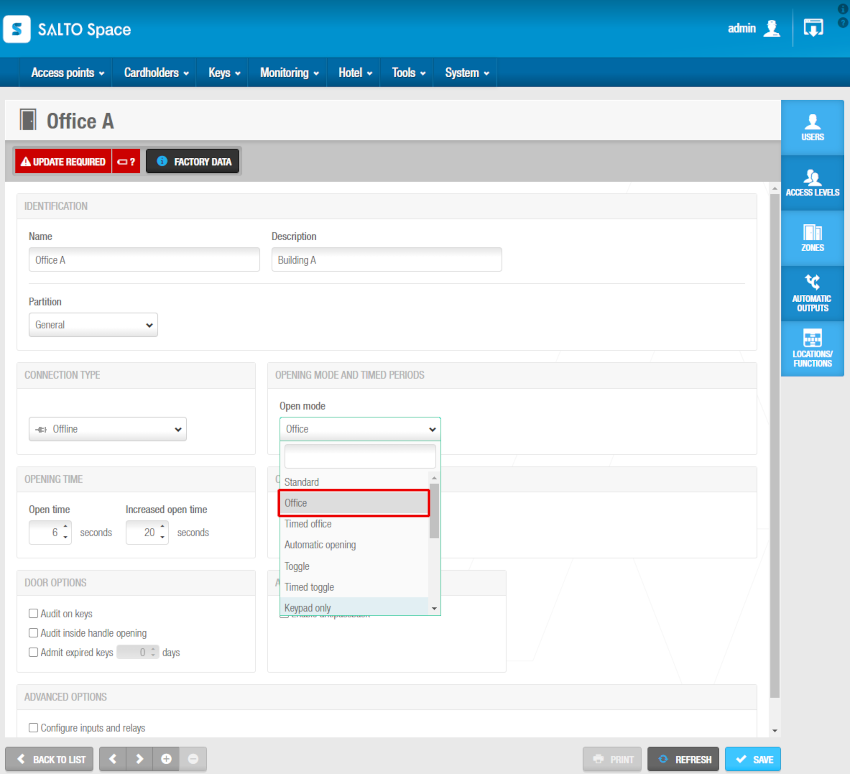 Türinformationen-Bildschirm
Türinformationen-Bildschirm
Klicken Sie auf die gewünschte Tür. Der Tür-Info-Bildschirm wird angezeigt.
Wählen Sie den gewünschten Modus in der Auswahlbox Öffnungsmodus aus.
Klicken Sie auf Speichern.
Im o. g. Beispiel erscheint die Warnung Update erforderlich in Rot, da die Tür noch per PPD aktualisiert werden muss. Online-Türen aktualisieren sich automatisch. Siehe PPD für weitere Informationen.
Der Button Werksdaten wird angezeigt, sobald Sie eine Tür anlegen und speichern. Werksdaten umfassen hierbei Daten wie das Herstellungsdatum oder Angaben zur Firmware. Dieser Button wird allerdings nur angezeigt, wenn Sie eine Tür über ein PPD programmieren und anschließend die Daten an die Software zurück übertragen.
CU4200 Standalone
Um eine CU4200 als Standalone zu konfigurieren und so die Programmierung von Ein- und Ausgängen der CU zu ermöglichen, führen Sie diese Schritte aus:
- Stellen Sie den Verbindungstyp auf "Offline".
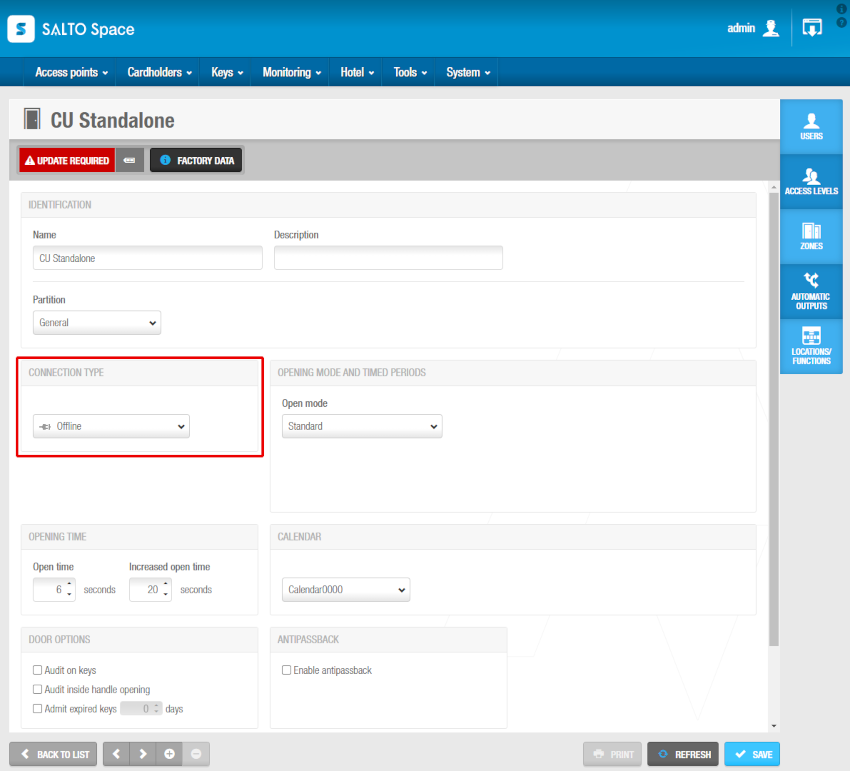 CU Standalone Konfiguration
CU Standalone Konfiguration
- Klicken Sie unten in den erweiterten Optionen auf Eingänge und Relais konfigurieren. Nun können Sie die Ein- und Ausgänge der CU konfigurieren.
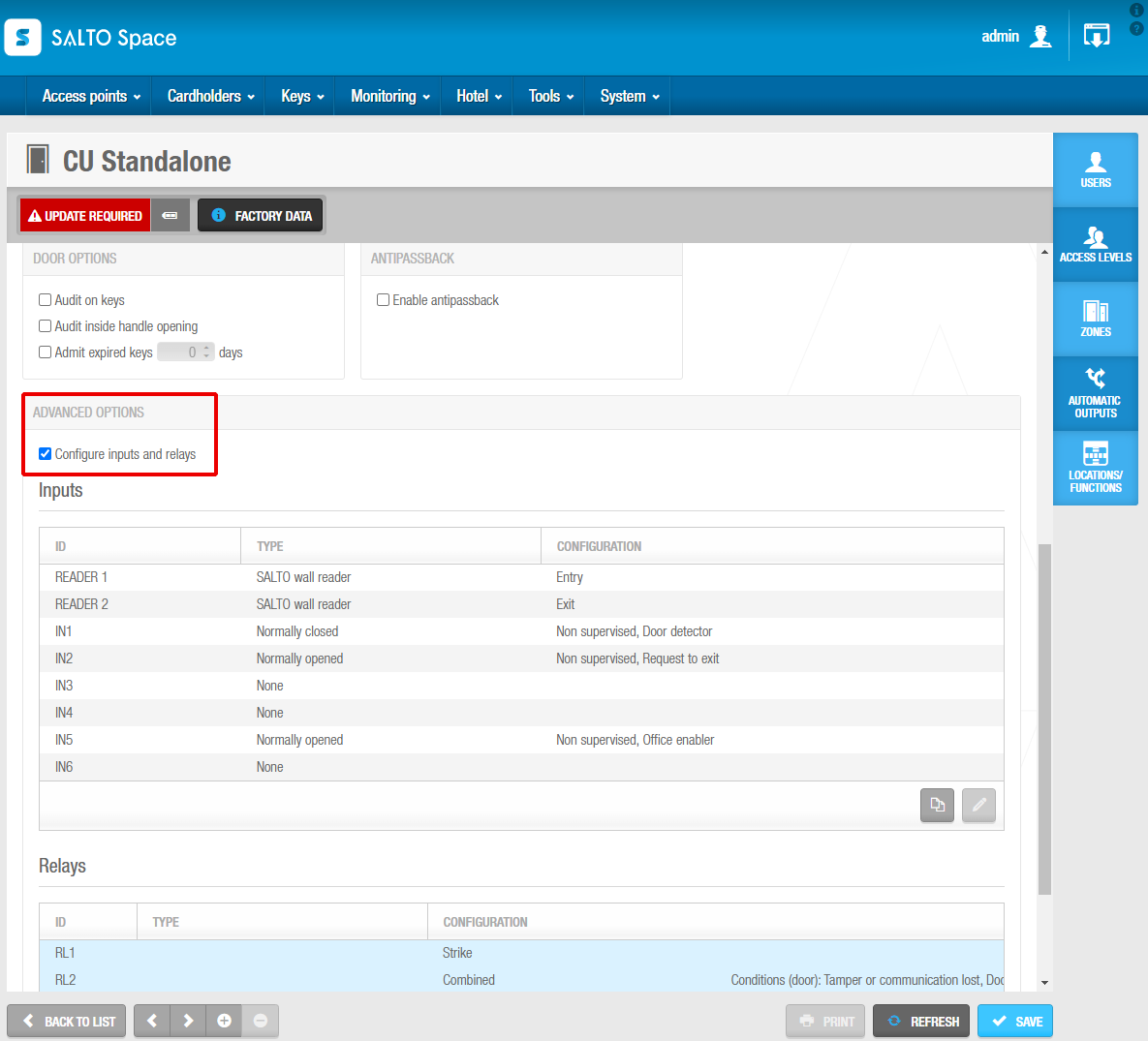 Konfiguration der CU-Eingänge und -Relais
Konfiguration der CU-Eingänge und -Relais
- Initialisieren Sie die CU mit Ihrem PPD unter System > PPD. Siehe PPD für weitere Informationen zur Initialisierung mit PPDs.
BLUEnet Türsteuerung
BLUEnet Türsteuerungen werden ähnlich wie CU4200 im Offline-Betrieb konfiguriert. Sie fügen BLUEnet Türsteuerungen nicht im Salto Netzwerk hinzufügen. Stattdessen müssen Sie sie entweder als Online BLUEnet oder Offline Zutrittspunkt hinzufügen. Wie bei CU4200 Steuerungen, besteht der Hauptunterschied zu normalen Türen in der Möglichkeit, Eingänge und Relais mit diesen Steuerungen zu verwalten.
So fügen Sie eine BLUEnet Türsteuerung hinzu
- Legen Sie auf dem Bildschirm zur Türkonfiguration den Verbindungstyp entweder auf Online BLUEnet für ein Online-Gerät oder auf Offline fest, wenn es sich um ein Standalone-Gerät handeln soll.
- BLUEnet Türsteuerungen im Onlinebetrieb können Sie mit einem Node oder Repeater verbinden, indem Sie im Abschnitt Verbindungstyp auf +Konfiguration klicken. Um Eingänge und Relais zu konfigurieren, scrollen Sie nach unten zu den erweiterten Optionen, und aktivieren Sie das Kontrollkästchen Eingänge und Relais konfigurieren. Dadurch werden neue Abschnitte zur Konfiguration der Eingänge und Relais der Tür angezeigt.
- Konfigurieren Sie die Komponenten. Wenn Sie eine CUC1B0(Main)-Steuerung einsetzen, können Sie READER 1, IN1, IN2, RL1 und RL2 konfigurieren. Wenn Sie eine zweite CUCEB122 hinzufügen, können Sie anschließend auch READER 2, IN3, IN4, RL3 und RL4 für dieselbe logische Tür konfigurieren.
- Konfigurieren Sie die Relais (CUCEB004). Die Relais auf diesen Erweiterungskarten arbeiten als Schaltausgang. Ihre Nummerierung wird physisch über den DIP-Schalter am Gerät konfiguriert.
- Übernehmen Sie die geänderte Konfiguration. Bei Offline-Geräten müssen Sie die neue Konfiguration mittels PPD auf die Hardware übertragen. Bei Online BLUEnet Geräten werden Konfigurationsänderungen automatisch über das Netzwerk übertragen.
Siehe auch den Abschnitt über Verwendung von Eingängen und Relais für weitere Informationen.
Türen zuweisen
Nachdem Sie eine Tür erstellt und konfiguriert haben, müssen Sie noch Personen, Personengruppen, Bereiche, automatische Schaltausgänge und oder Funktionen/Standorte mit dieser verknüpfen. Die folgenden Abschnitte beschreiben, wie Türen mit den verschiedenen Komponenten verknüpft werden können.
Sie müssen für jede Tür einen Zeitplan und eine Zeitperiode für den Zutrittspunkt auswählen. Siehe Zeitpläne und Zeitperioden für weitere Informationen.
Personen
Um Zutritt zu einer Tür zu ermöglichen, müssen Sie diese einer Person zuweisen. Siehe Personen für Informationen zum Erstellen von Personen.
Führen Sie folgende Schritte aus, um Personen mit Türen zu verknüpfen:
Gehen Sie auf Zutrittspunkte > Türen. Die Tür-Liste wird angezeigt. Klicken Sie auf die Tür, die Sie einer Person zuordnen möchten. Das bedeutet, dass Sie einer Person Zutrittsrechte zu dieser Tür erteilen. Der Tür-Info-Bildschirm wird angezeigt.
Klicken Sie in der Seitenleiste auf Personen. Der Personen-Dialog wird angezeigt. Beachten Sie, dass der Dialog leer ist, wenn Sie mit dieser Tür noch keine Personen verknüpft haben.
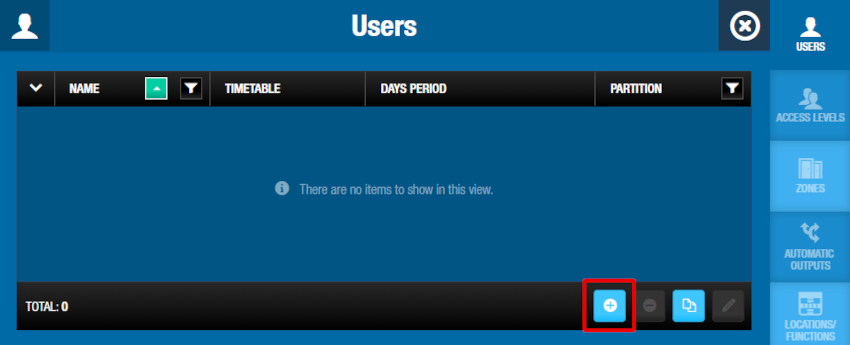 Personen-Dialogfeld
Personen-Dialogfeld
- Klicken Sie auf Zufügen. Der Hinzufügen-Dialog wird als Liste aller Personen angezeigt.
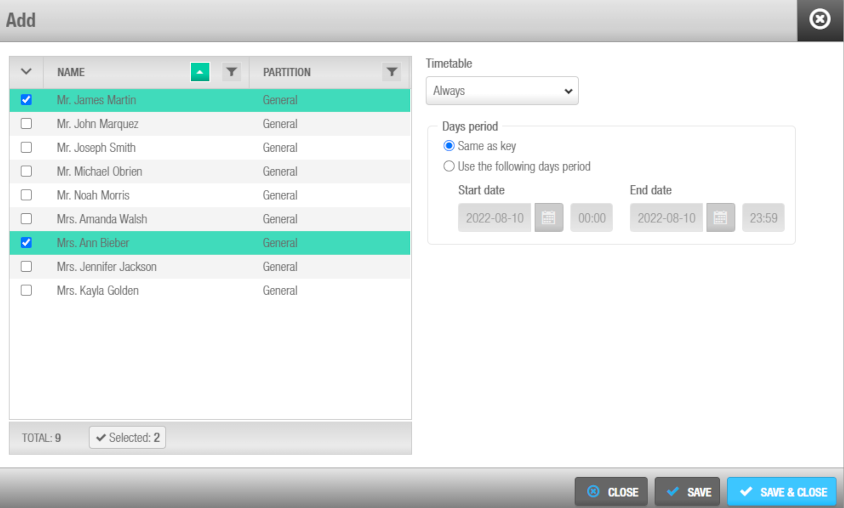 Dialogfeld hinzufügen
Dialogfeld hinzufügen
Wählen Sie die gewünschten Personen aus.
Wählen Sie den passenden Zeitplan in der Auswahlbox und die passende Tagesperiode aus. Sie können in der Auswahlbox für Zeitpläne auch Immer oder Niemals auswählen. Standardmäßig ist Immer vorausgewählt. Das bedeutet, dass die Personen immer Zutritt zur Tür erhalten, da Sie keinen Zeitplan festgelegt haben.
Beachten Sie, dass Kalender nicht berücksichtigt werden, wenn Sie Immer auswählen. Wenn Sie Niemals auswählen, erhalten die Personen zu keiner Zeit Zutritt zur Tür. Siehe Personen-Zeitpläne für weitere Informationen.
- Klicken Sie auf Speichern & Schließen. Damit haben die ausgewählten Personen Zutrittsrechte für diese Tür.
Führen Sie folgende Schritte aus, um Personen-Zeitplan oder Tagesperiode von Türen aus dem Personen-Dialog heraus zu ändern:
- Wählen Sie die gewünschte Person und klicken Sie auf bearbeiten.
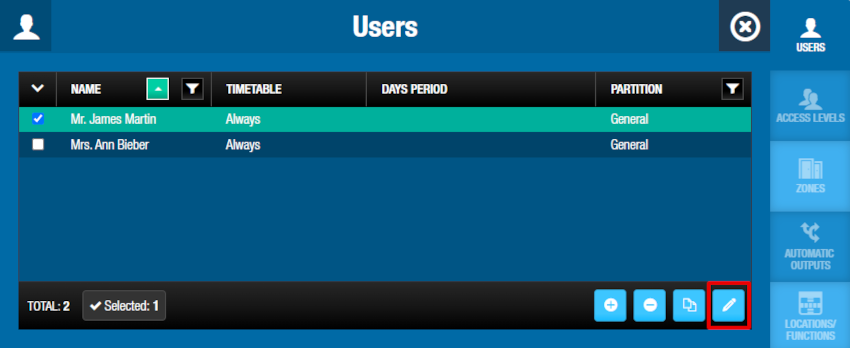 Bearbeiten-Schaltfläche
Bearbeiten-Schaltfläche
- Passen Sie den Zeitplan und/oder die Tagesperiode an und speichern Sie die Änderungen.
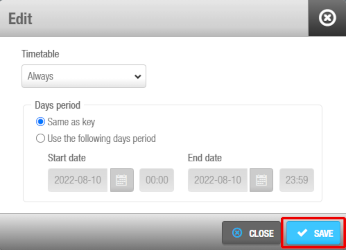 Bearbeiten-Dialogfeld
Bearbeiten-Dialogfeld
Führen Sie folgende Schritte aus, um im Personen-Dialog bestimmte Türen, einzelnen Personen zu entziehen:
Wählen Sie die Person der Sie den Zutritt entziehen möchten.
Klicken Sie auf Löschen und bestätigen Sie die Warnung um die Löschung abzuschließen.
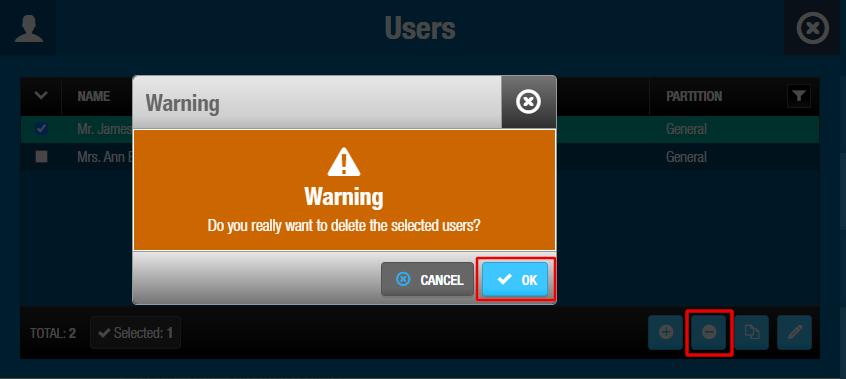 Schaltfläche löschen
Schaltfläche löschen
Personengruppen
Siehe Personengruppen, Besuchergruppen und Gästegruppen für Informatiomnen zum Anlegen dieser Arten von Gruppen.
Führen Sie folgende Schritte aus, um eine Tür einer Personengruppe zuzuordnen:
Gehen Sie auf Zutrittspunkte > Türen. Die Tür-Liste wird angezeigt.
Klicken Sie auf die Tür, die Sie einer Personengruppe zuordnen möchten. Der Tür-Info-Bildschirm wird angezeigt.
Klicken Sie in der Seitenleiste auf Personengruppen. Der Personengruppen-Dialog wird angezeigt. Beachten Sie, dass der Dialog leer ist, wenn Sie mit dieser Tür noch keine Personengruppe(n) verknüpft haben.
Klicken Sie auf Zufügen. Der Hinzufügen-Dialog wird als Liste aller Personengruppen angezeigt.
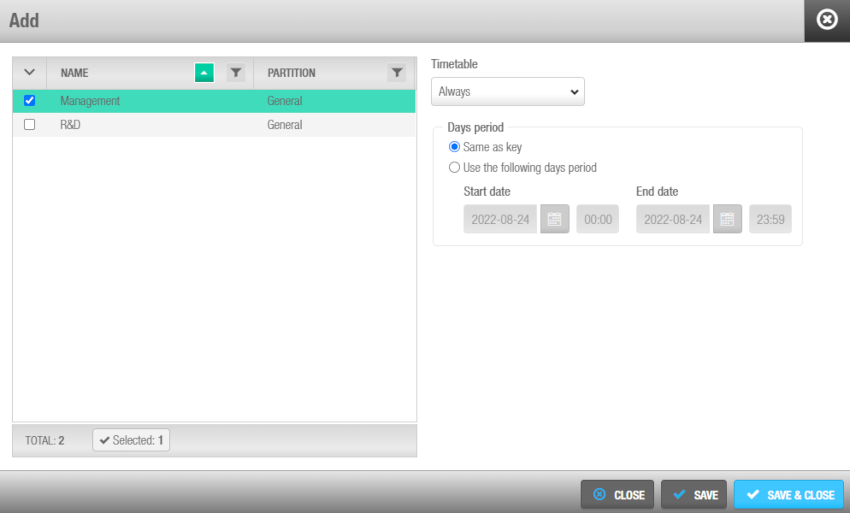 Dialogfeld hinzufügen
Dialogfeld hinzufügen
Wählen Sie links die gewünschten Personengruppen und rechts in der Auswahlbox den gewünschten Zeitplan aus.
Klicken Sie auf Speichern & Schließen. Die Tür ist jetzt der mit Personengruppe verknüpft.
Führen Sie folgende Schritte aus, um den zugewiesenen Zeitplan einer bestimmten Personengruppe aus dem Personengruppen-Dialog heraus zu ändern:
Wählen Sie die gewünschte Personengruppe und klicken Sie auf bearbeiten.
Passen Sie den Zeitplan an und speichern Sie die Änderung.
Führen Sie folgende Schritte aus, um im Personengruppen-Dialog bestimmte Türen, einzelnen Personengruppen zu entziehen:
Wählen Sie die Personengruppe der Sie entfernen möchten.
Klicken Sie auf Löschen und bestätigen Sie die Warnung um die Löschung abzuschließen.
Bereiche
Siehe Bereiche für Informationen zum Erstellen und Konfigurieren von Bereichen.
Führen Sie folgende Schritte aus, um eine Tür einem Bereich zuzuordnen:
Gehen Sie auf Zutrittspunkte > Türen. Die Türen-Liste wird angezeigt.
Klicken Sie auf die Tür, die Sie einem Bereich zuordnen möchten. Der Tür-Info-Bildschirm wird angezeigt.
Klicken Sie in der Seitenleiste auf Bereiche. Der Bereiche-Dialog wird angezeigt.
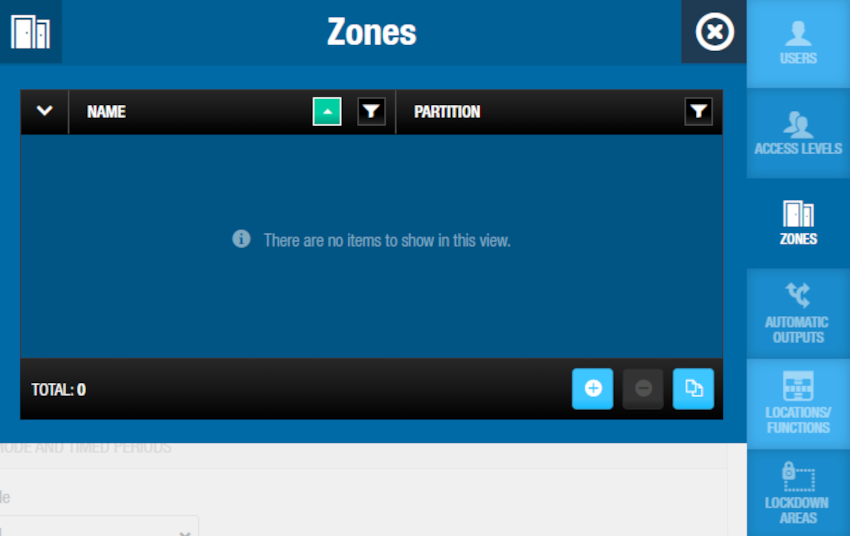 Bereiche-Dialogfeld
Bereiche-Dialogfeld
Beachten Sie, dass der Dialog leer ist, wenn Sie mit dieser Tür noch keine Bereiche verknüpft haben.
Klicken Sie auf Zufügen. Der Hinzufügen-Dialog wird als Liste aller Bereiche angezeigt.
Wählen Sie den gewünschten Bereich aus und klicken Sie auf Speichern & Schließen. Die Tür ist jetzt mit dem Bereich verknüpft.
Führen Sie folgende Schritte aus, um im Personen-Dialog bestimmte Türen, aus einzelnen Bereichen zu entfernen:
Wählen Sie den Bereich den Sie entfernen möchten.
Klicken Sie auf Löschen und bestätigen Sie die Warnung um die Löschung abzuschließen.
Automatische Schaltausgänge
Siehe Ausgänge für Informationen und Definitionen zu Schaltausgängen, sowie deren Erstellung und Konfiguration.
Führen Sie folgende Schritte aus, um automatische Schaltausgänge mit Türen zu verknüpfen:
Gehen Sie auf Zutrittspunkte > Türen. Die Tür-Liste wird angezeigt.
Klicken Sie auf die Tür, der Sie einen automatischen Schaltausgang zuordnen möchten. Der Tür-Info-Bildschirm wird angezeigt.
Klicken Sie in der Seitenleiste auf automatische Schaltausgänge. Der automatische Schaltausgänge-Dialog wird angezeigt. Beachten Sie, dass der Dialog leer ist, wenn Sie mit dieser Tür noch keine Schaltausgänge verknüpft haben.
Klicken Sie auf Zufügen. Der Hinzufügen-Dialog wird als Liste aller Schaltausgänge angezeigt.
Wählen Sie links die gewünschten Schaltausgänge und rechts in der Auswahlbox die gewünschte Zutrittspunkt-Zeitperiode aus. Die ausgewählte Tür ist nun mit dem automatischen Schaltausgang verknüpft. Siehe Zeitperioden für weitere Informationen.
Klicken Sie auf Speichern & Schließen.
Führen Sie folgende Schritte aus, um die zugewiesene Zeitperiode eines bestimmten Schaltausgangs aus dem automatische Schaltausgänge-Dialog heraus zu ändern:
Wählen Sie den gewünschten automatischen Schaltausgang und klicken Sie auf bearbeiten.
Ändern Sie die Zeitperiode und speichern Sie die Änderung.
Führen Sie folgende Schritte aus, um einen bestimmten Schaltausgang aus dem automatische Schaltausgänge-Dialog heraus von einer Tür zu entfernen:
Wählen Sie den automatischen Schaltausgang den Sie entfernen möchten.
Klicken Sie auf Löschen und bestätigen Sie die Warnung um die Löschung abzuschließen.
Notschließungsbereiche
Siehe Notschließungsbereiche für Informationen und Definitionen zu Notschließungsbereichen, sowie die Erstellung und Konfiguration dieser.
Die Funktion Notschließung ist lizenzabhängig. Siehe Registrierung und Lizenzierung von Space für weitere Informationen.
Führen Sie folgende Schritte aus, um eine Tür einem Notschließungsbereich zuzuordnen:
Gehen Sie auf Zutrittspunkte > Türen. Die Tür-Liste wird angezeigt. Klicken Sie auf die Tür, die Sie einem Notschließungsbereich zuordnen möchten. Der Tür-Info-Bildschirm wird angezeigt.
Klicken Sie in der Seitenleiste auf Notschließungsbereiche. Der Notschließungsbereiche-Dialog wird angezeigt.
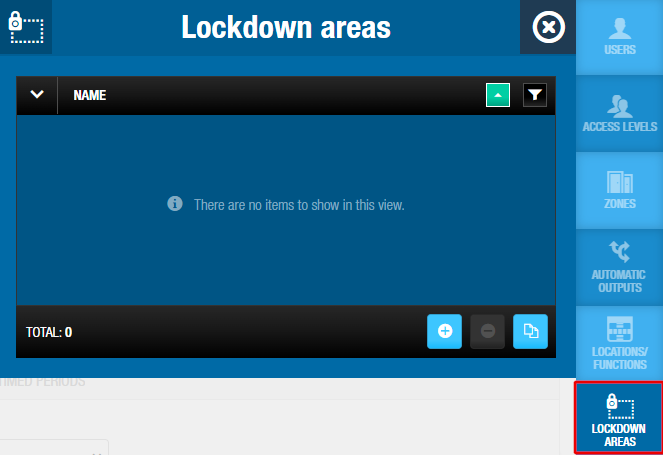 Dialogfeld Notschließungsbereiche
Dialogfeld Notschließungsbereiche
Das Dialogfenster ist leer, wenn Sie noch keinen Notschließungsbereich angelegt haben. Siehe Notschließungsbereiche für Informationen zur Erstellung und Zuweisung von Notschließungsbereichen.
- Wählen Sie den gewünschten Ort im Fenster Notschließungsbereiche des Dialogfensters aus. Die Tür ist nun mit dem Notschließungsbereich verknüpft(Türen können auch zu mehreren Notschließungsbereichen gehören).
In Anlagen mit vielen Notschließungsbereichen, ist es möglich nach diesen zu filtern.
- Klicken Sie auf Speichern & Schließen.
Führen Sie folgende Schritte aus, um einen bestimmten Notschließungsbereich aus dem Notschließungsbereiche-Dialog heraus von einer Tür zu entfernen:
Wählen Sie den Notschließungsbereich den Sie entfernen möchten.
Klicken Sie auf Löschen und bestätigen Sie die Warnung um die Löschung abzuschließen.
Standorte/Funktionen
Die Funktion Standorte/Funktionen ist lizenzabhängig. Siehe Registrierung und Lizenzierung von Space für weitere Informationen.
Führen Sie folgende Schritte aus, um eine Tür mit der Funktion Standorte/Funktionen zu verknüpfen:
Gehen Sie auf Zutrittspunkte > Türen. Die Tür-Liste wird angezeigt.
Klicken Sie auf die Tür, die Sie Standorten/Funktionen zuordnen möchten. Der Tür-Info-Bildschirm wird angezeigt.
Klicken Sie in der Seitenleiste auf Standorte/Funktionen. Der Standorte/Funktionen-Dialog wird angezeigt.
Das Dialogfenster ist leer, wenn Sie noch keine Standorte/Funktionen angelegt haben. Siehe Standorte und Funktionen für Informationen zu r Erstellung und Zuweisung von Standorten/Funktionen.
Siehe Reiter Standorte/Funktionen für Informationen zur Gruppierung von Standorten und Funktionen.
Wählen Sie im Bereich Standorte des Dialogfensters den gewünschten Standort aus. Die Tür ist jetzt mit dem Standort verknüpft.
Wählen Sie die gewünschte Funktion im Abschnitt Funktionen des Dialogfensters aus. Die Tür ist jetzt mit der Funktion verknüpft.
In Anlagen mit zahlreichen Standorten und/oder Funktion können Sie nach Standorten und Funktionen, sowie nach dem Status "gewählt" und "nicht gewählt" filtern.
Tür-Status
Die folgende Tabelle listet Zustände von Türen, wie Batterie leer oder Update erforderlich, auf, die jederzeit in der Anlage auftreten können. Diese Zustände werden in der Türen-Ansicht angezeigt.
| Symbol | Beschreibung |
|---|---|
| Update erforderlich | Zeigt an, dass eine Tür aktualisiert werden muss. Das Symbol wird in der Update erforderlich-Spalte angezeigt. |
| Unbekannt | Zeigt an, dass der Batteriestand einer Tür unbekannt ist. Das Symbol wird in der Batterie-Spalte angezeigt. |
| Batteriestatus | Zeigt den Batteriestand einer Tür an. Dies kann normal, niedrig oder leer sein. |
Ausdrucken
Sie können die Türinformationen herunterladen, indem Sie auf die Schaltfläche Drucken klicken. Sobald das Dokument in einem der verfügbaren Formate (PDF und Excel) gespeichert wurde, können Sie eine Kopie davon ausdrucken.
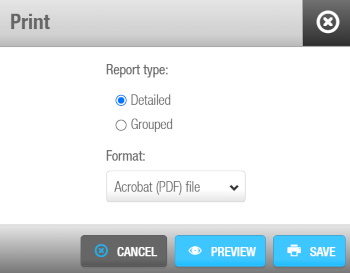 Ausdrucken-Dialogfeld
Ausdrucken-Dialogfeld
Es gibt 2 verschiedene Arten von Berichten: Gruppierte und Detaillierte. Beide Berichte machen Angaben zur Bezeichnung der Tür, sowie gewählten Optionen, Verbindungstyp, Zustand, Öffnungsmodus und Zeitperioden.
Gruppiert zeigt dabei eine Liste der Bereiche, Personen mit direkt zugewiesen Berechtigungen, verknüpfte Personengruppen usw. an. Die Liste der Personen und Personengruppen enthält dabei Angaben zu Zeitplänen, Tagesperioden, sowie der Partition.
Detailliert zeigt eine Liste der Bereiche, Personen und automatischen Schaltausgängen an, mit denen die Tür verknüpft ist. Die Personen-Tabelle listet dabei die Personen auf, die Zutritt zur Tür über Personengruppen oder Bereiche haben, die in der Liste aufgeführt wurden.
Unter Zeitplan sehen Sie die Zeitpläne der Personen und unter Tagesperioden die Zeiten zu denen die Personen Zutritt zur Tür erhalten.
 Zurück
Zurück
