Automatische Änderungen in Space
Übersicht
Sie können die automatischen Änderungen für Zutrittspunkte verwenden, um mehrere Öffnungsmodi automatisch zu unterschiedlichen Zeiten umzuschalten. Öffnungsmodi werden beim Einrichten von Türen und/oder Schließfächern definiert. Mehr Informationen finden Sie unter Türen konfigurieren.
Beispielsweise könnten die Öffnungsmodi einer Tür mit automatischer Änderung wie folgt aussehen:
- 00:00 bis 07:00 PIN + Medium
- 07:00 bis 14:00 - Office
- 14:00 bis 00:00 PIN + Medium
Drei Parameter legen eine automatische Änderung fest:
- Startzeit
- Endzeit
- Öffnungsmodus
Pro Tag können bis zu acht automatische Änderungen festgelegt werden. Um unterschiedliche Kombinationen zu ermöglichen, stehen im System 1024 Tabellen für automatische Änderungen zur Verfügung. Jede Tabelle enthält folgende vier Arten von Tagen:
Siehe Öffnungsmodi und Zeitperioden für weitere Informationen über die Festlegung von Öffnungsmodi.
Sie müssen den Systemkalender konfigurieren, bevor Sie automatische Änderung für Zutrittspunkte erstellen. Siehe Kalender für weitere Details.
Die automatische Änderung für Zutrittspunkte unterscheidet sich von den Zutrittspunkt-Zeitperioden in der Form, dass Zeitperioden nur einen Öffnungsmodus am Zutrittspunkt ermöglichen. Wohingegen die automatische Änderung mehrere Öffnungsmodi an einem Zutrittspunkt ermöglicht.
Automatische Änderung für Zutrittspunkte einrichten
Führen Sie Folgendes aus, um eine automatische Änderung für Zutrittspunkte einzurichten:
- Gehen Sie auf Zutrittspunkte > Zutrittspunkt automatische Änderung. Die Ansicht für automatische Änderungen für Zutrittspunkte wird geöffnet.
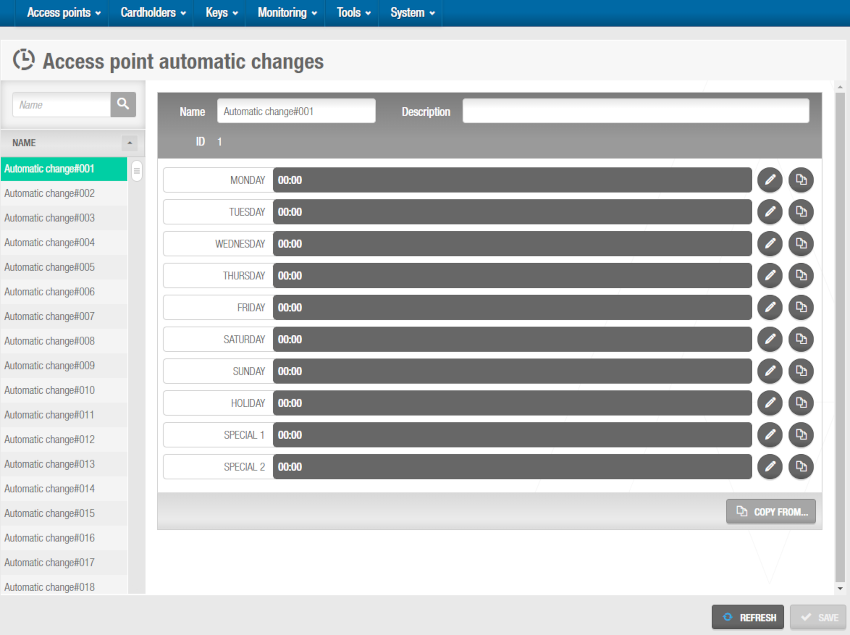 Ansicht 'Zutrittspunkt automatische Änderungen'
Ansicht 'Zutrittspunkt automatische Änderungen'
Wählen Sie auf der linken Seite, aus dem Name-Bereich einen der Pläne aus. Sie können die automatische Änderung in etwas sinnvolleres umbenennen, bspw. "Bürotage Sommer". Automatic change#001 wird automatisch vorgewählt. Wählen Sie einen anderen Eintrag für automatische Änderungen, falls Sie diesen bereits eingerichtet haben. Bis zu 1024 Zeiträume können erstellt werden.
Geben Sie bei Bedarf etwas im optionalen Beschreibung-Feld an.
Wählen Sie, bei Bedarf, die passende Partition aus der Liste der Partitionenaus. Weitere Informationen finden Sie unter Partitionen.
Beachten Sie, dass die Partitionsfunktionen lizenzabhängig sind. Siehe Registrierung und Lizenzierung von Space für weitere Informationen.
- Klicken Sie auf das Bearbeiten-Icon auf der rechten Seite des gewünschten Tages. Die Ansicht automatische Änderung bearbeiten wird geöffnet.
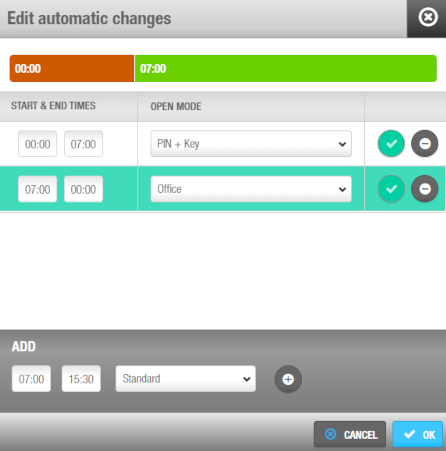 Dialogbox 'automatische Änderung bearbeiten'
Dialogbox 'automatische Änderung bearbeiten'
- Legen Sie unter Zufügen die Start- und Endzeit für den Zeitplan fest und wählen Sie aus der Auswahlbox einen Öffnungsmodus aus.
In der Auswahlbox steht ein Öffnungsmodus zur Auswahl, der in Türen nicht angezeigt wird. Dabei handelt es sich um die Zwei-Personen-Regel. Dieser kann nur in diesem Dialogfenster aktiviert werden. Wenn Sie diesen Modus aktivieren, müssen zwei Personen ein gültiges Medium präsentieren, um die Tür zu öffnen.
Klicken Sie auf das Plus (+)-Icon, rechts im Zufügen-Bereich. Die automatische Änderung wird hinzugefügt.
Klicken Sie auf das Haken (✅)-Icon auf der rechten Seite der letzten automatischen Änderung, um einen Eintrag hinzuzufügen, der anfängt, wo der letzte aufhört.
Klicken Sie auf OK, wenn Sie alle automatischen Änderungen für den gewünschten Tag hinzugefügt haben. Der Bildschirm automatische Änderung wird mit den hinzugefügten Änderungen angezeigt.
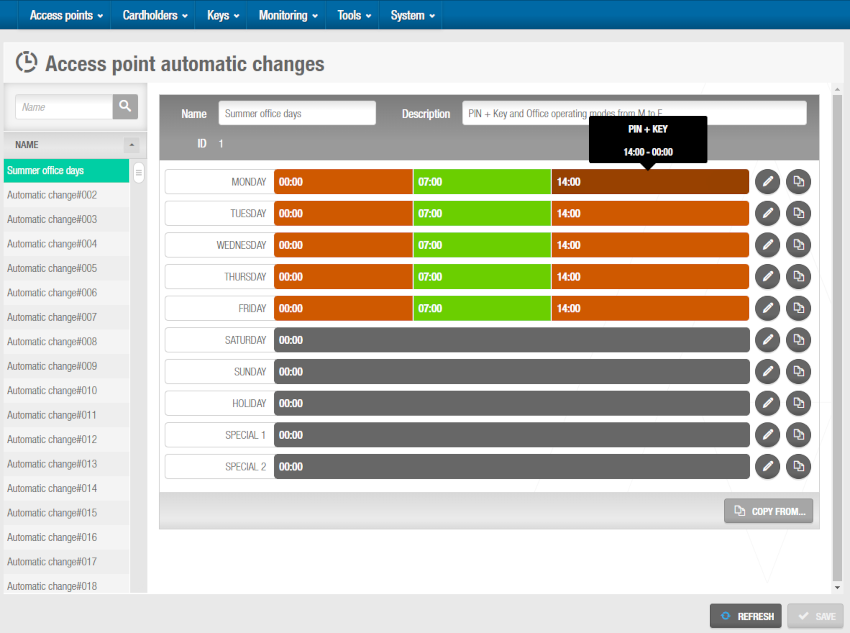 Automatische Änderung erstellt
Automatische Änderung erstellt
 Zurück
Zurück
