Manuelle Synchronisation in Space
Überblick
Die Option Synchronisation bezieht sich auf folgende Vorgänge:
Diese Funktion unterscheidet sich von der automatischen CSV-Synchronisation und der automatischen DB-Synchronisation darin, dass Sie bei diesen beiden Varianten konfigurieren können, wann und wie oft die Synchronisation erfolgen soll. Wohingegen Sie die manuelle Synchronisation immer dann durchführen können, wenn Sie möchten.
Die folgenden Abschnitte beschreiben die Synchronisation mit CSV-Dateien und Datenbanktabellen.
Die Funktion Synchronisation ist lizenzabhängig. Siehe Space registrieren und lizenzieren für weitere Informationen.
Synchronisation über CSV-Dateien
Mit der CSV-Synchronisation können Dateien aus externen Systemen in Space importiert werden. So könnte bspw. eine Universität Daten aus der Studentenverwaltung in Space importieren. Dabei verwenden Sie Daten aus einer CSV- oder Textdatei, um bestimmte Felder in Space zu befüllen. Das bedeutet, dass Sie automatisch Daten aus anderen Systemen in Space übernehmen können(anstelle diese händisch einzugeben).
Das Dokument SALTO_Data_Sync enthält weitere Informationen zur CSV-Synchronisation. Wenden Sie sich an Ihren SALTO Partner oder den technischen Support, um eine Kopie dieses Dokuments anzufragen.
Die Synchronisation über CSV-Dateien besteht aus 3 Schritten:
Schritt 1: Auftrag konfigurieren
Um Schritt 1 abzuschließen:
Gehen Sie auf Extras > Synchronisation. Der Dialog Synchronisation wird angezeigt.
Wählen Sie im Auswahlfeld die CSV-Synchronisation aus.
Klicken Sie auf OK. Die Konfigurationsansicht des Auftrags wird angezeigt.
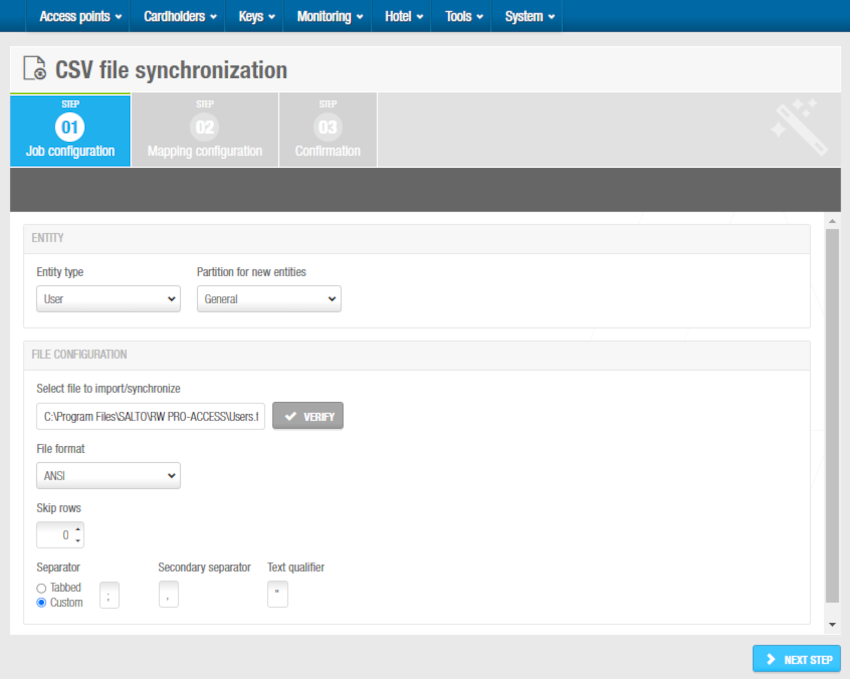 Konfiguration CSV-Auftrag
Konfiguration CSV-Auftrag
- Wählen Sie bei Objekt aus, welche Art Daten Sie importieren. Abhängig von Ihrer Lizenz können Sie die folgenden Objekte auswählen: Person, Tür, Bereich, Personengruppe, Anwender, Locker und Besucher.
Der Inhalt der Felder unterscheidet sich danach, ob Sie Personen, Türen, Personengruppen oder Bereiche importieren. Wenn Sie bspw. Türen importieren, stehen nur Felder mit Bezug zu Türen für den Import zur Verfügung.
Wählen Sie bei Bedarf aus, in welche Partition die Objekte importiert werden sollen.
Geben Sie im Feld Datei für Import / Synchronisation auswählen Namen und Pfad der gewünschten Datei für den Import an. Sie können durch einen Klick auf Bestätigen prüfen, ob die Eingaben korrekt sind.
Legen Sie im entsprechenden Auswahlfeld das passende Datei Format aus.
Legen Sie im Feld Zeile überspringen fest, ob und wie viele Zeilen am Anfang der Datei ggfs. übersprungen werden sollen. Dadurch legen Sie fest, ab welcher Zeile der Datei mit dem Import begonnen werden soll.
Wählen Sie entweder Tabulator oder Benutzerdefiniert. Die Felder zweites Trennzeichen und Texterkennung werden automatisch befüllt. Bei Bedarf können Sie diese Werte anpassen. Das zweite Trennzeichen wird verwendet, um die einzelnen Elemente einer Auflistung voneinander zu trennen. Das Zeichen Texterkennung wird verwenden, wenn Texte Leerzeichen enthalten.
Klicken Sie auf Nächster Schritt. Die Ansicht Zuordnungseinstellung wird angezeigt.
Schritt 2: Konfiguration zuordnen
Um diesen Schritt abzuschließen:
Klicken Sie in der Zuordnungseinstellung auf Zufügen. In der Spalte Quellfeld wird die Nummer 1 angezeigt.
Klicken Sie auf den Pfeil ganz rechts in der Zeile, um das Auswahlfeld Zielfelder anzeigen zu lassen. Standardmäßig ist [Nicht importieren] vorausgewählt. In den Zielfeldern legen Sie fest, in welches Feld von Space die Daten importiert werden sollen.
Das Dokument SALTO_Data_Sync enthält weitere Informationen zu diesen Feldern. Wenden Sie sich an Ihren SALTO Partner oder den technischen Support, um eine Kopie dieses Dokuments anzufragen.
- Wählen Sie aus in welches Zielfeld die Daten aus dem Quellfeld importiert werden sollen. Das gewählte Feld wird unter Zielfeld angezeigt.
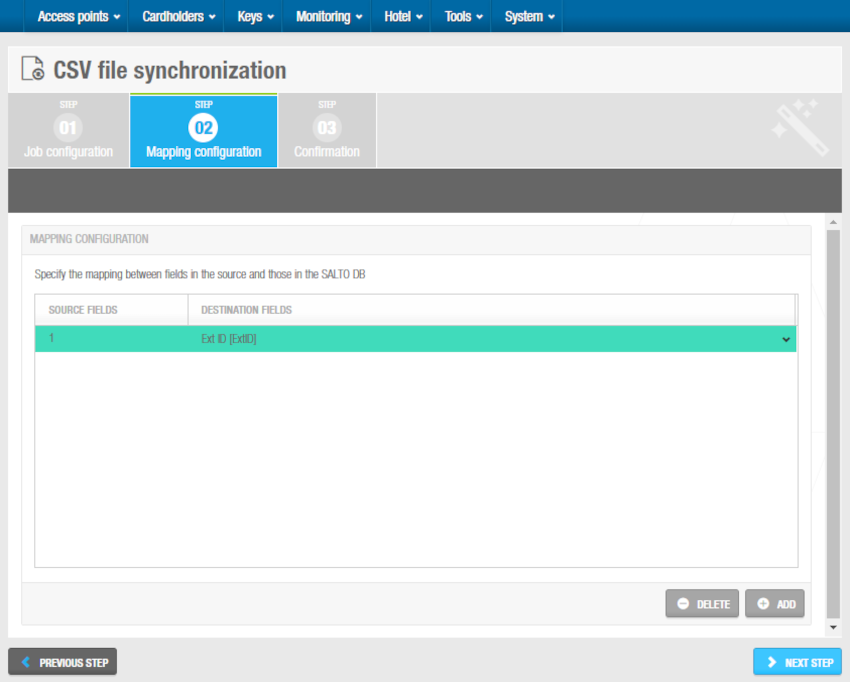 CSV Zuordnungseinstellung
CSV Zuordnungseinstellung
- Wiederholen Sie die Schritte 1 bis 3, bis Sie die Zuordnung für alle Quell- und Zielfelder vorgenommen haben.
Sie müssen eines der Felder als Ext ID konfigurieren, bevor Sie mit der Konfiguration fortfahren können. Dabei handelt es sich um eine eindeutige ID, durch die Objekte in der Software eindeutig identifiziert werden. Nur so ist sichergestellt, dass die Daten beim Import korrekt zugeordnet werden können.
- Klicken Sie auf Nächster Schritt. Die Ansicht Bestätigung wird angezeigt.
Schritt 3: Bestätigung
Der Bestätigung von Aufträgen erfolgt immer nach demselben Schema. Siehe Schritt 3: Bestätigung im Abschnitt vordefinierte geplante Aufträge für weitere Informationen und eine Beschreibung des Ablaufs zur Bestätigung.
Synchronisation über Datenbanktabellen
Mit der DB-Synchronisation können Daten aus externen Datenbanken in die SALTO Space Datenbank importiert werden. So könnte bspw. eine Universität Daten aus der Personalverwaltung in Space importieren. Sie können auf Daten in einer externen Datenbank zugreifen, um Einträge zu erstellen und bestimmte Felder in Space zu füllen. Das bedeutet, dass Sie automatisch Daten aus anderen Datenbanken in Space übernehmen können(anstelle diese händisch einzugeben).
Das Dokument SALTO_User_Sync_Staging_Table enthält weitere Informationen zur Datenbank-Synchronisation. Wenden Sie sich an Ihren SALTO Partner oder den technischen Support, um eine Kopie dieses Dokuments anzufragen.
Die Synchronisation über Datenbanktabellen besteht aus 3 Schritten:
Schritt 1: Auftrag konfigurieren
Um Schritt 1 abzuschließen:
Gehen Sie auf Extras > Synchronisation. Der Dialog Synchronisation wird angezeigt.
Wählen Sie im Auswahlfeld die DB-Synchronisation aus.
Klicken Sie auf OK. Die Konfigurationsansicht des Auftrags wird angezeigt.
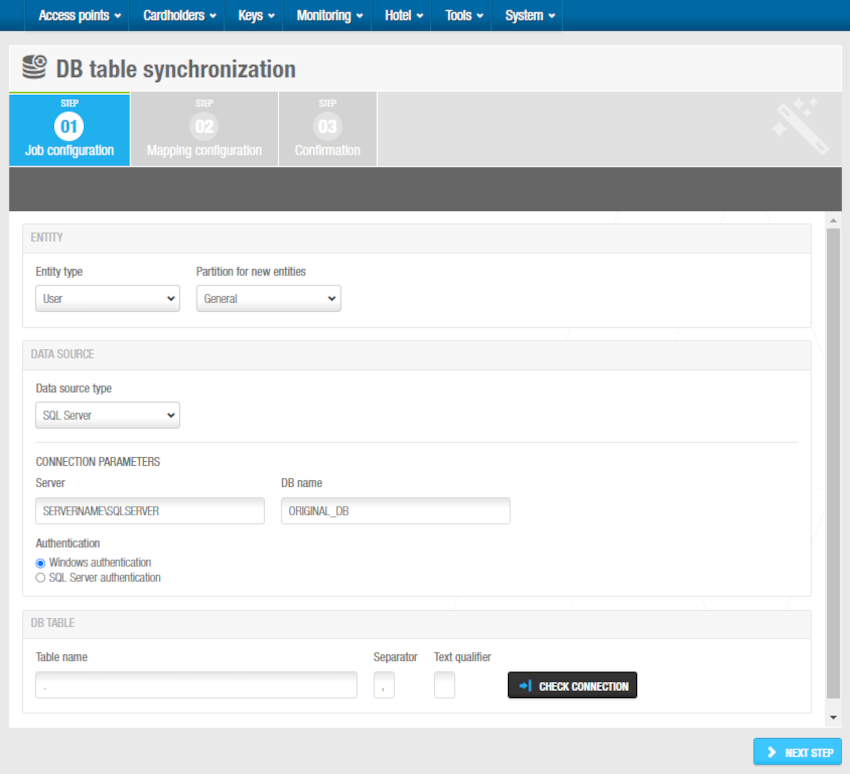 Konfiguration Auftrag DB-Tabelle
Konfiguration Auftrag DB-Tabelle
- Wählen Sie bei Objekt aus, welche Art Daten Sie importieren. Abhängig von Ihrer Lizenz können Sie die folgenden Objekte auswählen: Person, Tür, Bereich, Personengruppe, Anwender, Locker und Besucher.
Der Inhalt der Felder unterscheidet sich, abhängig davon, ob Sie Personen, Türen, Personengruppen oder Bereiche importieren. Wenn Sie bspw. Türen importieren, stehen nur Felder mit Bezug zu Türen für den Import zur Verfügung.
Wählen Sie bei Bedarf aus, in welche Partition die Objekte importiert werden sollen. Siehe Partitionen für weitere Informationen. Die Daten werden nur in die ausgewählte Partition importiert.
Legen Sie im Feld Typ der Datenquelle die passende Quelle fest. Hier stehen SQL Server, Oracle und ODBC Datenquelle zur Auswahl.
Geben Sie die benötigten Daten im Abschnitt Verbindungsparameter ein. Die benötigten Daten hängen davon ab, was Sie im Feld Typ der Datenquelle ausgewählt haben.
Geben Sie im Abschnitt DB Tabelle den Namen der Datenbanktabelle in das Feld Tabellen-Name ein. Das Feld Trennzeichen wird automatisch ausgefüllt. Sie können diesen Wert bei Bedarf ändern.
Klicken Sie auf Nächster Schritt. Die Ansicht Zuordnungseinstellung wird angezeigt.
Schritt 2: Konfiguration zuordnen
Um diesen Schritt abzuschließen:
Klicken Sie in der Zuordnungseinstellung auf Zufügen. In der Spalte Quellfeld wird die Nummer 1 angezeigt.
Klicken Sie auf den Pfeil ganz rechts in der Zeile, um das Auswahlfeld Zielfelder anzeigen zu lassen. Standardmäßig ist [Nicht importieren] vorausgewählt. Die Zielfelder sind verfügbare SALTO Space Datenbankfelder, in die Sie Daten importieren können. Nach dem Import in die Space-Datenbank, werden die Daten in den ausgewählten Feldern in Space angezeigt.
Das Dokument SALTO_User_Sync_Staging_Table enthält weitere Informationen zu diesen Feldern. Wenden Sie sich an Ihren SALTO Partner oder den technischen Support, um eine Kopie dieses Dokuments anzufragen.
- Wählen Sie aus in welches Zielfeld die Daten aus dem Quellfeld importiert werden sollen. Das gewählte Feld wird unter Zielfeld angezeigt.
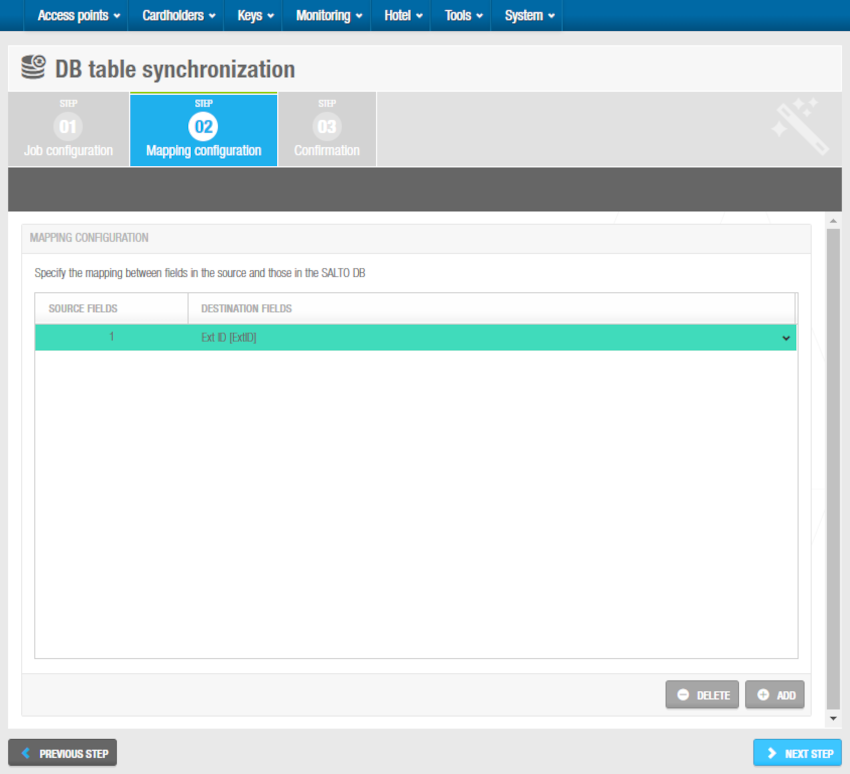 DB-Tabellen Zuordnungseinstellung
DB-Tabellen Zuordnungseinstellung
- Wiederholen Sie die Schritte 1 bis 3, bis Sie die Zuordnung für alle Quell- und Zielfelder vorgenommen haben. Sie müssen folgende Zielfelder verknüpfen, um mit dem nächsten Schritt fortfahren zu können:
- Ext ID
- Kontrollfeld(to be processed by SALTO)
- Kontrollfeld(processed date/time)
- Kontrollfeld(error code)
- Kontrollfeld(error message)
Das System verwendet dieses Feld, um nach dem Import einen Bericht zu erstellen. Die Synchronisation kann nicht durchgeführt werden, wenn nicht jedes dieser Felder verknüpft wurde.
- Klicken Sie auf Nächster Schritt. Die Ansicht Bestätigung wird angezeigt.
Schritt 3: Bestätigung
Der Bestätigung von Aufträgen erfolgt immer nach demselben Schema. Siehe Schritt 3: Bestätigung im Abschnitt vordefinierte geplante Aufträge für weitere Informationen und eine Beschreibung des Ablaufs zur Bestätigung.
 Zurück
Zurück
