Daten-Export in Space
Übersicht
Der Daten-Export ermöglicht es Ihnen, Listen von bestehenden Objekten als CSV-Datei zu exportieren. Dabei kann es sich bspw. um Personen, Türen, Personengruppen usw. handeln.
Der Daten-Export besteht aus drei Schritten:
Schritt 1: Konfiguration des Auftrags
Um Schritt 1 abzuschließen, tun Sie Folgendes:
- Wählen Sie Extras > Daten Export. Die Ansicht Daten Export wird geöffnet.
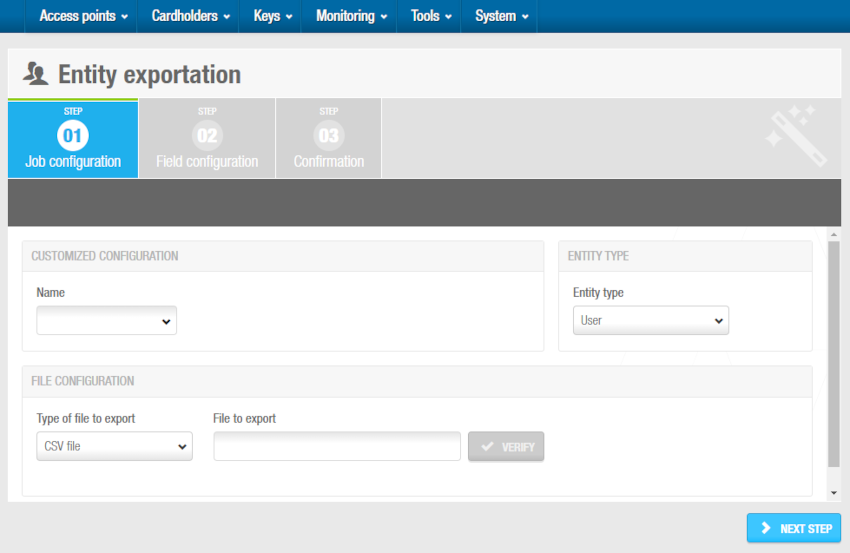 Ansicht 'Daten-Export'
Ansicht 'Daten-Export'
Geben Sie im Feld Name einen Namen für den Auftrag vor, falls Sie diesen als Vorlage speichern möchten. Zum Beispiel "abgelaufene Benutzer" oder "aktuell zugewiesene Personengruppen". Wenn Sie einen Namen angeben, wird der aktuelle Export als Vorlage für zukünftige Nutzung gespeichert.
Standardmäßig wird das Feld Dateityp der Exportdatei auf CSV Datei gestellt. Dies ist das einzige derzeit unterstützte Dateiformat.
Geben Sie einen Dateinamen und Pfad für die Datei an, in die Sie die Daten exportieren möchten, bspw.
C:\SALTO\export.csv. Führen Sie dazu folgende Schritte durch:
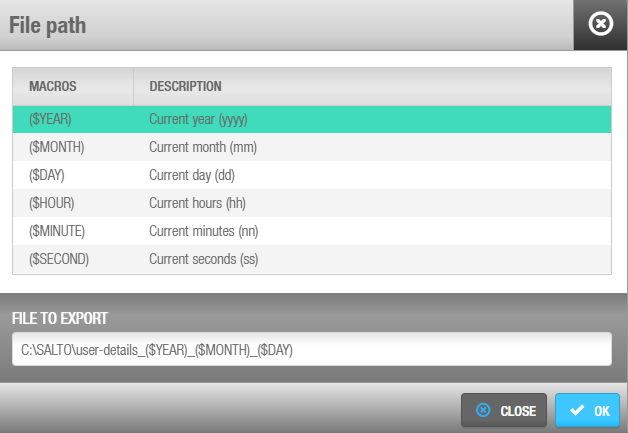 Dialog 'Dateipfad'
Dialog 'Dateipfad'
- Drücken Sie F2, um den Dialog Datei-Pfad zu öffnen. In diesem können Sie bei Bedarf den Dateinamen um Makros ergänzen. Wenn Sie Makros, wie bspw.
($YEAR)_($MONTH)_($DAY)verwenden, können Sie sichergehen, dass jede Datei einen eindeutigen Namen erhält und somit nicht überschrieben wird. - Klicken Sie doppelt auf die gewünschten Makros, um Sie dem Namen zuzufügen. Jedes zugefügte Makro wird im Feld Datei für Export angezeigt.
- Klicken Sie auf OK, wenn alle gewünschten Daten korrekt im Feld Datei für Export angezeigt werden.
- Sie können durch einen Klick auf Bestätigen prüfen, ob die Eingaben korrekt sind und ob der Ordner existiert.
- Wählen Sie im Abschnitt Objekt aus, welche Art von Objekt Sie exportieren möchten. Sie können Personen, Türen, Personengruppen, Bereiche, Locker oder Zimmer exportieren.
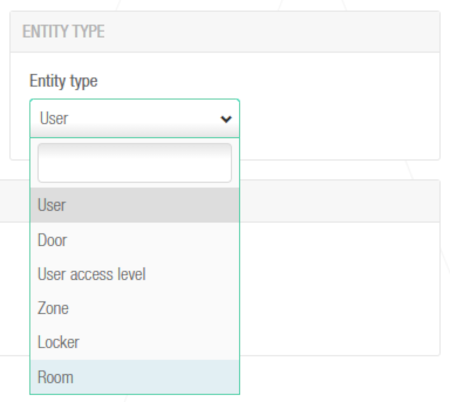 Auswahlfeld 'Objekttyp'
Auswahlfeld 'Objekttyp'
Legen Sie unter Objekt Partition fest, aus welcher Partition die Objekte exportiert werden sollen. Siehe Partitionen für weitere Informationen zu Partitionen. Standardmäßig ist hier Alle Partitionen vorausgewählt, sodass Objekte aus allen Partitionen exportiert werden.
Klicken Sie auf Nächster Schritt. Die Konfigurationsansicht des Auftrags wird angezeigt.
Schritt 2: Konfiguration der Felder
Um Schritt 2 abzuschließen:
- Wählen Sie in der Ansicht Feld-Konfiguration, im Auswahlfeld das passende Datei Forma aus. Dadurch wird das Format der Datei festgelegt, die für den Export verwendet wird.
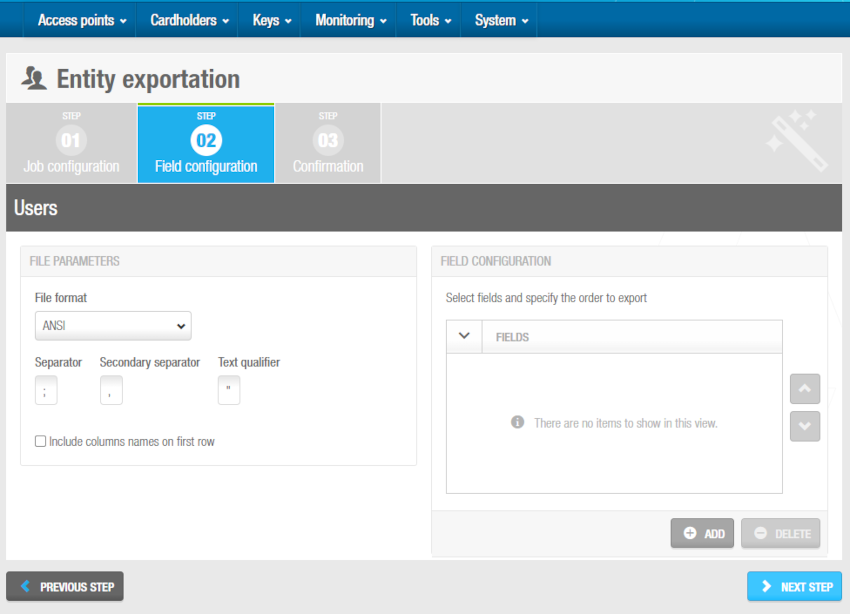 Ansicht 'Feldkonfiguration'
Ansicht 'Feldkonfiguration'
Die Felder Trennzeichen, zweites Trennzeichen und Texterkennung werden automatisch befüllt. Bei Bedarf können Sie diese Werte anpassen. Diese Felder legen fest, wie die Daten in der Datei gespeichert werden.
Setzen Sie bei Bedarf den Haken bei Erste Zeile enthält Überschriften. Wenn Sie dies tun, werden die Spaltennamen in der ersten Zeile der Datei eingefügt.
Klicken Sie im Abschnitt Feldkonfiguration auf Zufügen. Der Dialog ausgewählte Felder wird angezeigt und listet alle verfügbaren Felder auf.
Die verfügbaren Felder hängen davon ab, welche Art von Objekt Sie exportieren. Wenn Sie bspw. Personen exportieren, stehen nur Felder mit Bezug zu Personen für den Export zur Verfügung.
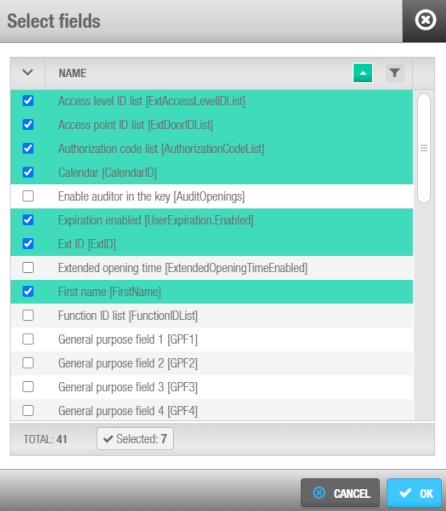 Dialog 'ausgewählte Felder'
Dialog 'ausgewählte Felder'
- Wählen Sie die gewünschten Felder und klicken Sie auf OK. Die ausgewählten Felder werden unter Feldkonfiguration in der Ansicht Feldkonfiguration angezeigt.
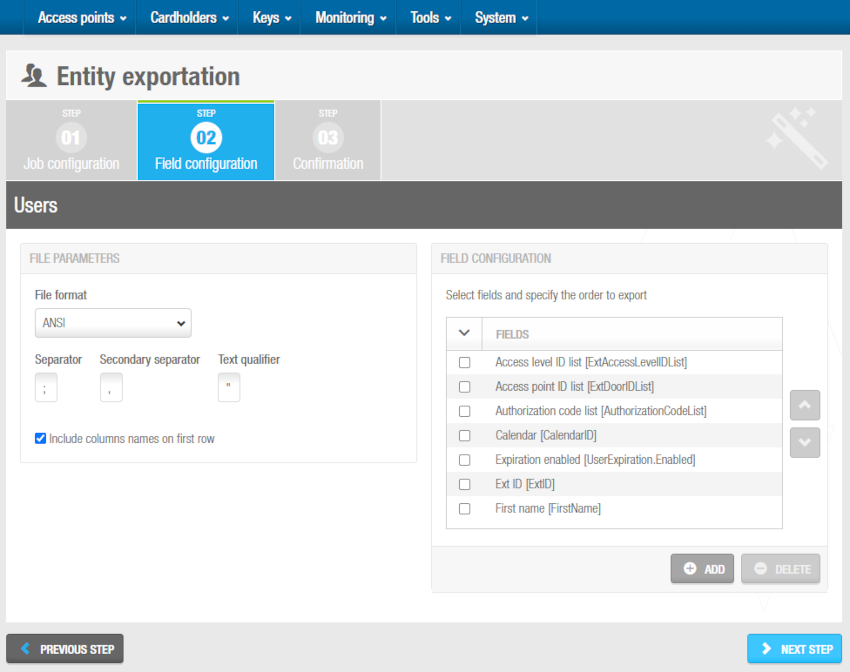 Ausgewählte Felder in der Ansicht 'Feldkonfiguration'
Ausgewählte Felder in der Ansicht 'Feldkonfiguration'
Die Reihenfolge der Felder in der Liste gibt vor, in welcher Reihenfolge die Daten exportiert werden. Bei Bedarf können Sie Felder auswählen und durch Klick auf die Hoch- und Runter-Pfeile verschieben.
Klicken Sie auf Nächster Schritt. Die Ansicht Bestätigung wird angezeigt.
Schritt 3: Bestätigung
Um den Daten-Export zu bestätigen:
- Überprüfen Sie die Konfiguration des Auftrags in der Bestätigungs-Ansicht. Klicken Sie auf Vorheriger Schritt, wenn Sie die Konfiguration anpassen möchten.
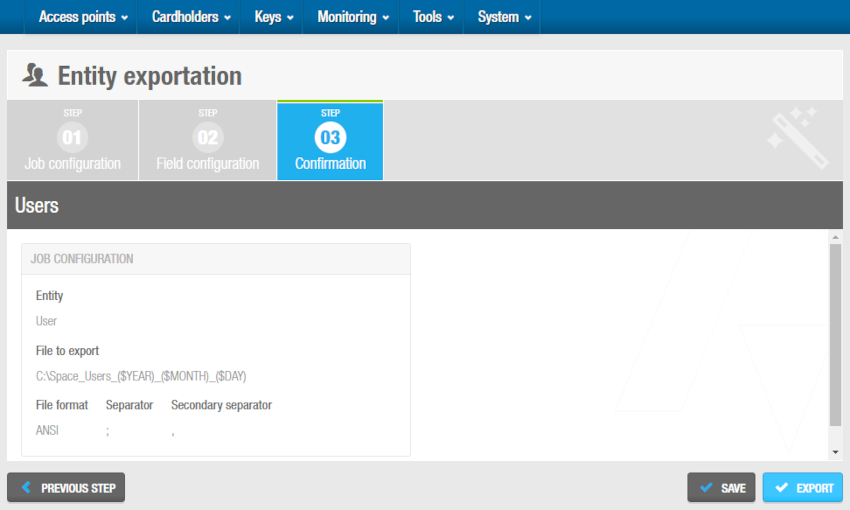 'Bestätigungs'-Bildschirm
'Bestätigungs'-Bildschirm
- Wenn Sie diesen Export öfter verwenden möchten, können Sie ihn durch Klick auf Speichern als Vorlage speichern. Danach wird der Dialog Speichern angezeigt. Geben Sie dort Name und Beschreibung ein. Speichern Sie die Änderungen.
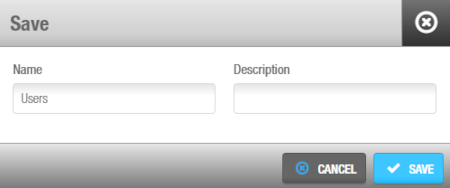 Geben Sie die Details im Dialog 'Speichern' ein, um die Exportvorlage zu speichern
Geben Sie die Details im Dialog 'Speichern' ein, um die Exportvorlage zu speichern
- Klicken Sie auf Export um einen einmaligen Export durchzuführen. Nach Abschluss des Vorgangs wird eine Erfolgsmeldung angezeigt.
Um zu prüfen, ob der Export erfolgreich durchgeführt wurde, rufen Sie den Ordner auf, der beim Export angegeben wurde und öffnen Sie dort die CSV-Datei mit einem geeigneten Programm.
