Geplante Aufträge in Space erstellen
Überblick
Die Erstellung geplanter Aufträge bezieht sich auf die Erstellung benutzerdefinierter Aufträge. Neben diesen gibt es auch noch vom System vordefinierte geplante Aufträge. Sie können folge Arten von geplanten Aufträgen erstellen:
- Automatische Synchronisation über CSV-Dateien
- Automatische Synchronisation über Datenbank-Tabellen
- Automatischer Export der Ereignisliste
- Automatischer Daten-Export
- Automatischer Export der Personen-Inaktivitätsberichte
Wenn Sie Aufträge erstellen, werden diese in der Liste der geplanten Aufträge angezeigt. Die folgenden Abschnitte beschreiben die Erstellung dieser Aufträge.
Sowohl der Export, als auch die Synchronisation sind lizenzabhängig. Siehe Space registrieren und lizenzieren für weitere Informationen.
Automatische Synchronisation über CSV-Dateien
Mit der CSV-Synchronisation können Daten aus externen Systemen in Space importiert werden. So könnte bspw. eine Universität Daten aus der Studentenverwaltung in Space importieren. Dabei verwenden Sie Daten aus einer CSV- oder Textdatei, um bestimmte Felder in Space zu befüllen. Das bedeutet, dass Sie automatisch Daten aus anderen Systemen in Space übernehmen können(anstelle diese händisch einzugeben).
Das Dokument SALTO_Data_Sync enthält weitere Informationen zur CSV-Synchronisation. Wenden Sie sich an Ihren Salto Partner oder den technischen Support, um eine Kopie dieses Dokuments anzufragen.
Die automatische CSV-Synchronisation besteht aus 4 Schritten:
- Schritt 1: Auftrag konfigurieren
- Schritt 2: Konfiguration zuordnen
- Schritt 3: Zeitplan festlegen
- Schritt 4: Bestätigung
Schritt 1: Auftrag konfigurieren
Um Schritt 1 abzuschließen:
Wählen Sie Extras > Geplante Aufträge. Die Liste der geplanten Aufträge wird angezeigt.
Klicken Sie auf Zufügen. Der Dialog zum Zufügen von geplanten Aufträgen wird angezeigt.
Wählen Sie im Auswahlfeld die CSV-Synchronisation aus.
Klicken Sie auf OK. Die Konfigurationsansicht des Auftrags wird angezeigt.
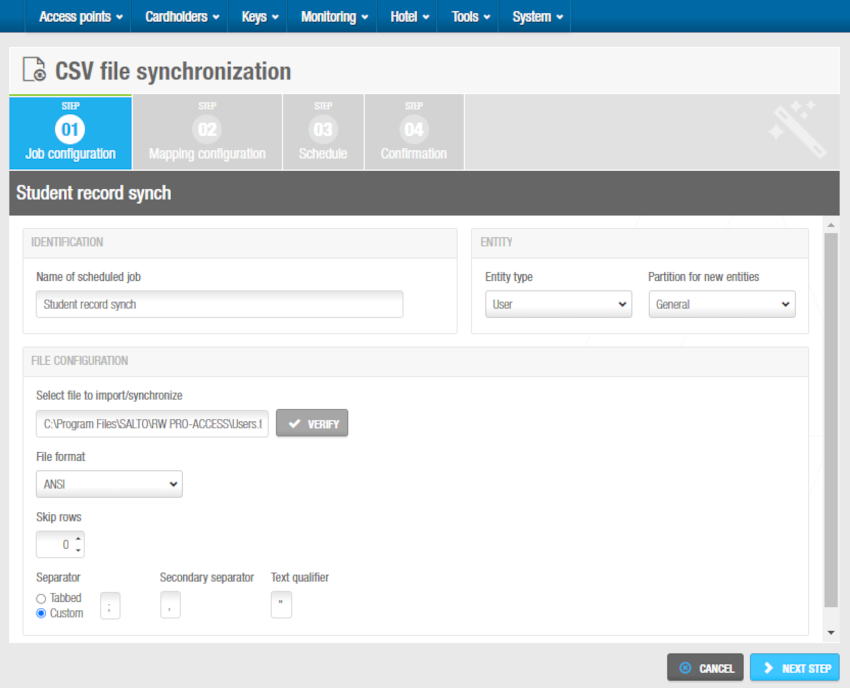 Konfiguration CSV-Auftrag
Konfiguration CSV-Auftrag
Geben Sie dem Auftrag im Feld Name des Auftrags einen Namen.
Geben Sie im Feld Datei für Import / Synchronisation auswählen Namen und Pfad der gewünschten Datei für den Import an. Sie können durch einen Klick auf Bestätigen prüfen, ob die Eingaben korrekt sind.
Legen Sie im entsprechenden Auswahlfeld das passende Datei Format aus.
Legen Sie im Feld Zeile überspringen fest, ob und wie viele Zeilen am Anfang der Datei ggfs. übersprungen werden sollen. Dadurch legen Sie fest ab welcher Zeile der Datei mit dem Import begonnen werden soll. Beispielsweise können Tabellenkopfzeilen in der Importdatei übersprungen werden.
Legen Sie fest, ob die Datenfelder durch Tabulatoren oder Benutzerdefinierte Trennzeichen getrennt werden sollen. Mit diesen Optionen können Benutzer festlegen, wie die Datenfelder in der Importdatei getrennt werden. Die Felder zweites Trennzeichen und Texterkennung werden automatisch befüllt. Bei Bedarf können Sie diese Werte anpassen. Das zweite Trennzeichen wird verwendet, um die einzelnen Elemente einer Auflistung voneinander zu trennen. Das Zeichen Texterkennung wird verwenden, wenn Texte Leerzeichen enthalten.
Wählen Sie bei Objekt aus, welche Art Daten Sie importieren. Abhängig von Ihrer Lizenz können Sie die folgenden Objekte auswählen: Person, Tür, Bereich, Personengruppe, Anwender, Locker und Besucher.
Der Inhalt der Felder unterscheidet sich danach, ob Sie Personen, Türen, Personengruppen oder Bereiche importieren. Wenn Sie bspw. Türen importieren, stehen nur Felder mit Bezug zu Türen für den Import zur Verfügung.
Wählen Sie bei Bedarf aus, in welche Partition die Objekte importiert werden sollen.
Klicken Sie auf Nächster Schritt. Die Ansicht Zuordnungseinstellung wird angezeigt.
Schritt 2: Konfiguration zuordnen
Um diesen Schritt abzuschließen:
Klicken Sie in der Zuordnungseinstellung auf Zufügen. In der Spalte Quellfeld wird die Nummer 1 angezeigt.
Klicken Sie auf den Pfeil ganz rechts in der Zeile, um das Auswahlfeld Zielfelder anzeigen zu lassen. Standardmäßig ist [Nicht importieren] vorausgewählt. In den Zielfeldern legen Sie fest, in welches Feld von Space die daten importiert werden sollen.
Das Dokument SALTO_Data_Sync enthält weitere Informationen zur CSV-Synchronisation. Wenden Sie sich an Ihren Salto Partner oder den technischen Support, um eine Kopie dieses Dokuments anzufragen.
- Wählen Sie aus in welches Zielfeld die Daten aus dem Quellfeld importiert werden sollen. Das gewählte Feld wird unter Zielfeld angezeigt.
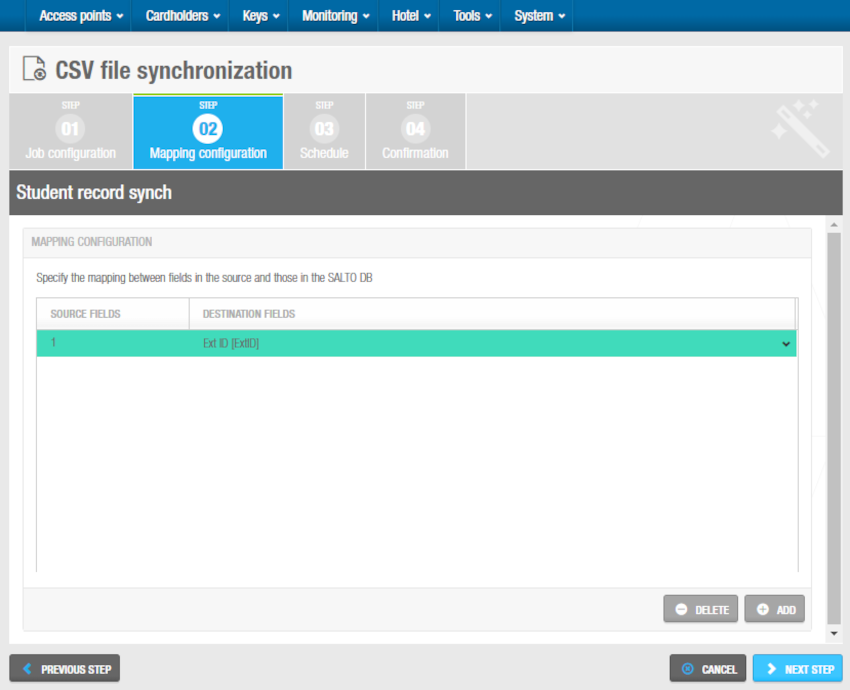 CSV Zuordnungseinstellung
CSV Zuordnungseinstellung
- Wiederholen Sie die Schritte 1 bis 3, bis Sie die Zuordnung für alle Quell- und Zielfelder in der Reihenfolge der Importdatei vorgenommen haben. Wenn die Datei Daten enthält, die Sie nicht in Space importieren möchten, müssen Sie trotzdem eine Beziehung für sie konfigurieren und Nicht importieren als Ziel auswählen.
Sie müssen eines der Felder als Ext ID konfigurieren, bevor Sie mit der Konfiguration fortfahren können. Dabei handelt es sich um eine eindeutige ID, durch die Objekte, wie bspw. Personen in der Software eindeutig identifiziert werden. Nur so ist sichergestellt, dass die Daten beim Import korrekt zugeordnet werden können.
- Klicken Sie auf Nächster Schritt. Die Liste Ansicht zur Konfiguration des Zeitplans wird angezeigt.
Schritt 3: Zeitplan festlegen
Sie können festlegen wie häufig der Import-Auftrag ausgeführt werden soll, bspw. alle 24 Stunden oder alle 15 Minuten. Der Zeitplan von geplanten Aufträgen wird immer nach demselben Schema festgelegt. Siehe Schritt 2: Zeitplan für weitere Informationen und eine Beschreibung des Ablaufs zur Einrichtung.
Schritt 4: Bestätigung
Der Bestätigung von geplanten Aufträgen erfolgt immer nach demselben Schema. Siehe Schritt 3: Bestätigung für weitere Informationen und eine Beschreibung des Ablaufs zur Bestätigung.
Automatische Synchronisation über Datenbank-Tabellen
Mit der DB-Synchronisation können Daten aus externen Datenbanken in die Salto Space Datenbank importiert werden. So könnte bspw. eine Universität Daten aus der Personalverwaltung in Space importieren. Sie können auf Daten in einer externen Datenbank zugreifen, um Einträge zu erstellen und bestimmte Felder in Space zu füllen. Das bedeutet, dass Sie automatisch Daten aus anderen Datenbanken in Space übernehmen können(anstelle diese händisch einzugeben).
Das Dokument SALTO_User_Sync_Staging_Table enthält weitere Informationen zur Datenbank-Synchronisation. Wenden Sie sich an Ihren Salto Partner oder den technischen Support, um eine Kopie dieses Dokuments anzufragen.
Die automatische DB-Synchronisation besteht aus den folgenden Schritten:
- Schritt 1: Auftrag konfigurieren
- Schritt 2: Konfiguration zuordnen
- Schritt 3: Zeitplan festlegen
- Schritt 4: Bestätigung
Schritt 1: Auftrag konfigurieren
Um Schritt 1 abzuschließen:
Wählen Sie Extras > Geplante Aufträge. Die Liste der geplanten Aufträge wird angezeigt.
Klicken Sie auf Zufügen. Der Dialog zum Zufügen von geplanten Aufträgen wird angezeigt.
Wählen Sie im Auswahlfeld die DB-Synchronisation aus.
Klicken Sie auf OK. Die Konfigurationsansicht des Auftrags wird angezeigt.
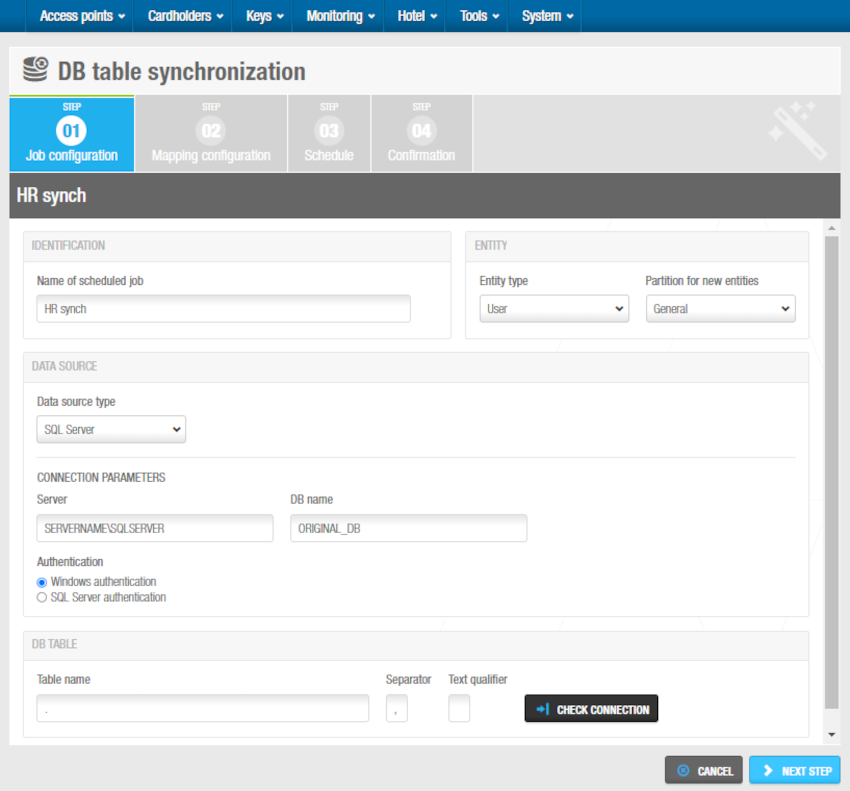 Konfiguration DB-Auftrag
Konfiguration DB-Auftrag
Geben Sie dem Auftrag im Feld Name des Auftrags einen Namen.
Legen Sie im Feld Typ der Datenquelle die passenden Quelle fest. Hier stehen SQL Server, Oracle und ODBC Datenquelle zur Auswahl.
Geben Sie die benötigten Daten im Abschnitt Verbindungsparameter ein. Die benötigten Verbindungsparameter hängen davon ab, was Sie im Feld Typ der Datenquelle ausgewählt haben. Geben Sie im Feld Tabellen Name an, welche Datenbank Sie verwenden möchten. Das Feld Trennzeichen wird automatisch ausgefüllt. Sie können diesen Wert bei Bedarf ändern.
Wählen Sie bei Objekt aus, welche Art Daten Sie importieren. Abhängig von Ihrer Lizenz können Sie die folgenden Objekte auswählen: Person, Tür, Bereich, Personengruppe, Anwender, Locker und Besucher.
Der Inhalt der Felder unterscheidet sich, abhängig davon, ob Sie Personen, Türen, Personengruppen oder Bereiche importieren. Wenn Sie bspw. Türen importieren, stehen nur Felder mit Bezug zu Türen für den Import zur Verfügung.
Wählen Sie bei Bedarf aus, in welche Partition die Objekte importiert werden sollen. Siehe Partitionen für weitere Informationen. Die Daten werden nur auf die von Ihnen ausgewählte Partition importiert.
Klicken Sie auf Nächster Schritt. Die Ansicht Zuordnungseinstellung wird angezeigt.
Schritt 2: Konfiguration zuordnen
Um diesen Schritt abzuschließen:
Klicken Sie in der Zuordnungseinstellung auf Zufügen. In der Spalte Quellfeld wird die Nummer 1 angezeigt.
Klicken Sie auf den Pfeil ganz rechts in der Zeile, um das Auswahlfeld Zielfelder anzeigen zu lassen. Standardmäßig ist [Nicht importieren] vorausgewählt. Die Zielfelder sind verfügbare Salto Space Datenbankfelder, in die Sie Daten importieren können. Nach dem Import in die Salto Space-Datenbank, werden die Daten in den ausgewählten Feldern in Space angezeigt.
Das Dokument SALTO_User_Sync_Staging_Table enthält weitere Informationen zu diesen Feldern. Wenden Sie sich an Ihren Salto Partner oder den technischen Support, um eine Kopie dieses Dokuments anzufragen.
- Wählen Sie aus in welches Zielfeld die Daten aus dem Quellfeld importiert werden sollen. Das gewählte Feld wird unter Zielfeld angezeigt.
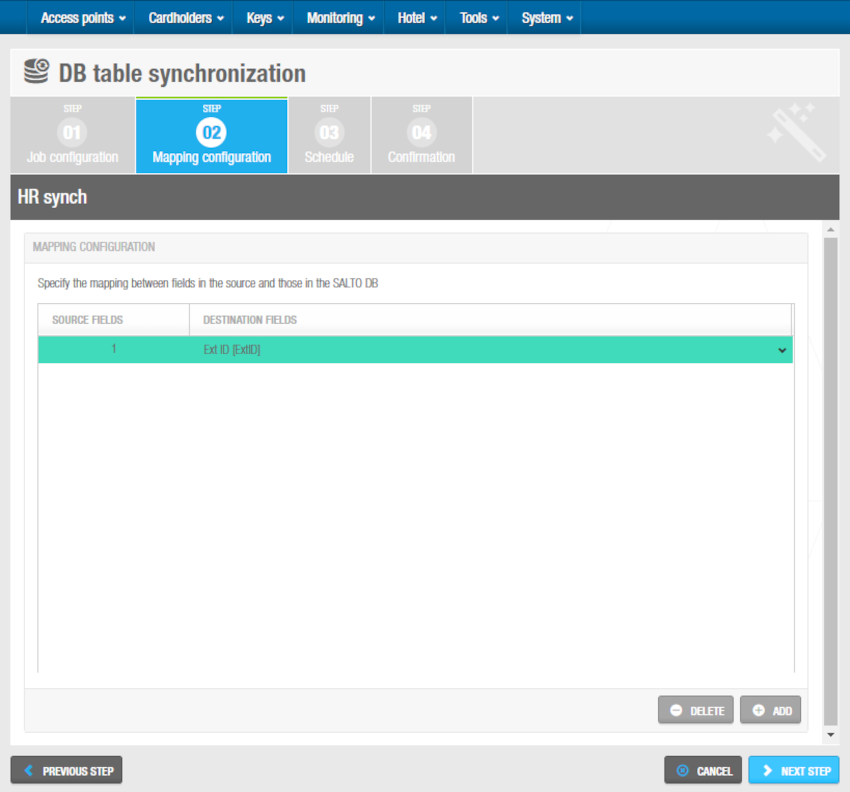 DB Zuordnungseinstellung
DB Zuordnungseinstellung
- Wiederholen Sie die Schritte 1 bis 3, bis Sie die Zuordnung für alle Quell- und Zielfelder vorgenommen haben. Sie müssen folgende Zielfelder verknüpfen, um mit dem nächsten Schritt fortfahren zu können:
- Ext ID
- Kontrollfeld(to be processed by Salto)
- Kontrollfeld(processed date/time)
- Kontrollfeld(error code)
- Kontrollfeld(error message)
Das System verwendet dieses Feld, um nach dem Import einen Bericht zu erstellen. Die Synchronisation kann nicht durchgeführt werden, wenn nicht jedes dieser Felder verknüpft wurde.
- Klicken Sie auf Nächster Schritt. Die Ansicht zur Konfiguration des Zeitplans wird angezeigt.
Schritt 3: Zeitplan festlegen
Der Zeitplan von geplanten Aufträgen wird immer nach demselben Schema festgelegt. Siehe Schritt 2: Zeitplan für weitere Informationen und eine Beschreibung des Ablaufs zur Einrichtung.
Schritt 4: Bestätigung
Der Bestätigung von geplanten Aufträgen erfolgt immer nach demselben Schema. Siehe Schritt 3: Bestätigung für weitere Informationen und eine Beschreibung des Ablaufs zur Bestätigung.
Automatischer Export der Ereignisliste
Sie können die Ereignisliste als CSV-Datei aus der Salto Space-Datenbank exportieren. So können Sie die Daten in anderen Systemen verwenden, z. B. in Zeiterfassungssystemen.
Beim Export der Ereignisliste bleiben die Daten in Space verfügbar, da diese nicht entfernt werden. Wenn Sie jedoch die Ereignisliste bereinigen, werden die Daten dauerhaft aus der Datenbank entfernt.
Das Dokument SaltoAutomaticExportOfAuditTrail enthält weitere Informationen zum Export der Ereignisliste. Wenden Sie sich an Ihren Salto Partner oder den technischen Support, um eine Kopie dieses Dokuments anzufragen.
Der automatische Export der Ereignisliste besteht aus 5 Schritten:
- Schritt 1: Auftrag konfigurieren
- Schritt 2: Feld-Konfiguration
- Schritt 3: Filter-Konfiguration
- Schritt 4: Zeitplan festlegen
- Schritt 5: Bestätigung
Schritt 1: Auftrag konfigurieren
Um Schritt 1 abzuschließen:
Wählen Sie Extras > Geplante Aufträge. Die Liste der geplanten Aufträge wird angezeigt.
Klicken Sie auf Zufügen. Der Dialog zum Zufügen von geplanten Aufträgen wird angezeigt.
Wählen Sie im Auswahlfeld Ereignisliste exportieren aus.
Klicken Sie auf OK. Die Konfigurationsansicht des Auftrags wird angezeigt.
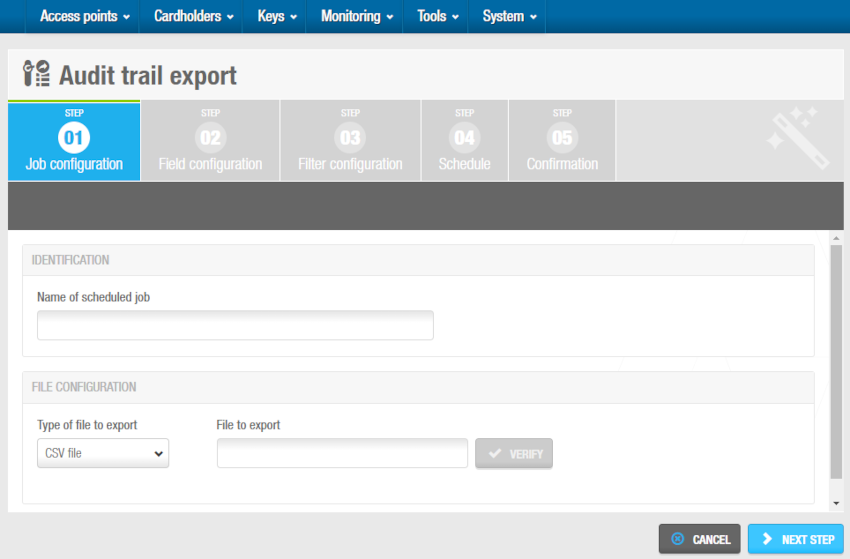 'Job configuration' screen - Audit trail export
'Job configuration' screen - Audit trail export
Geben Sie dem Auftrag im Feld Name des Auftrags einen Namen. Standardmäßig wird das Feld Dateityp der Exportdatei auf CSV Datei gestellt. Dies ist das einzige derzeit unterstützte Dateiformat.
Geben Sie einen Dateinamen und Pfad für die Datei an, in die Sie die Daten exportieren möchten, bspw.
C:\SALTO\ereignisliste.csv. Führen Sie dazu folgende Schritte durch:
- Drücken Sie F2, um den Dialog Datei-Pfad zu öffnen. In diesem können Sie bei Bedarf den Dateinamen um Makros ergänzen.
Wenn Sie Makros, wie bspw.
($YEAR)_($MONTH)_($DAY)verwenden, können Sie sichergehen, dass jede Datei einen eindeutigen Namen erhält und somit nicht überschrieben wird. - Klicken Sie doppelt auf die gewünschten Makros, um Sie dem Namen zuzufügen. Jedes zugefügte Makro wird im Feld Datei für Export angezeigt.
- Klicken Sie auf OK, wenn alle gewünschten Daten korrekt im Feld Datei für Export angezeigt werden.
- Sie können durch einen Klick auf Bestätigen prüfen, ob die Eingaben korrekt sind und ob der Ordner existiert.
Wenn Sie den Haken bei Datei per E-Mail senden setzen, können Sie den Bericht auch per Mail verschicken. In diesem Fall werden 3 zusätzliche Felder angezeigt:
- Empfänger: Hier legen Sie fest, wer den Bericht erhalten soll.
- Betreff: Hier legen Sie den Betreff der E-Mail fest.
- Inhalt: Hier können Sie einen geeigneten Benachrichtigungstext für die E-Mail festlegen.
Sie müssen trotzdem immer eine Datei für den Export angeben. Außerdem müssen Sie unter System > allgemeine Optionen im Reiter Meldung einen Mail-Server eingerichtet haben.
- Klicken Sie auf Nächster Schritt. Die Feld-Konfiguration wird angezeigt.
Schritt 2: Feld-Konfiguration
Um Schritt 2 abzuschließen:
Wählen Sie in der Ansicht Feld-Konfiguration, im Auswahlfeld das passende Datei Format aus. Dadurch wird das Format der Datei festgelegt, die für den Export verwendet wird.
Wählen Sie entweder Tabulator oder Benutzerdefiniert. Dies gibt an, wie die Ereignis-Daten in der Datei gespeichert werden. Die Felder zweites Trennzeichen und Texterkennung werden automatisch befüllt. Bei Bedarf können Sie diese Werte anpassen.
Setzen Sie bei Bedarf den Haken bei Erste Zeile enthält Überschriften. Wenn Sie dies tun, werden die Spaltennamen in der ersten Zeile der Datei eingefügt.
Klicken Sie im Abschnitt Feldkonfiguration auf Zufügen. Der Dialog ausgewählte Felder wird angezeigt und listet alle verfügbaren Felder auf.
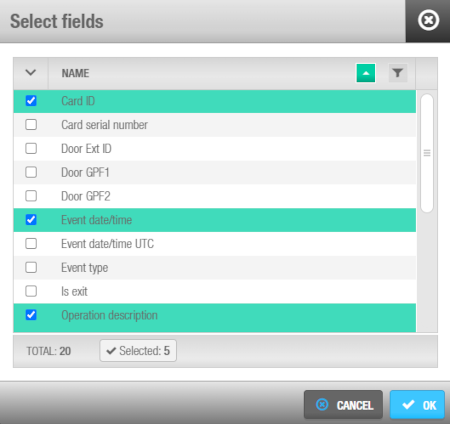 Dialog 'ausgewählte Felder' - Export der Ereignisliste
Dialog 'ausgewählte Felder' - Export der Ereignisliste
Das Dokument SaltoAutomaticExportOfAuditTrail enthält weitere Informationen über diese Felder.
Wählen Sie die gewünschten Felder aus.
Klicken Sie auf OK. Die ausgewählten Felder werden unter Feldkonfiguration in der Ansicht Feldkonfiguration angezeigt.
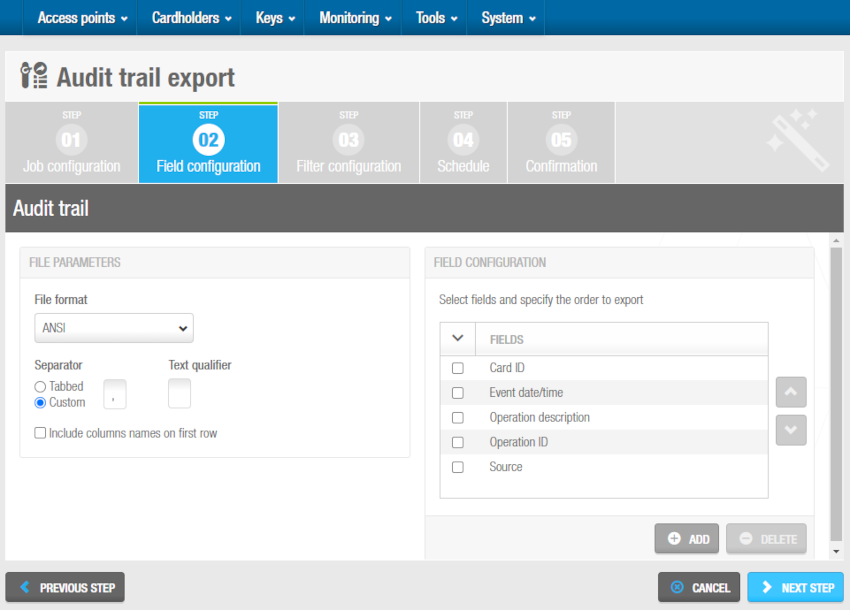 Ansicht 'Feldkonfiguration' - Export der Ereignisliste
Ansicht 'Feldkonfiguration' - Export der Ereignisliste
Die Reihenfolge der Felder in der Liste gibt vor, in welcher Reihenfolge die Daten exportiert werden. Bei Bedarf können Sie Felder auswählen und durch Klick auf die Hoch- und Runter-Pfeile verschieben.
- Klicken Sie auf Nächster Schritt. Die Filter-Konfiguration wird angezeigt.
Schritt 3: Filter-Konfiguration
Mit der Filter-Konfiguration können Sie festlegen, ob nur bestimmte Daten oder Zeiträume der Ereignisliste exportiert werden sollen. Standardmäßig werden alle Ereignisse der letzten 12 Monate exportiert.
Sie können die Ereignisse nach folgenden Kriterien filtern:
- Personen und/oder Anwender
- Zutrittspunkte, Nodes, Alarm-Eingänge und/oder Schaltausgänge
- Operationen
- Zeitraum(Datum und Uhrzeit)
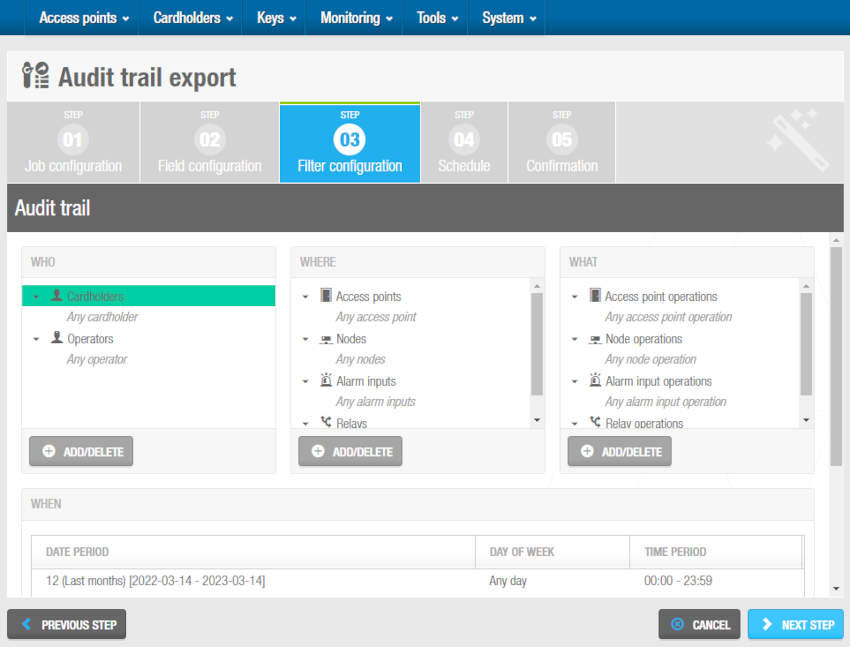 'Ansicht 'Filterkonfiguration' - Export der Ereignisliste
'Ansicht 'Filterkonfiguration' - Export der Ereignisliste
Um diesen Schritt abzuschließen:
Klicken Sie im Abschnitt Wer auf Zufügen/Löschen. Der Dialog Zufügen/Löschen wird angezeigt und listet auf zwei Reitern alle Personen und Anwender auf.
Wählen Sie links die gewünschten Personen aus und klicken Sie auf den obersten Pfeil. Die gewählten Personen werden nach rechts verschoben. Wenn Sie Strg gedrückt halten, können Sie mehrere Personen gleichzeitig auswählen. Sobald Sie eine Person verschoben haben, wird der Eintrag Alle Personen nach links verschoben. Sie können diesen vorausgewählten Eintrag beibehalten, wenn Sie Ereignisse vom allen Personen exportieren lassen möchten.
Wechseln Sie in den Reiter Anwender, wenn Sie nach Anwendern filtern möchten. Es wird eine Liste aller Anwender angezeigt.
Wählen Sie links die gewünschten Anwender aus und klicken Sie auf den obersten Pfeil. Die gewählten Anwender werden nach rechts verschoben.
Klicken Sie auf OK. Die ausgewählten Personen und Anwender werden im Abschnitt Wer angezeigt.
Wiederholen Sie die oben beschriebenen Schritte im Abschnitt Wo, um die gewünschten Zutrittspunkte, Nodes, Alarm-Eingänge und Ausgänge für Ihren Filter festzulegen.
Wiederholen Sie die beschriebene Prozedur, um im Abschnitt Was den Filter auf die gewünschten Operationen einzurichten.
Klicken Sie im Abschnitt Wann auf Zufügen/Löschen. Der Dialog Zufügen/Löschen von Perioden wird mit dem vordefinierten Zeitraum angezeigt.
Klicken Sie auf Bearbeiten, um Zeit und Datum anzupassen, falls gewünscht. Durch Klick auf Zufügen können Sie weitere Zeiträume zufügen. So könnten Sie bspw. einen Filter setzen, um Ereignisse aus einem bestimmten Zeitraum zu exportieren, die jeweils zwischen 09:00 und 11:00 Uhr, sowie 14:00 und 17:00 aufgetreten sind.
Speichern Sie die Änderungen, wenn Sie mit der Bearbeitung oder dem Hinzufügen von Zeiträumen fertig sind, und klicken Sie auf OK. Im Abschnitt Wann werden die durchgeführten Änderungen angezeigt.
Klicken Sie auf Nächster Schritt. Die Ansicht zur Konfiguration des Zeitplans wird angezeigt.
Schritt 4: Zeitplan festlegen
Der Zeitplan von geplanten Aufträgen wird immer nach demselben Schema festgelegt. Siehe Schritt 2: Zeitplan für weitere Informationen und eine Beschreibung des Ablaufs zur Einrichtung.
Schritt 5: Bestätigung
Der Bestätigung von geplanten Aufträgen erfolgt immer nach demselben Schema. Siehe Schritt 3: Bestätigung für weitere Informationen und eine Beschreibung des Ablaufs zur Bestätigung.
Automatischer Daten-Export
Sie können Objekte als CSV-Datei aus der Salto Space-Datenbank exportieren. So können Sie die Daten in anderen Systemen verwenden, z. B. in Zeiterfassungssystemen.
Beim Export von Objekten bleiben diese in Space verfügbar. Diese werden beim Export nicht entfernt.
Der automatische Export von Objekten besteht aus 4 Schritten:
- Schritt 1: Auftrag konfigurieren
- Schritt 2: Feld-Konfiguration
- Schritt 3: Zeitplan festlegen
- Schritt 4: Bestätigung
Schritt 1: Auftrag konfigurieren
Um Schritt 1 abzuschließen:
Wählen Sie Extras > Geplante Aufträge. Die Liste der geplanten Aufträge wird angezeigt.
Klicken Sie auf Zufügen. Der Dialog zum Zufügen von geplanten Aufträgen wird angezeigt.
Wählen Sie im entsprechend Auswahlfeld aus, welches Objekt Sie exportieren möchten.
Klicken Sie auf OK. Die Konfigurationsansicht des Auftrags wird angezeigt.
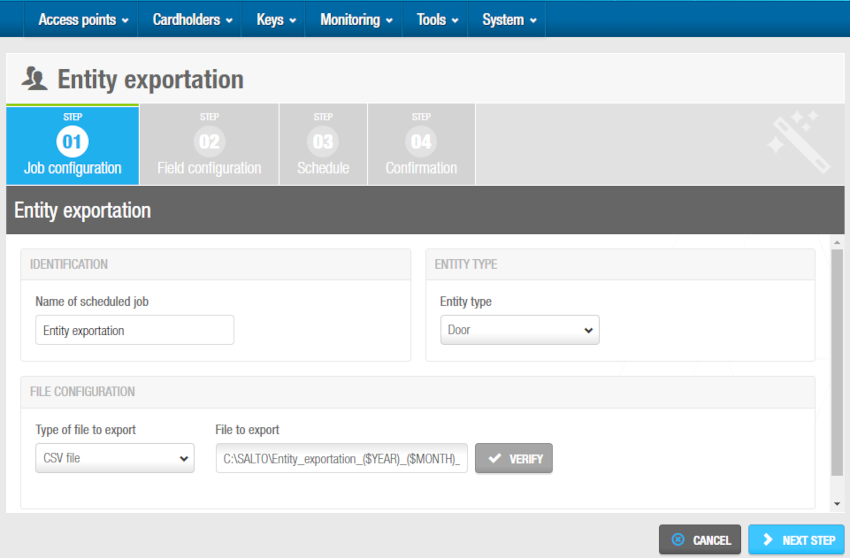 'Job configuration' screen - Automatic entity exports
'Job configuration' screen - Automatic entity exports
Geben Sie dem Auftrag im Feld Name des Auftrags einen Namen. Standardmäßig wird das Feld Dateityp der Exportdatei auf CSV Datei gestellt. Dies ist das einzige derzeit unterstützte Dateiformat.
Geben Sie einen Dateinamen und Pfad für die Datei an, in die Sie die Daten exportieren möchten, bspw.
C:\SALTO\export.csv. Führen Sie dazu folgende Schritte durch:
- Drücken Sie F2, um den Dialog Datei-Pfad zu öffnen. In diesem können Sie bei Bedarf den Dateinamen um Makros ergänzen.
Wenn Sie Makros, wie bspw.
($YEAR)_($MONTH)_($DAY)verwenden, können Sie sichergehen, dass jede Datei einen eindeutigen Namen erhält und somit nicht überschrieben wird. - Klicken Sie doppelt auf die gewünschten Makros, um Sie dem Namen zuzufügen. Jedes zugefügte Makro wird im Feld Datei für Export angezeigt.
- Klicken Sie auf OK, wenn alle gewünschten Daten korrekt im Feld Datei für Export angezeigt werden.
- Sie können durch einen Klick auf Bestätigen prüfen, ob die Eingaben korrekt sind und ob der Ordner existiert.
- Klicken Sie auf Nächster Schritt. Die Feld-Konfiguration wird angezeigt.
Schritt 2: Feld-Konfiguration
Um diesen Schritt abzuschließen:
Wählen Sie im Auswahlfeld Datei Format das Format aus. Dadurch wird das Format der Datei festgelegt, die für den Export verwendet wird.
Wählen Sie entweder Tabulator oder Benutzerdefiniert. Dies gibt an, wie die Daten in der Datei gespeichert werden. Die Felder zweites Trennzeichen und Texterkennung werden automatisch befüllt. Bei Bedarf können Sie diese Werte anpassen.
Setzen Sie bei Bedarf den Haken bei Erste Zeile enthält Überschriften. Wenn Sie dies tun, werden die Spaltennamen in der ersten Zeile der Datei eingefügt.
Klicken Sie im Abschnitt Feldkonfiguration auf Zufügen. Der Dialog ausgewählte Felder wird angezeigt und listet alle verfügbaren Felder auf.
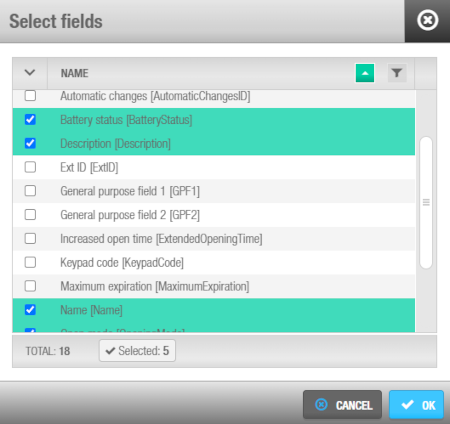 Dialog 'Felder auswählen' - automatischer Daten-Export
Dialog 'Felder auswählen' - automatischer Daten-Export
Das Dokument Salto_Data_Export enthält weitere Informationen zu diesen Feldern. Wenden Sie sich an Ihren Salto Partner oder den technischen Support, um eine Kopie dieses Dokuments anzufragen.
Wählen Sie die gewünschten Felder aus.
Klicken Sie auf OK. Die ausgewählten Felder werden unter Feldkonfiguration in der Ansicht Feldkonfiguration angezeigt.
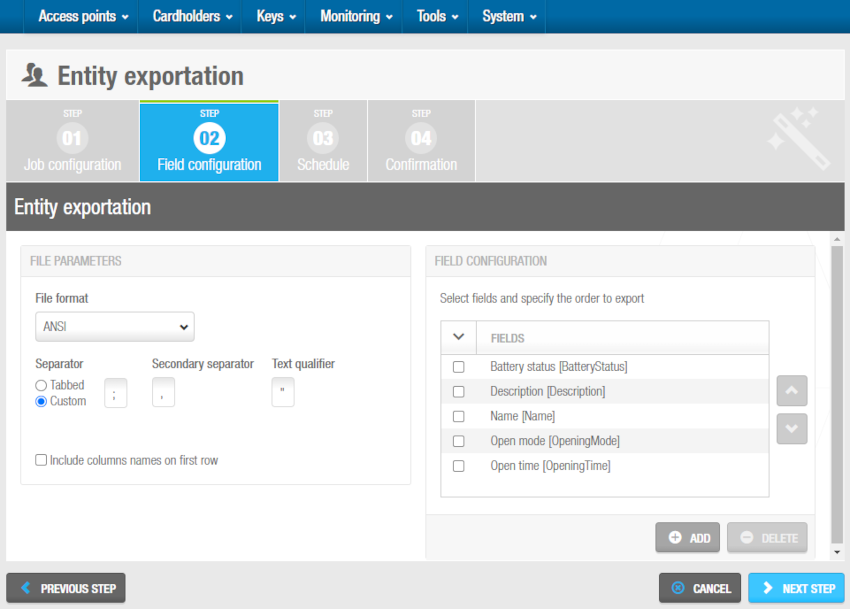 Ansicht 'Feldkonfiguration' - automatischer Daten-Export
Ansicht 'Feldkonfiguration' - automatischer Daten-Export
Die Reihenfolge der Felder in der Liste gibt vor, in welcher Reihenfolge die Daten exportiert werden. Bei Bedarf können Sie Felder auswählen und durch Klick auf die Hoch- und Runter-Pfeile verschieben.
- Klicken Sie auf Nächster Schritt. Die Filter-Konfiguration wird angezeigt.
Schritt 3: Zeitplan festlegen
Der Zeitplan von geplanten Aufträgen wird immer nach demselben Schema festgelegt. Siehe Schritt 2: Zeitplan für weitere Informationen und eine Beschreibung des Ablaufs zur Einrichtung.
Schritt 4: Bestätigung
Der Bestätigung von geplanten Aufträgen erfolgt immer nach demselben Schema. Siehe Schritt 3: Bestätigung für weitere Informationen und eine Beschreibung des Ablaufs zur Bestätigung.
Automatischer Export der Personen-Inaktivitätsberichte
Sie können Inaktivitätsberichte von Personen als CSV-Datei aus der Salto Space-Datenbank exportieren. So können Sie die Daten in anderen Systemen verwenden, z. B. in Zeiterfassungssystemen.
Dieser Bericht kann auch per E-Mail verschickt werden. Beim Export dieser Daten bleiben diese in Space verfügbar. Sie werden beim Export nicht entfernt.
Der automatische Export von Inaktivitätsberichten besteht aus 4 Schritten:
- Schritt 1: Auftrag konfigurieren
- Schritt 2: Feld-Konfiguration
- Schritt 4: Zeitplan festlegen
- Schritt 4: Bestätigung
Schritt 1: Auftrag konfigurieren
Um Schritt 1 abzuschließen:
Wählen Sie Extras > Geplante Aufträge. Die Liste der geplanten Aufträge wird angezeigt.
Klicken Sie auf Zufügen. Der Dialog zum Zufügen von geplanten Aufträgen wird angezeigt.
Wählen Sie im Auswahlfeld Export der Inaktivität von Personen aus.
Klicken Sie auf OK. Die Konfigurationsansicht des Auftrags wird angezeigt.
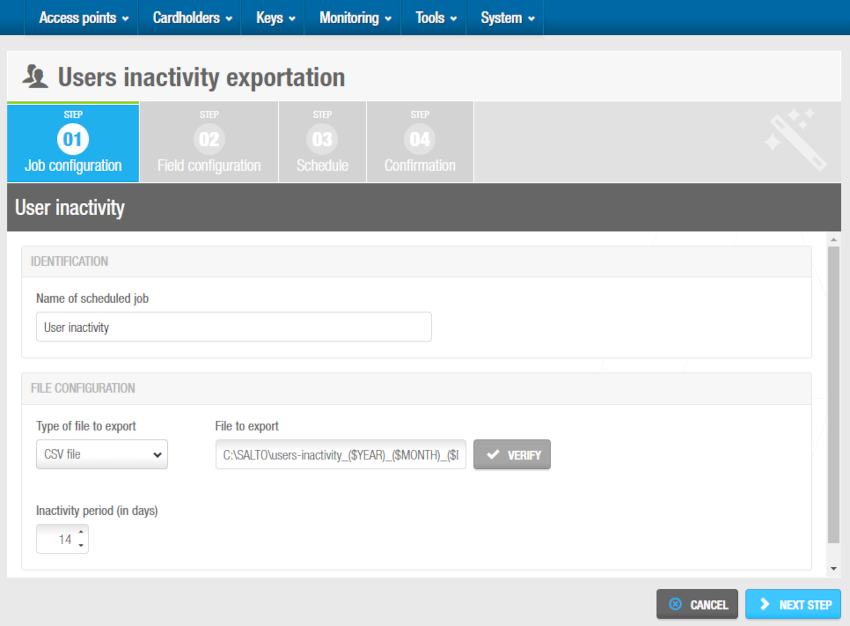 'Ansicht 'Auftrag konfigurieren' - automatischer Export Personen-Inaktivität
'Ansicht 'Auftrag konfigurieren' - automatischer Export Personen-Inaktivität
Geben Sie dem Auftrag im Feld Name des Auftrags einen Namen. The default option in the Type of file to export field is CSV file. Dies ist das einzige derzeit unterstützte Dateiformat.
Geben Sie einen Dateinamen und Pfad für die Datei an, in die Sie die Daten exportieren möchten, bspw.
C:\SALTO\inaktivitaet.csv. Führen Sie dazu folgende Schritte durch:
- Drücken Sie F2, um den Dialog Datei-Pfad zu öffnen. In diesem können Sie bei Bedarf den Dateinamen um Makros ergänzen.
Wenn Sie Makros, wie bspw.
($YEAR)_($MONTH)_($DAY)verwenden, können Sie sichergehen, dass jede Datei einen eindeutigen Namen erhält und somit nicht überschrieben wird. - Klicken Sie doppelt auf die gewünschten Makros, um Sie dem Namen zuzufügen. Jedes zugefügte Makro wird im Feld Datei für Export angezeigt.
- Klicken Sie auf OK, wenn alle gewünschten Daten korrekt im Feld Datei für Export angezeigt werden.
- Sie können durch einen Klick auf Bestätigen prüfen, ob die Eingaben korrekt sind und ob der Ordner existiert.
- Klicken Sie auf Nächster Schritt. Die Feld-Konfiguration wird angezeigt.
Schritt 2: Feld-Konfiguration
Um Schritt 2 abzuschließen:
Wählen Sie im Auswahlfeld Datei Format das Format aus. Dadurch wird das Format der Datei festgelegt, die für den Export verwendet wird.
Wählen Sie entweder Tabulator oder Benutzerdefiniert. Dies gibt an, wie die Daten in der Datei gespeichert werden. Die Felder zweites Trennzeichen und Texterkennung werden automatisch befüllt. Bei Bedarf können Sie diese Werte anpassen.
Setzen Sie bei Bedarf den Haken bei Erste Zeile enthält Überschriften. Wenn Sie dies tun, werden die Spaltennamen in der ersten Zeile der Datei eingefügt.
Klicken Sie im Abschnitt Feldkonfiguration auf Zufügen. Der Dialog ausgewählte Felder wird angezeigt und listet alle verfügbaren Felder auf.
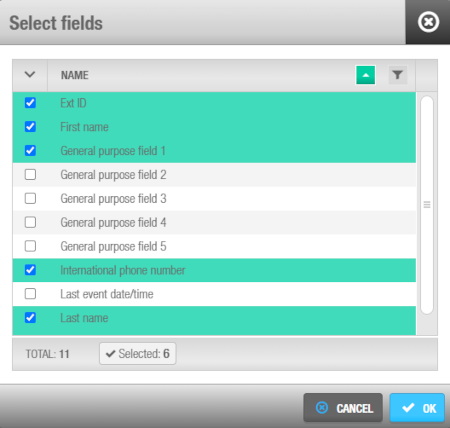 Dialog 'Felder auswählen' - automatischer Export Personen-Inaktivität
Dialog 'Felder auswählen' - automatischer Export Personen-Inaktivität
Das Dokument Salto_Data_Export enthält weitere Informationen zu diesen Feldern. Wenden Sie sich an Ihren Salto Partner oder den technischen Support, um eine Kopie dieses Dokuments anzufragen.
- Wählen Sie die gewünschten Felder aus und klicken Sie auf OK. Die ausgewählten Felder werden unter Feldkonfiguration in der Ansicht Feldkonfiguration angezeigt.
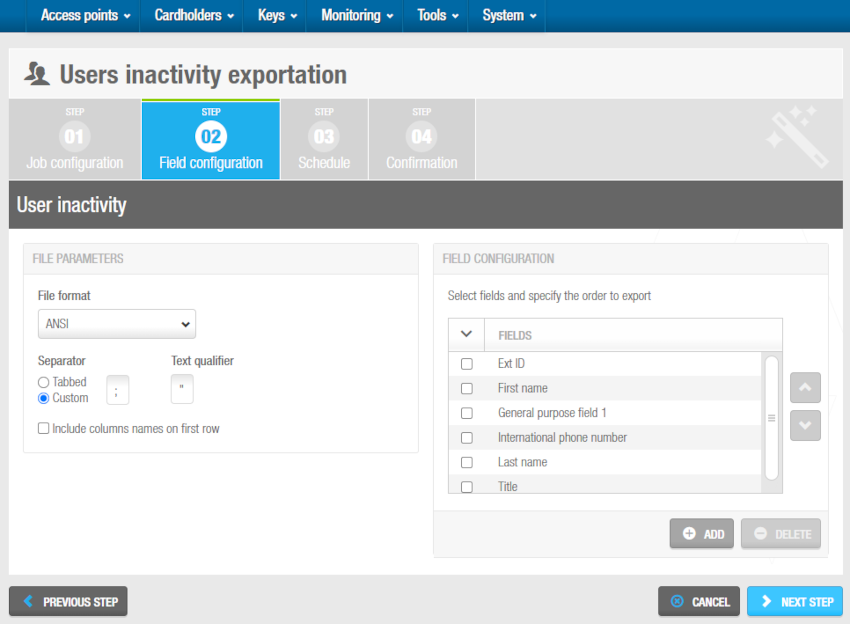 Ansicht 'Feldkonfiguration' - automatischer Export Personen-Inaktivität
Ansicht 'Feldkonfiguration' - automatischer Export Personen-Inaktivität
Die Reihenfolge der Felder in der Liste gibt vor, in welcher Reihenfolge die Daten exportiert werden. Bei Bedarf können Sie Felder auswählen und durch Klick auf die Hoch- und Runter-Pfeile verschieben.
- Klicken Sie auf Nächster Schritt. Die Ansicht zur Konfiguration des Zeitplans wird angezeigt.
Schritt 3: Zeitplan festlegen
Der Zeitplan von geplanten Aufträgen wird immer nach demselben Schema festgelegt. Siehe Schritt 2: Zeitplan für weitere Informationen und eine Beschreibung des Ablaufs zur Einrichtung.
Schritt 4: Bestätigung
Der Bestätigung von geplanten Aufträgen erfolgt immer nach demselben Schema. Siehe Schritt 3: Bestätigung für weitere Informationen und eine Beschreibung des Ablaufs zur Bestätigung.
 Zurück
Zurück
