Besucher in Space
Überblick
Als Besucher werden Personen bezeichnet, die vorübergehend Zutritt zu einer Anlage erhalten sollen, die Salto Space nutzt. Ein Beispiel für einen Besucher könnte ein Techniker sein, der Wartungsarbeiten für einen kurzen Zeitraum ausführt. Dieser Techniker kann für einen bestimmten Zeitraum Zutritt zu bestimmten Bereichen der Anlage erhalten. Nach Ablauf des definierten Besuchszeitraums ist der Zutritt zur Anlage nicht mehr möglich.
Wenn jemand regelmäßig als Besucher in die Anlage kommt, kann diese Person als regelmäßiger Besucher im System hinterlegt und nach Bedarf ein- und ausgecheckt werden. Sie haben jedoch nur während des festgelegten Zeitraums Zutrittsrechte. Wenn es sich um einen einmaligen Besuch handelt, kann ein Space-Anwender den Besucher nach Ablauf des Bezugszeitraums aus der Datenbank löschen.
Beachten Sie, dass die Besucherverwaltung lizenzabhängig ist. Siehe Space registrieren, lizenzieren und herunterladen für weitere Informationen.
Die in diesem Abschnitt enthaltenen Informationen gelten nur für Nicht-Hotel-Anlagen. Die Begriffe Besucher und Gäste dürfen keinesfalls vermischt werden: Gäste kommen ausschließlich in Hotel-Anlagen zum Einsatz. Siehe Abschnitt über Gäste für weitere Informationen, wie Hotelgäste verwaltet werden.
Über die Konfiguration von Besuchern
Sie müssen bestimmte Einstellungen für Besucher in den allgemeinen Optionen vornehmen. Sie können diese Einstellungen im Reiter Besucher aktivieren oder ändern. Siehe Reiter Besucher für weitere Informationen.
Ablauf Besucher
Besucher werden in der Regel von einem Anwender mit Administratorrechten erstellt und verwaltet. In diesem Abschnitt beziehen wir uns auf den Anwender Admin. Dieser Ablauf kann aber auch von jedem anderen Anwender durchgeführt werden, dem Administratorrechte zugewiesen wurden.
Das folgende Beispiel zeigt eine einfache Möglichkeit, diesen Vorgang durchzuführen:
- Besuchergruppen erstellt und konfiguriert.
Der Anwender Admin erstellt eine Besuchergruppe und konfiguriert diese.
- Besuchergruppen zugewiesen.
Der Anwender Admin verknüpft Zutrittspunkte, Bereiche und Schaltausgänge mit der Besuchergruppe.
- Besucher-Check-in erstellt.
Der Anwender gibt die Daten zum Check-in ein.
- Besucher-Check-out erstellt.
Der Anwender gibt die Daten zum Check-out ein.
- Besucherliste verwaltet.
Der Anwender sieht die Besucherliste durch und löscht Besucher, deren Besuche abgelaufen sind.
Besuchergruppen
Sie müssen Besuchergruppen erstellen, um Besucher zusammenzufassen, die Zutritt zu ähnlichen Bereichen benötigen. So könnten Sie bspw. eine Besuchergruppe Meeting-Raum erstellen und sie allen Besuchern zuweisen, die am selben Meeting teilnehmen. Sie müssen die Besuchergruppen erstellen, bevor Sie die Besucher einchecken.
Besuchergruppen erstellen
Führen Sie folgende Schritte aus, um eine Besuchergruppe zu erstellen:
- Gehen Sie auf Personen > Besuchergruppen.
Die Besuchergruppen-Liste wird angezeigt.
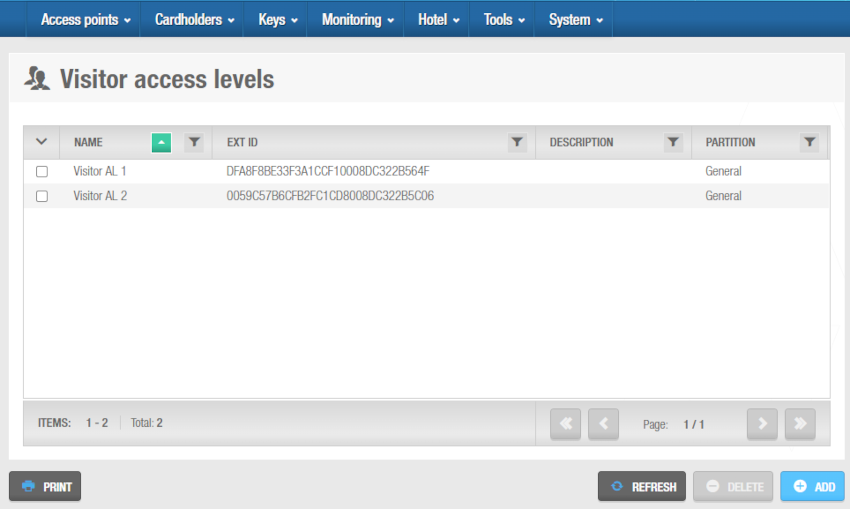 Besuchergruppen-Liste
Besuchergruppen-Liste
- Klicken Sie auf Zufügen.
Der Info-Bildschirm Besuchergruppe wird angezeigt.
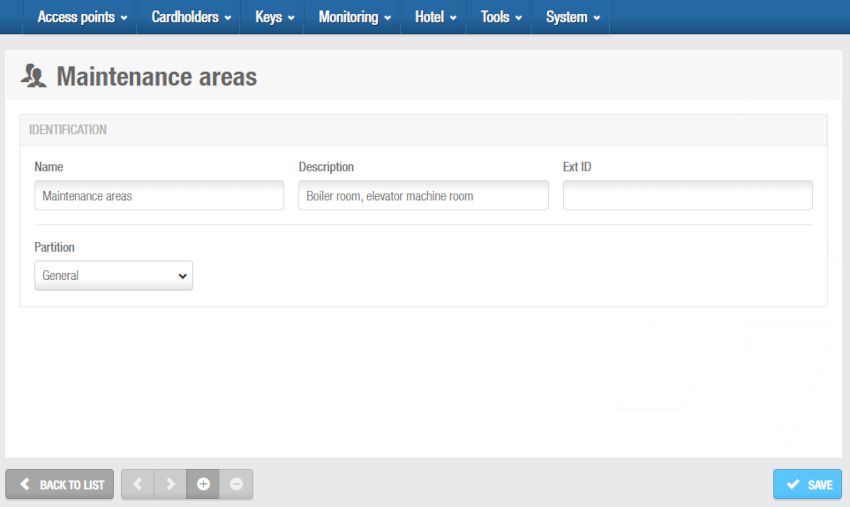 Info-Bildschirm 'Besuchergruppe'
Info-Bildschirm 'Besuchergruppe'
Benennen Sie Ihre Besuchergruppe im Feld Name.
Geben Sie zusätzliche Informationen im Feld Beschreibung ein.
Wählen Sie bei Bedarf die entsprechende Partition aus der Partition-Auswahlbox. Siehe Partitionen für weitere Informationen.
Klicken Sie auf Speichern.
Besuchergruppen verknüpfen
Nachdem Sie eine Besuchergruppe erstellt haben, müssen Sie noch Zutrittspunkte, Bereiche, Schaltausgänge und Ziele mit dieser verknüpfen. Dieser Abschnitt beschreibt, wie Besuchergruppen mit den verschiedenen Komponenten verknüpft werden können.
Zutrittspunkte
Siehe Zutrittspunkte für Definitionen und Informationen darüber, wie die verschiedenen Arten von Zutrittspunkten erstellt und konfiguriert werden können.
Besucher können zu maximal 96 Türen gleichzeitig Zutritt erhalten.
Führen Sie folgende Schritte aus, um eine Besuchergruppe mit einem Zutrittspunkt zu verknüpfen:
Gehen Sie auf Personen > Besuchergruppen. Die Besuchergruppen-Liste wird angezeigt.
Klicken Sie auf die Besuchergruppe, der Sie eine Tür zuordnen möchten. Der Info-Bildschirm Besuchergruppe wird angezeigt.
Klicken Sie in der Seitenleiste auf Zutrittspunkte. Der Zutrittspunkte-Dialog wird angezeigt. Beachten Sie, dass der Dialog leer ist, da Sie mit dieser Besuchergruppe noch keine Zutrittspunkte verknüpft haben.
Klicken Sie auf Zufügen. Der Hinzufügen-Dialog wird als Liste von Zutrittspunkten angezeigt.
Wählen Sie den gewünschten Zutrittspunkt.
Klicken Sie auf Speichern. Besuchergruppe und Zutrittspunkt sind damit verknüpft.
Um einer bestehenden Personengruppe einen Zeitplan zuzuweisen oder um festzulegen, ob der Zutritt optional ist, führen Sie die folgenden Schritte aus:
Wählen Sie den Zutrittspunkt im Dialog Zutrittspunkte aus.
Klicken Sie auf Bearbeiten. Der Bearbeiten-Dialog wird angezeigt.
Wählen Sie den entsprechenden Personen-Zeitplan aus. Bei Bedarf können Sie in der Liste auch Immer oder Niemals auswählen.
Standardmäßig ist Immer vorausgewählt. Dies bedeutet, dass Besucher, denen die aktuelle Besuchergruppe zugewiesen wird, immer Zutritt erhalten werden, da kein Zeitplan angegeben wurde. Die Zutrittsberechtigungen werden rund um die Uhr gewährt, jedoch nie über das Ablaufdatum hinaus, das beim Check-in festgelegt wurde. Beachten Sie, dass Kalender nicht berücksichtigt werden, wenn Sie Immer auswählen. Wenn Sie Niemals auswählen, kann der Zutrittspunkt vom Besucher zu keiner Zeit genutzt werden.
- Wählen Sie im Feld Optional die Option Ja oder Nein aus.
Wenn Sie Ja wählen, müssen Anwender beim Check-in eines Besuchers entscheiden, ob dieser Zutritt gewährt werden soll. Wenn Sie Nein wählen, wird den Besuchern dieser Zutritt standardmäßig gewährt. Beachten Sie, dass optionale Zutrittspunkte im Check-in-Fenster für Besucher als Kontrollkästchen angezeigt werden. Siehe Besucher-Check-in für weitere Informationen.
Bereiche
Siehe Bereiche für eine Definition und Informationen zum Erstellen und Konfigurieren von Bereichen.
Führen Sie folgende Schritte aus, um eine Besuchergruppe mit einem Bereich zu verknüpfen:
Gehen Sie auf Personen > Besuchergruppen. Die Besuchergruppen-Liste wird angezeigt.
Klicken Sie auf die Besuchergruppe, der Sie einen Bereich zuordnen möchten. Der Info-Bildschirm Besuchergruppe wird angezeigt.
Klicken Sie in der Seitenleiste auf Bereiche. Der Bereiche-Dialog wird angezeigt.
Beachten Sie, dass der Dialog leer ist, da Sie mit dieser Besuchergruppe noch keine Bereiche verknüpft haben.
Klicken Sie auf Zufügen. Es wird der Zufügen-Dialog als Liste aller Bereiche angezeigt.
Wählen Sie den gewünschten Bereich aus.
Klicken Sie auf Speichern. Besuchergruppe und Bereich sind damit verknüpft. Bei Bedarf können Sie die Zutrittsrechte über Personen-Zeitpläne noch zeitlich einschränken und Sie können festlegen ob der Zutritt zu diesem Bereich optional sein soll.
Siehe Zutrittspunkte für weitere Informationen und eine Beschreibung der empfohlenen Schritte.
Schaltausgänge
Siehe Schaltausgänge für eine Definition und Informationen zum Erstellen und Konfigurieren von Schaltausgängen.
Führen Sie folgende Schritte aus, um eine Besuchergruppe mit einem Schaltausgang zu verknüpfen:
Gehen Sie auf Personen > Besuchergruppen. Die Besuchergruppen-Liste wird angezeigt.
Klicken Sie auf die Besuchergruppe, der Sie einen Schaltausgang zuordnen möchten. Der Info-Bildschirm Besuchergruppe wird angezeigt.
Klicken Sie in der Seitenleiste auf Schaltausgänge. Der Schaltausgänge-Dialog wird angezeigt. Beachten Sie, dass der Dialog leer ist, da Sie mit dieser Besuchergruppe noch keine Schaltausgänge verknüpft haben.
Klicken Sie auf Zufügen. Der Hinzufügen-Dialog wird als Liste aller Schaltausgänge angezeigt.
Wählen Sie auf der linken Seite den gewünschten Schaltausgang aus.
Klicken Sie auf Speichern. Besuchergruppe und Schaltausgang sind damit verknüpft.
Beachten Sie, dass Sie angeben können, ob diese Berechtigung optional sein soll. So könnten sie bspw. Berechtigungen im Aufzug für den ersten und dritten Stock vergeben, den zweiten aber nicht zuweisen. Siehe Abschnitt über Zutrittspunkte für weitere Informationen und eine Beschreibung der empfohlenen Schritte.
Ziele
Diese Option ist lizenzabhängig. Siehe Space registrieren und lizenzieren für weitere Informationen zu den Lizenz-Optionen.
Führen Sie folgende Schritte aus, um ein Ziel mit einer Besuchergruppe zu verknüpfen:
Gehen Sie auf Personen > Besuchergruppen. Die Besuchergruppen-Liste wird angezeigt.
Klicken Sie auf die Personengruppe, die Sie mit einem Ziel verknüpfen möchten. Der Info-Bildschirm Besuchergruppe wird angezeigt.
Klicken Sie in der Seitenleiste auf Ziele. Der Ziele-Dialog wird angezeigt. Das Dialogfenster ist leer, wenn Sie noch keine Ziele verknüpft haben.
Klicken Sie auf Zufügen. Der Hinzufügen-Dialog wird als Liste aller Ziele angezeigt.
Wählen Sie das gewünschte Ziel aus.
Klicken Sie auf Speichern & Schließen. Besuchergruppe und Ziel sind damit verknüpft.
Führen Sie folgende Schritte aus, um einer Besuchergruppe ein Ziel über den Ziele-Dialog der Besuchergruppe zu entziehen:
Wählen Sie das zu entfernende Ziel.
Klicken Sie auf Löschen und bestätigen Sie die Warnung um die Löschung abzuschließen.
Besucher Check-ins
Besucher werden wie folgt eingecheckt:
- Gehen Sie auf Medien > Besucher Anmeldung. Der Check-in-Bildschirm für Besucher wird angezeigt.
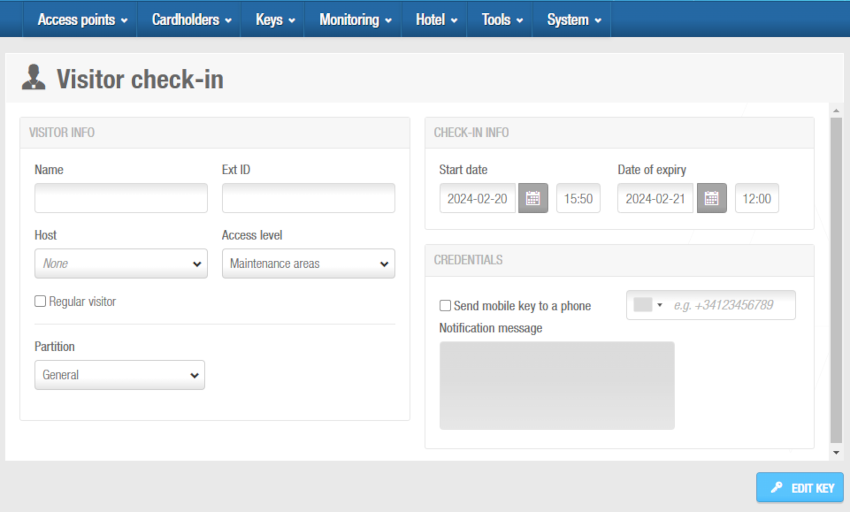 Bildschirm 'Besucher-Check-in'
Bildschirm 'Besucher-Check-in'
Geben Sie den Namen des Besuchers im Feld Name ein.
Machen Sie bei Bedarf allgemeine Angaben zu den einzelnen Besuchern in den freien Feldern. See Reiter Besucher for more information.
Wählen Sie im Feld Gruppenzugehörigkeit die passende Besuchergruppe aus.
Siehe Besuchergruppen erstellen für weitere Informationen über das Einrichten von Besuchergruppen. Geben Sie im Feld Gastgeber an, wer für den Besucher verantwortlich ist: bei diesem Konzept wird der Besucher mit einer bestehenden Person in der Datenbank verbunden. Dadurch können Sie in der Besuchshistorie einsehen, welche Besucher eine bestimmte Person empfangen hat. Siehe Besuchshistorie für weitere Informationen.
Setzen Sie den Haken bei regelmäßiger Besucher, falls der Besucher öfter kommt. Wenn Sie bei einem Besucher diese Option aktivieren, wird dieser nicht gelöscht, unabhängig vom Ablaufdatum des Besucher-Mediums. Dies kann für wiederkehrende Besucher verwendet werden, die zur Registrierung zurückkehren. Siehe Reiter Besucher for more information.
Wählen Sie bei Bedarf die entsprechende Partition aus der Partition-Auswahlbox. Siehe Partitionen für weitere Informationen.
Geben Sie die passenden Check-in-Daten ein. Siehe Check-in-Daten für Besucher für weitere Informationen zum Ausfüllen dieser Felder.
Wählen Sie bei Bedarf noch optionale Zutritte aus.
Beachten Sie, dass die Daten von einem evtl. durchgeführten vorherigen Check-in eines Besuchers automatisch vorausgefüllt werden.
Im Bereich Ausweisdaten können Sie einen JustIN Mobile Schlüssel aktivieren. Aktivieren Sie dafür Schlüssel an Mobiltelefon senden. Die Vorwahl muss passend zu dem Land eingeben werden, aus dem das Telefon stammt.
Klicken Sie auf Medium bearbeiten, wenn Sie dem Besucher ein physisches Medium, wie bspw. eine Schlüsselkarte oder ein Armband zuweisen möchten. Es erscheint ein Pop-Up, das Sie auffordert ein Medium auf den Encoder zu legen.
Legen Sie das Medium auf den Encoder, wenn die LED anfängt zu blinken. Es wird ein Pop-Up angezeigt, das Sie über den Abschluss des Check-in_vorgangs informiert.
Klicken Sie auf OK.
Bei Bedarf können Sie dem Check-in-Fenster ein Feld für zusätzliche Informationen hinzufügen. Dies erfolgt in den allgemeinen Optionen. Wenn Sie dieses Feld aktivieren möchten, müssen Sie unter System > allgemeine Optionen > Besucher in der Auswahlbox Zusätzliche Daten speichern... den Wert Spur #1, Spur #2 oder Spur #3 auswählen. Siehe Reiter Besucher für weitere Informationen.
Besucher Check-ins mit JustIN Mobile
Bei JustIN Mobile werden die Schlüssel-Daten per Funk(OTA) an Smartphones verschickt. Aus diesem Grund müssen diese Daten verschlüsselt sein. Um Daten auf diese Weise senden zu können, muss ein Salto Ethernet Encoder als Dongle konfiguriert werden.
Siehe Reiter Geräte unter System > allgemeine Optionen für weitere Informationen, sowie JustIN Mobile Schlüssel zuweisen.
Das Mobiltelefon des Nutzers muss online sein, um die Zutrittsdaten empfangen zu können.
Check-in-Informationen für Besucher
Die verfügbaren Check-in-Daten für Besucher werden in der folgenden Tabelle beschrieben:
| Einstellung | Beschreibung |
|---|---|
| Startdatum | Datum zu dem der Besucher in der Anlage eintrifft. |
| Ablaufdatum | Datum zu dem der Besucher die Anlage verlässt. |
| Uhrzeit bei Startdatum | Zeit, zu der das Medium gültig wird. |
| Uhrzeit bei Ablaufdatum | Zeit, zu der das Medium ungültig wird. |
Die Standardzeit für Check-outs ist 12:00. Bei Bedarf können Sie den Standardwert der Check-out Uhrzeit für Besucher unter System > allgemeine Optionen > Besucher anpassen. Siehe Reiter Besucher für weitere Informationen. Die voreingestellte maximale Anzahl von Tagen, für die ein Besucher Zutritt erhalten kann, ist 30. Bei Bedarf können Sie die max. Anzahl an Tagen unter System > allgemeine Optionen > Besucher anpassen.
Besucherlisten verwalten
Besucher anzeigen
Sie können die Besucherliste unter Personen > Besucher einsehen. Standardmäßig werden Besucher 120 Tage nach Ablauf des Besuches in der Datenbank beibehalten und in der Besucherliste angezeigt.
Sie können die Anzeigedauer unter System > allgemeine Optionen > Besucher anpassen, indem Sie den Wert bei Besuche, die vor X Tagen abgelaufen sind, werden automatisch entfernt ändern. Siehe Reiter Besucher für weitere Informationen.
Drucken der Besucherliste
Sie können die Besucherliste ausdrucken oder in ein externes Dokument wie eine Excel-Datei exportieren.
Um die Besucherliste auszudrucken, klicken Sie auf Drucken. Der folgende Dialog wird geöffnet.
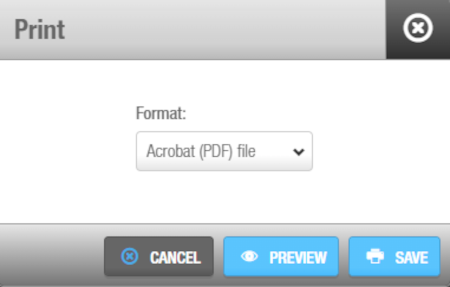 Drucken der Besucherliste
Drucken der Besucherliste
Um die Liste zu exportieren, klicken Sie auf Speichern. Die Liste kann als PDF, Excel oder CSV exportiert werden.
Wählen Sie das Format aus und klicken Sie auf Speichern.
Löschen abgelaufener Besucher
Es wird empfohlen, Besucher zu löschen, sobald ihr Besuch beendet ist, um Systemspeicher zu sparen.
Führen Sie folgende Schritte aus, um einen Besucher händisch aus der Liste zu löschen:
Gehen Sie auf Personen > Besucher. Die Besucher-Liste wird angezeigt.
Wählen Sie einen Besucher aus.
Klicken Sie auf Löschen. Der Besucher wird von der Besucherliste entfernt.
Wenn Sie Besucher nach Ablauf des Besuchs löschen, werden deren Medien nicht auf die Sperrliste gesetzt. Sie können festlegen ob die Medien von Besuchern auf die Sperrliste gesetzt werden, wenn diese vor Ablauf des Besuches gelöscht werden. Um diese Einstellung zu aktivieren, müssen Sie in den allgemeinen Einstellungen den erweiterten Parameter MORE_THAN_64K_USERS hinzufügen. Siehe Reiter Erweitert für weitere Informationen. Siehe auch Sperrliste verwalten für weitere Informationen.
 Zurück
Zurück
