Ereignisliste in Space
Übersicht
In der Ereignisliste werden alle Ereignisse der Zutrittspunkte und der zugehörigen Geräte aufgelistet. Jedes Ereignis verfügt über einen Zeitstempel, bestehend aus Zeit und Datum. Standardmäßig werden nur die Ereignisse der letzten sieben Tage angezeigt. Um ältere Ereignisse angezeigt zu bekommen, müssen Sie einen Zeitraum im Filter(Trichter-Symbol) festlegen. Siehe Ereignisliste filtern für weitere Informationen.
Die Ereignisliste und das System-Logbuch zeichnen unterschiedliche Daten auf. Das System-Logbuch zeigt System- und Anwender-bezogene Ereignisse an. Die Ereignisliste zeigt hingegen Ereignisse mit Bezug zu Zutrittspunkten und deren zugehörigen Geräten an, bei denen es sich bspw. um Nodes oder Relais handeln kann.
Siehe Ereignisse von Offline-Türen auslesen, um mehr über dieses Thema zu erfahren.
Sie können die Ereignisliste unter Überwachung > Ereignisliste aufrufen.
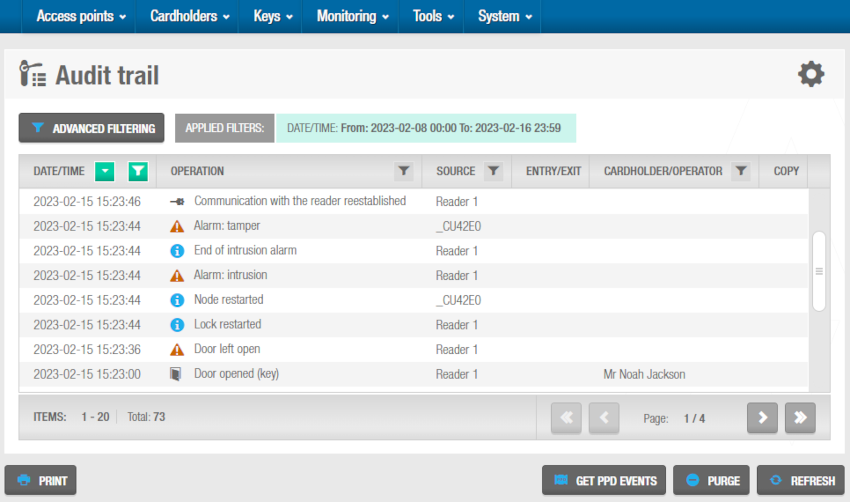 Ansicht 'Ereignisliste'
Ansicht 'Ereignisliste'
Aufzeichnung der Ereignisse einschränken
Sie können die Aufzeichnung von Ereignissen einschränken, indem Sie unter System > allgemeine Optionen, im Reiter Allgemein, den Haken bei Öffnungen von Personen in der Ereignisliste nicht speichern setzen. Wenn Sie diesen Haken setzen, sehen Anwender in der Ereignisliste noch Aktualisierungen von Medien und Zutrittspunkten, aber keine Öffnungen, Schließungen und Zurückweisungen mehr. Siehe allgemeine Optionen für weitere Informationen.
Ereignisliste drucken oder exportieren
Wenn Sie Überwachung > Ereignisliste aufrufen, können Sie durch Klick auf Drucken die angezeigte Ereignisliste ausdrucken oder in verschiedenen Dateiformaten exportieren. Siehe Daten aus Space exportieren für weitere Informationen und Anweisungen zum Export.
Ereignisliste filtern
Die können die Ereignisse nach Zeit/Datum, Operation, Quelle, sowie Anwender/Benutzer filtern.
Siehe Filter für Ereignislisten für weitere Informationen.
Führen Sie folgende Schritte aus, um die Ereignisliste zu filtern:
Gehen Sie auf Überwachung > Ereignisliste. Die Ereignisliste wird angezeigt.
Klicken Sie auf das Trichter-Symbol über der zu filternden Spalte. Es wird ein Such-Dialog angezeigt.
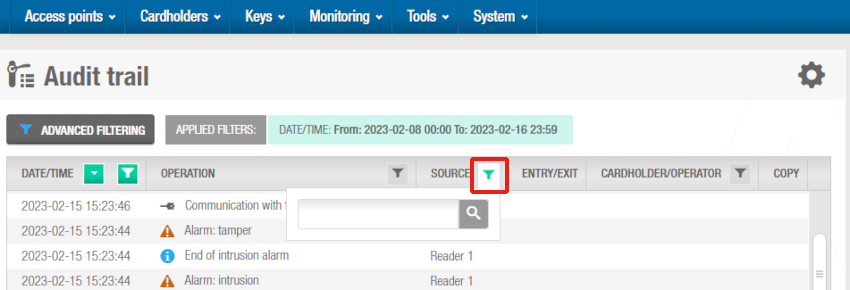 Durch Klick auf den Trichter können Sie die Ereignisliste filtern
Durch Klick auf den Trichter können Sie die Ereignisliste filtern
Wenn Sie bspw. nach dem Gerätenamen filtern möchten, müssen Sie auf den kleinen Trichter in der Spalte Quelle klicken. Wenn Sie nach Operation filtern, wird Ihnen eine Auswahlbox angezeigt, in der Sie das gewünschte Ereignis durch einen Klick auswählen können. Wenn Sie nach Datum/Uhrzeit filtern möchten, müssen Sie in den Feldern Von und Bis einen Zeitraum festlegen.
- Geben Sie einen Suchbegriff ein.
Oder
Wählen Sie einen vordefinierten Suchbegriff aus der Liste aus.
Oder
Legen Sie einen Zeitraum fest.
Sie können mehrere Filter anwenden. Die angewendeten Filter werden über der Liste grün hervorgehoben angezeigt. Sie können auf das Schließen-Symbol neben einem Filter klicken, um diesen zu entfernen. Sie können den Datum/Uhrzeit-Filter nicht entfernen.
- Klicken Sie auf das Suchen-Symbol. Die gefilterte Ereignisliste wird angezeigt.
Filter für die Ereignisliste
Sie können die Ereignisliste filtern, um nur bestimmte Ereignisse angezeigt zu bekommen. Die verfügbaren Filter werden in der folgenden Tabelle angezeigt.
| Filter für die Ereignisliste | Beschreibung |
|---|---|
| Datum/Uhrzeit | Datum und Uhrzeit, zu denen das Ereignis aufgetreten ist |
| Operation | Bezeichnung des Ereignisses, also bspw. Tür geöffnet, CU aktualisiert, Relais aktiviert usw. |
| Quelle | Bezeichnung des Gerätes, das das Ereignis verursacht hat, also bspw. der Name der Tür |
| Benutzer/Anwender | Benutzername der Person, die das Ereignis verursacht hat, als bspw. Name der Person, die die Eingangstür der Buchhaltung geöffnet hat |
- Anpassen von Filtern für Ereignislisten
Sie können die Anzeige der Ereignisliste anpassen, indem Sie auf das Tabelle anpassen-Symbol klicken.
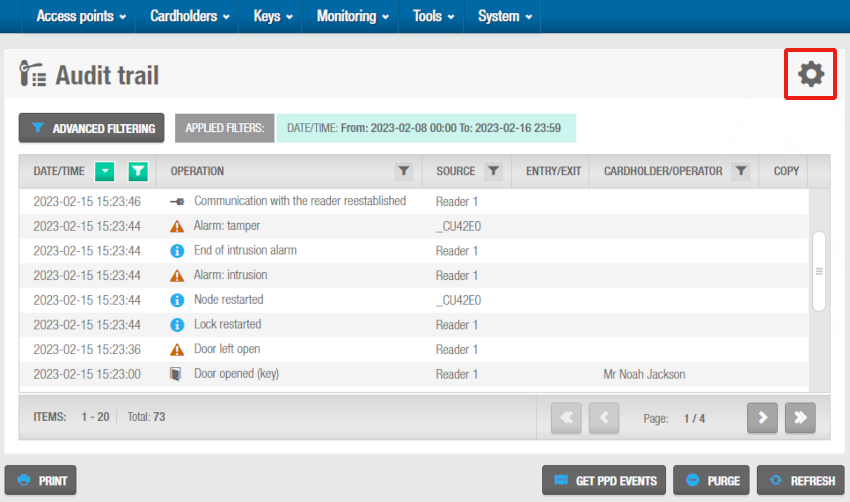 'Tabellenansicht anpassen' in der Ereignisliste
'Tabellenansicht anpassen' in der Ereignisliste
Im Tabelle anpassen-Dialog können Sie festlegen, welche Spalten in welcher Reihenfolge angezeigt werden sollen.
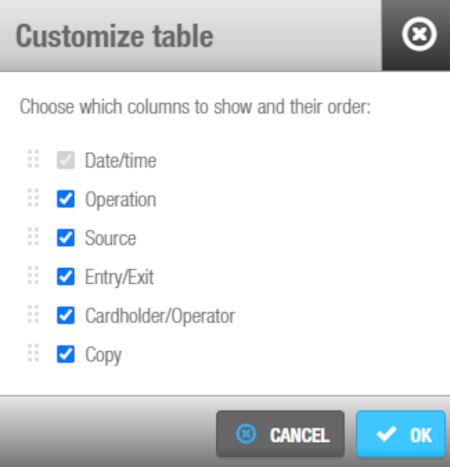 Sie können festlegen welche Spalten in der 'Ereignisliste' angezeigt werden sollen
Sie können festlegen welche Spalten in der 'Ereignisliste' angezeigt werden sollen
Erweiterte Filter
Sie können für die Ereignisliste erweiterte Filter konfigurieren und anwenden. Sie können diese erweiterten Filter auch abspeichern.
Sie können nach folgenden Kriterien filtern:
- Personen, Anwender und/oder Personengruppen
- Zutrittspunkte, Bereiche, Nodes, Alarmeingänge und/oder Ausgänge
- Operationen und/oder Operationsgruppen
- Zeitraum(Datum und Uhrzeit)
Die folgenden Abschnitte beschreiben Schritt für Schritt die Erstellung.
- Schritt 1: Filter Details hinzufügen
Um Schritt 1 abzuschließen:
Gehen Sie auf Überwachung > Ereignisliste. Die Ereignisliste wird angezeigt.
Klicken Sie auf Erweiterter Filter. Der Dialog erweiterter Filter wird angezeigt.
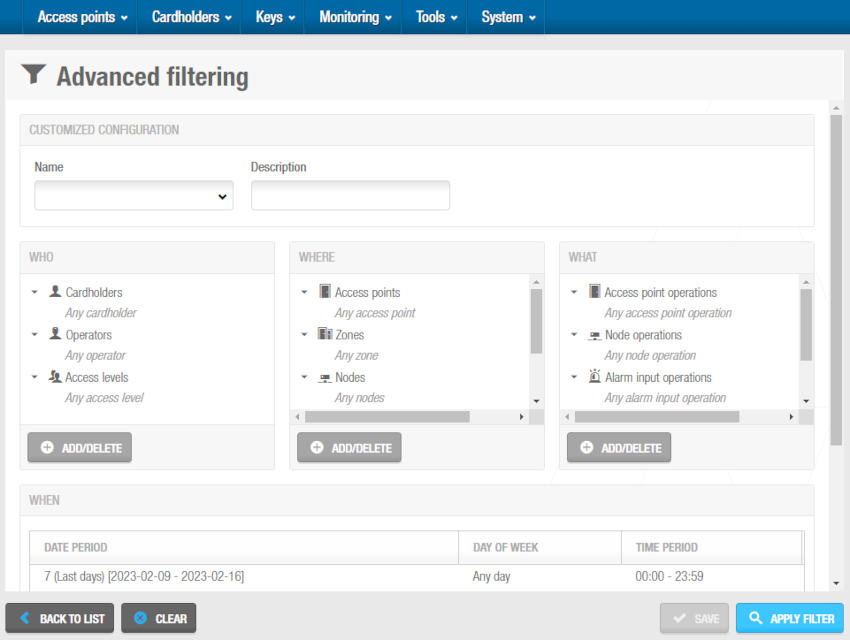 Sie können erweiterte Filter festlegen und auf die Ereignisliste anwenden
Sie können erweiterte Filter festlegen und auf die Ereignisliste anwenden
Geben Sie Ihrem Filtern in den entsprechenden Feldern einen Namen und eine Beschreibung.
Wählen Sie bei Bedarf die passende Partition aus der Partition -Dropdown-Liste aus. Weitere Informationen finden Sie unter Partitionen. Der Filter wird nur auf die von Ihnen ausgewählte Partition angewendet.
Beachten Sie, dass die Funktion Partitionen lizenzabhängig ist. Siehe Registrierung und Lizenzierung von Space für weitere Informationen.
- Schritt 2: Auswahl der Filterparameter
Um Schritt 2 abzuschließen:
Klicken Sie im Abschnitt WER auf Zufügen/Löschen. Der Zufügen/Löschen-Dialog zeigt Ihnen in drei Bereichen alle Personen, Anwender und Personengruppen an.
Klicken Sie links doppelt auf die gewünschten Personen oder wählen Sie sie links aus und klicken Sie auf den Winkel. Die gewählten Personen werden nach rechts verschoben.
Wenn Sie Strg gedrückt halten, können Sie mehrere Personen gleichzeitig auswählen. Sobald Sie eine Person verschoben haben, wird der Eintrag Alle Personen nach links verschoben. Sie können diesen vorausgewählten Eintrag beibehalten, wenn Sie sich Ereignisse vom allen Personen anzeigen lassen möchten.
Wechseln Sie in den Reiter Anwender, wenn Sie nach Anwendern filtern möchten. Es wird eine Liste aller Anwender angezeigt.
Wählen Sie links die gewünschten Anwender aus und klicken Sie auf den Winkel. Die gewählten Anwender werden nach rechts verschoben.
Wechseln Sie in den Reiter Personengruppen, wenn Sie nach diesen filtern möchten. Es wird eine Liste aller Personengruppen angezeigt.
Wählen Sie links die gewünschten Personengruppen aus und klicken Sie auf den Winkel. Die gewählten Personengruppen werden nach rechts verschoben.
Klicken Sie auf OK. Die gewählten Personen, Anwender und Personengruppen werden nun im Abschnitt WER angezeigt.
Wiederholen Sie die Schritte 1 - bis 7 im Abschnitt WO, um die gewünschten Zutrittspunkte, Bereiche und weiteren Geräte für Ihren Filter festzulegen.
Wiederholen Sie die Schritte 1 - bis 7 im Abschnitt WAS, um die gewünschten Operationen und Operationsgruppen für Ihren Filter festzulegen.
- Schritt 3: Den Zeitraum festlegen
Um Schritt 3 abzuschließen:
- Klicken Sie im Abschnitt WANN auf Zufügen/Löschen. Der Zufügen/Löschen-Dialog wird mit dem standardmäßig vorgegebenen Zeitraum angezeigt.
Dieser Standardzeitraum umfasst die letzten sieben Tage.
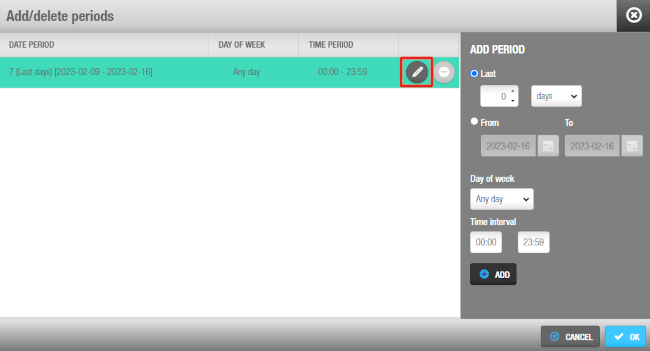 'Zeiträume zufügen/löschen'-Dialog
'Zeiträume zufügen/löschen'-Dialog
Klicken Sie auf Bearbeiten, um Zeit und Datum anzupassen, wenn gewünscht. Sie können über einen Klick auf Zufügen weitere Zeiträume hinzufügen. So könnten Sie bspw. nach Ereignissen filtern, die in einem bestimmten Zeitraum, jeweils zwischen 09:00 und 11:00 Uhr, sowie 14:00 und 17:00 aufgetreten sind.
Klicken Sie auf OK, wenn Sie alle gewünschten Zeiträume hinzugefügt haben. Im Abschnitt WANN werden die durchgeführten Änderungen jetzt angezeigt.
Legen Sie im Abschnitt Partitionen fest, ob der Filter alle Partitionen oder einige Partitionen berücksichtigen soll. Siehe Partitionen für weitere Informationen. Wenn Sie einige Partitionen wählen, müssen Sie festlegen welche Partitionen berücksichtigt werden sollen.
Klicken Sie auf Filter anwenden. Nun wir die Ereignisliste, unter Berücksichtigung der gesetzten Filter angezeigt. Der Name des Filters wird über der Liste angezeigt. Durch Klick auf Speichern können Sie den gesetzten Filter abspeichern. Wenn Sie erneut auf erweiterter Filter oder den Namen des Filters über der Ereignisliste klicken, gelangen Sie zurück in die Konfigurationsansicht des erweiterten Filters und können diesen anpassen oder abspeichern. Wenn Sie einen Filter abspeichern, wird dieser im Auswahlfeld Name in der Konfigurationsansicht der erweiterten Filter angezeigt. Wenn Sie einen gespeicherten Filter anzeigen möchten, müssen Sie diesen nur im Auswahlfeld auswählen.
Sie können die Ereignisliste auch filtern, indem Sie im Menüpunkt Extras die Funktion Event-Stream verwenden.
Ereignisliste bereinigen
Bei der Bereinigung werden alle Ereignisse in einem definierbaren Zeitraum aus dem System entfernt, um Platz freizumachen. Die Dateien werden dabei nicht gelöscht, sondern in eine Textdatei in einem konfigurierbaren Ordner verschoben.
Standardmäßig ist im System eine automatische Bereinigung aktiv. Siehe automatische Bereinigung der Ereignisliste für weitere Informationen.
Führen Sie folgende Schritte durch, um die Ereignisliste zu bereinigen:
Gehen Sie auf Überwachung > Ereignisliste. Die Ereignisliste wird angezeigt.
Klicken Sie auf Bereinigen. Der Ereignisliste bereinigen-Dialog wird angezeigt.
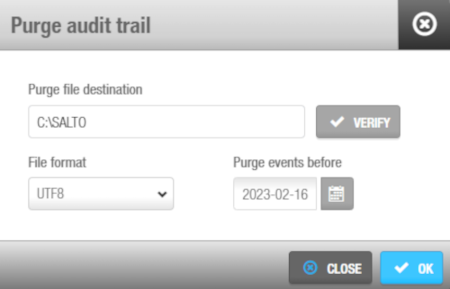 'Ereignisliste bereinigen'-Dialog
'Ereignisliste bereinigen'-Dialog
Geben Sie im gleichnamigen Feld einen Pfad für die Bereinigungsdatei an. Durch Klick auf Bestätigen können Sie testen, ob es sich um einen gültigen und verfügbaren Pfad handelt.
Wählen Sie im Auswahlfeld Datei Format das Format aus. Dadurch werden Format und Encoding der Datei festgelegt, die die bereinigten Ereignisse aufnimmt. So wird bspw. festgelegt, wie Sonderzeichen wie "ä", "ö", "ü" oder "ß" gespeichert und behandelt werden.
Legen Sie unter Bereinige Ereignisse vor fest, welche Ereignisse in der Software verbleiben sollen. Alle Ereignisse vor dem ausgewählten Datum werden bereinigt.
Klicken Sie auf Speichern. Am Ende erscheint ein Pop-Up mit Erfolgsmeldung.
Klicken Sie auf Speichern.
