Space verwenden
Komponenten der Benutzeroberfläche
Dieser Abschnitt beschreibt die Bestandteile der Hauptansicht der Salto Space, die aus den folgenden drei Hauptbereichen besteht:
- Anwender-Bereich
- Hauptmenü-Leiste
- Kacheln für Schnellzugriff
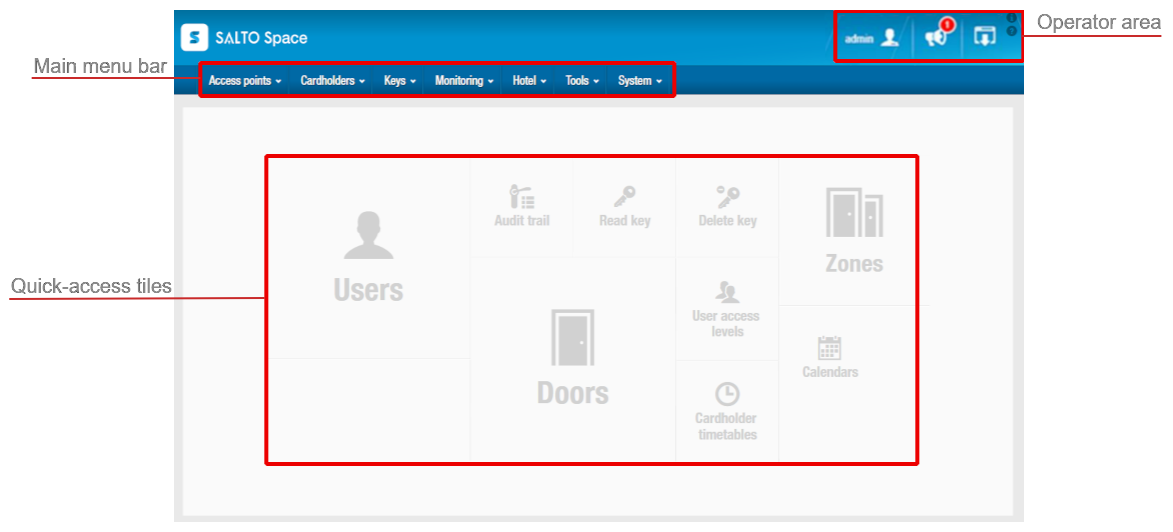 Hauptbildschirm Space
Hauptbildschirm Space
Anwender-Bereich
| Symbol | Beschreibung |
|---|---|
Anwender | Wird verwendet, um das Passwort oder die lokalen Einstellungen anzupassen. Beachten Sie, dass die Anzeige vom verwendeten Anwender abhängt. Wenn sich bspw. ein Hotel-Anwender einloggt, könnte hier "hotel" stehen. Jeder Anwender kann eigene Einstellungen, wie bspw. die Anzeigesprache oder welcher Encoder mit welcher Verbindung genutzt wird, anpassen. |
Warnungen | Weist auf anstehende System-Warnungen, wie bspw. unerledigte Aufträge, hin. |
Abmelden | Hierüber können Sie sich aus der Space ausloggen. |
Über | Wenn Sie dieses Symbol anklicken, öffnet sich das Fenster Über. Dieses Fenster zeigt Informationen über Ihre Space-Lizenz und -Version, sowie bspw. auch Links zum Locker-Kiosk und zur Anwesenheitsüberwachung. Die angezeigten Informationen hängen davon ab, auf welche Funktionen Sie Zugriff in Ihrer Space-Lizenz haben. |
Benutzerhandbuch | Wenn Sie auf dieses Symbol klicken, werden Sie zum Space-Handbuch weitergeleitet. |
Hauptmenü-Leiste
| Menüpunkt | Beschreibung |
|---|---|
| Zutrittspunkte | Erstellt und steuert Zutrittspunkte, wie bspw. Türen, Locker und Zimmer. Ermöglicht auch die Erstellung von Bereichen, um diese Zutrittspunkte zusammenzufassen und zu verwalten. |
| Personen | Bestimmt, wer Berechtigungen zur Nutzung von Medien erhält, bspw. Personen, Besucher oder Gäste. Mit Hilfe von Zeitplänen wird hier auch festgelegt, wann und wo Medien Zutritt erhalten. |
| Medium | Ermöglicht das Hinzufügen, Aktualisieren und Löschen von Medien. Wird auch verwendet, um, Besucher ein- und auszuchecken. |
| Überwachung | Zeichnet die Zutrittsversuche der Anlage auf und zeigt diese als Ereignisliste an. |
| Hotel | Ermöglicht Check-in- und Check-out-Vorgänge, sowie die Medienverwaltung für Gäste. Siehe Abschnitt Hotel für weitere Informationen. |
| Extras | Ermöglicht es Ihnen bspw., Listen mit Personen oder Türen zu exportieren, eine Datensicherung durchzuführen oder geplante Aufträge anzulegen. |
| System | Enthält das System-Logbuch, mit Aufzeichnung von Änderungen am System. Dieses Menü enthält auch weitere Verwaltungsfunktionen, bspw. für Netzwerk-Geräte, Anwender, Anwendergruppen und Partitionen. Es gibt auch Kalender, mit denen Sie Feier- und Sondertage konfigurieren können. |
Kacheln für Schnellzugriff
Der Startbildschirm enthält Verknüpfungen für den Zugriff auf die am häufigsten genutzten Funktionen. Die verfügbaren Kacheln unterscheiden sich, je nachdem, ob Sie sich als Admin oder Hotel-Anwender anmelden.
Die Schnellzugriffs-Kacheln des für Admins werden in der folgenden Tabelle erläutert.
| Schnellzugriffs-Kachel | Alternativer Zugriffsweg über das Hauptmenü |
|---|---|
| Personen | Personen > Personen |
| Ereignisliste | Überwachung > Ereignisliste |
| Medium lesen | Medien > Medium lesen |
| Medium löschen | Medien > Medium löschen |
| Bereiche | Zutrittspunkte > Bereiche |
| Kalender | System > Kalender |
| Personengruppen | Personen > Personengruppen |
| Personen Zeitplan | Personen > Personen Zeitplan |
| Türen | Zutrittspunkte > Türen |
Siehe Anleitung Hotelfunktionen für weitere Informationen zu den dort angezeigten Schnellwahl-Kacheln.
Übliche Aufgaben
Verwendung der Seitenleiste um Objekte zu verknüpfen
Sie können Objekte verknüpfen oder die Verknüpfung lösen, indem Sie rechts im jeweiligen Dialog auf die entsprechenden Kacheln klicken. Dies gilt bspw. für Personen, Personengruppen und Bereiche. Die angezeigten Kacheln hängen von dem Dialog ab, den Sie geöffnet haben.
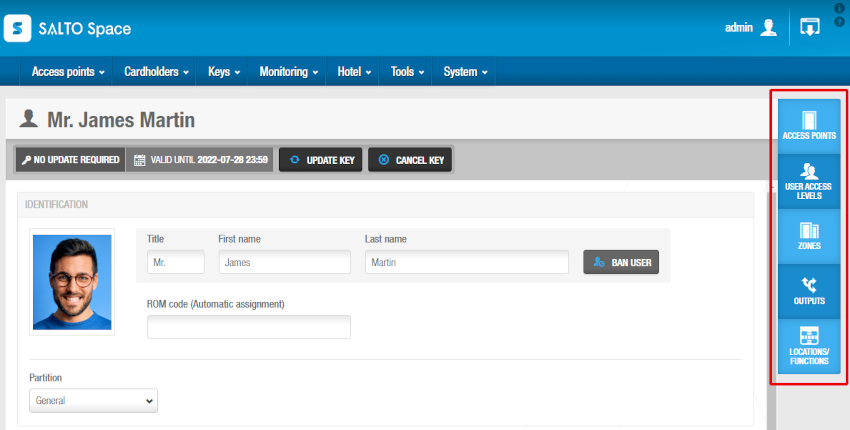 Links in Seitenleiste
Links in Seitenleiste
Hinzufügen und Löschen in Auswahllisten
Verwenden Sie die Zufügen(+) oder Entfernen(-) Buttons in den jeweiligen Dialogen, um Objekte einer Liste hinzuzufügen oder zu entfernen. Um Elemente zu löschen, müssen Sie diese zunächst in der Liste auswählen.
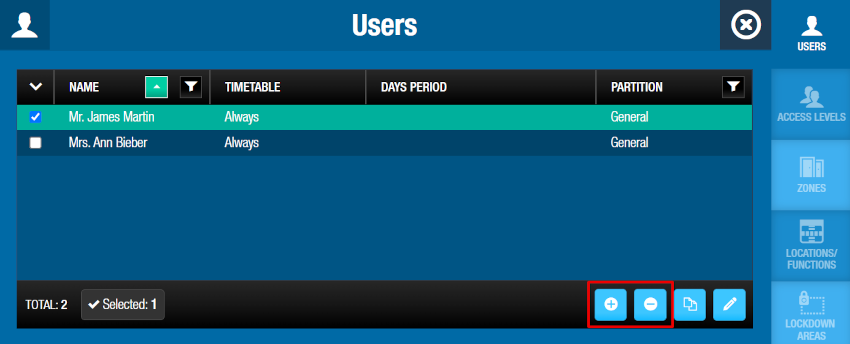 Buttons 'zufügen und löschen'
Buttons 'zufügen und löschen'
Informationen kopieren
Sie können bei der Zuweisung teilweise Informationen übernehmen, indem Sie auf Kopiere von klicken. Wenn Sie bspw. einer Person Türen zuweisen, können Sie die zugewiesenen Türen einer anderen Person kopieren, indem Sie im Zuweisen-Dialog auf Kopiere von klicken.
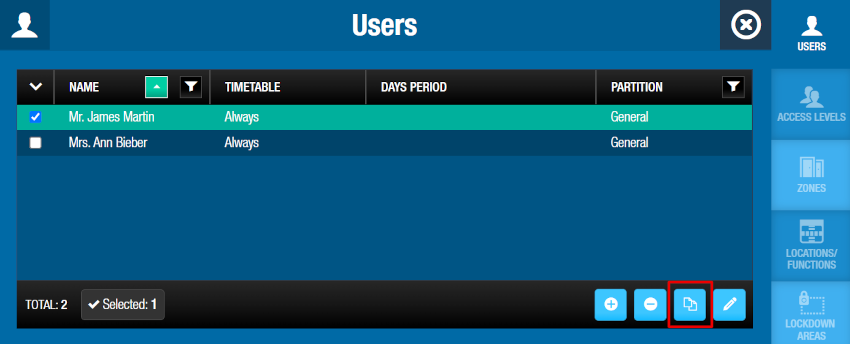 Button kopieren von
Button kopieren von
Daten nach Suchbegriff filtern
Über das Trichter-Symbol können Sie nach bestimmten Daten suchen. Die Filter-Optionen unterscheiden sich, je nach angezeigtem Fenster. Gängige Filter suchen nach einem Personen- oder Anwendernamen, nach Ereignissen oder Standorten.
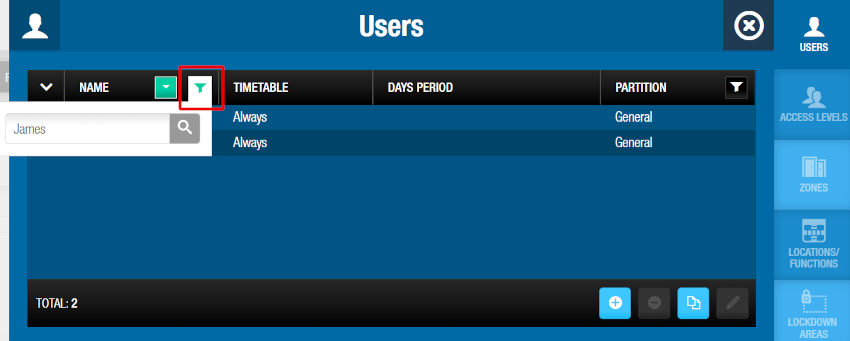 Daten nach Suchbegriff filtern
Daten nach Suchbegriff filtern
Mehrfachauswahl von Zeilen
Klicken Sie in einer Liste oben links auf den Pfeil, um alle Einträge der Liste, keine oder alle auf der aktuellen Seite auszuwählen.
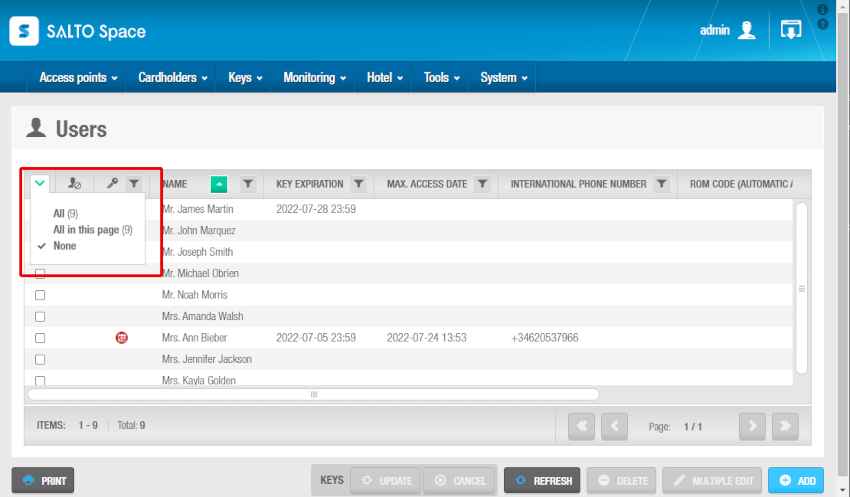 Mehrfachauswahl Personen
Mehrfachauswahl Personen
Wählen Sie mehrere Einträge einer Liste aus, indem Sie auf der linken Seite Haken setzen. Die Mehrfachauswahl ist in unterschiedlichen Listen möglichen. Unten in diesen Listen wird die Anzahl gewählter Einträge, sowie die Gesamtanzahl an Einträgen angezeigt. Unten im Fenster sehen Sie auch wie viele Seiten mit Einträgen es gibt, Sie können zwischen diesen wechseln und direkt zur ersten oder letzten Seite springen:
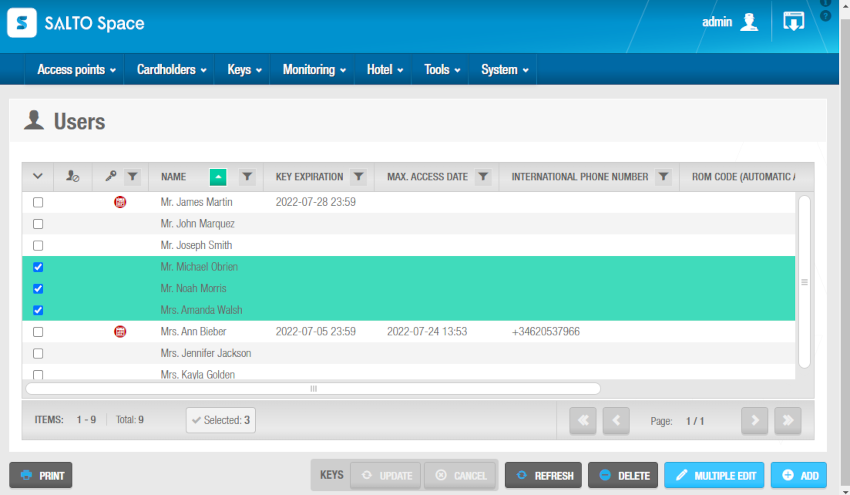 Mehrfachauswahl Personen
Mehrfachauswahl Personen
Tabellen anpassen
Sie können die Reihenfolge der Spalten in einigen Listen, wie Türen oder Bereiche, anpassen, indem Sie auf den Konfigurations-Button oben rechts klicken:
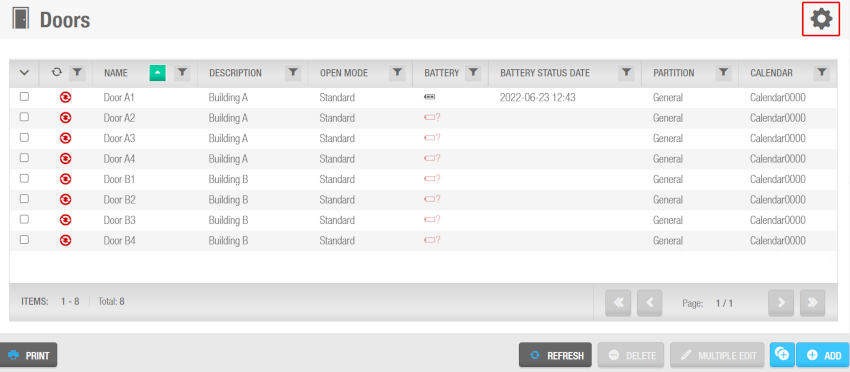 Konfigurationsbutton in der Türliste
Konfigurationsbutton in der Türliste
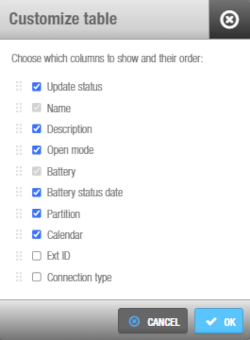 Dialog Tabelle anpassen
Dialog Tabelle anpassen
In den Listen, die nicht über Konfigurationsbuttons verfügen, wie bspw. Personen, können Sie Spalten ziehen, um ihre Reihenfolge zu ändern. Spalten können jedoch nicht ausgeblendet werden.
Die neue Reihenfolge wird in der Datenbank gespeichert und beim neuen nächsten Öffnen der Liste berücksichtigt.
Daten nach Alphabet oder Zeit sortieren
Über die "Pfeil hoch/runter"-Knöpfe können Sie die Einträge einer Liste chronologisch oder alphabetisch sortieren.
Die folgende Abbildung zeigt das Beispiel einer Anwenderliste, mit "aktiviertem Pfeil hoch"-Icon. Die Liste wird so alphabetisch nach Namen der Anwendergruppen sortiert.
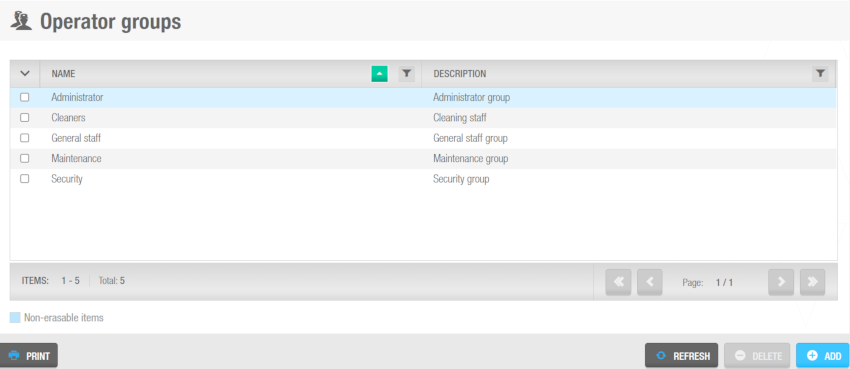 Daten alphabetisch sortieren
Daten alphabetisch sortieren
Es gibt Listeneinträge, die nicht gelöscht werden können. Diese werden in den jeweiligen Listen blau hervorgehoben. In dem Screenshot oben betrifft dies bspw. die Anwendergruppe "Administrator".
Daten aus der Space exportieren
In verschiedenen Ansichten der Space wird ein Drucken-Button angezeigt, bspw. in der Personen-Liste, im Info-Bildschirm der Personen oder im Kalender-Fenster. Über diesen Button können Sie die angezeigten Daten in verschiedenen Formaten exportieren. Nach Klick darauf können Sie die Daten ausdrucken. Sie könnten auf Wunsch bspw. eine Liste aller Personen der Anlage drucken, um diese Daten in Papierform vorliegen zu haben. Sie können die Daten in folgenden Formaten exportieren:
- Acrobat (PDF)-Datei
- Excel 2007
- CSV (kommaseparierte Werte)
Das folgende Beispiel zeigt auf, wie Sie die Personen-Liste in eine Datei exportieren können. Dann können Sie eine Kopie der Datei drucken:
Gehen Sie auf Personen > Personen. Die Personen-Liste wird angezeigt.
Klicken Sie auf Drucken. Der Drucken-Dialog wird angezeigt.
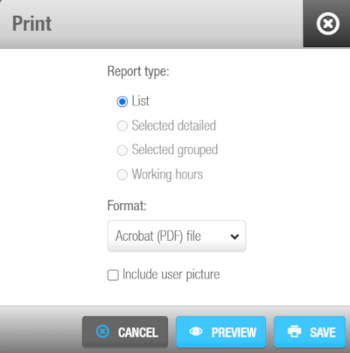 Ausdrucken-Dialogfeld
Ausdrucken-Dialogfeld
- Legen Sie das Format fest.
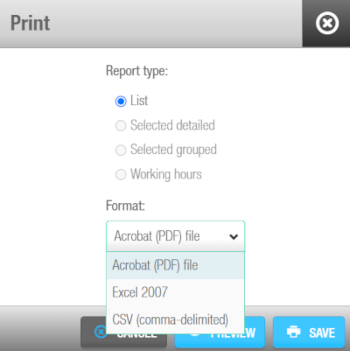 Formate
Formate
Sie können eine Vorschau der Liste anzeigen, die Sie exportieren möchten(Nur PDF). Die Vorschau ist nur für PDF verfügbar.
- Klicken Sie auf Speichern. Die Datei wird heruntergeladen und automatisch geöffnet.
Wenn Sie vor dem Klick auf Drucken eine Person ausgewählt haben, können Sie entweder die komplette Personen-Liste drucken oder durch Auswahl von Ausgewähltes Detail, Ausgewählte Gruppierung oder Anwesenheitszeit, verschiedene Detailberichte zur gewählten Person anfordern.
Mehrfachänderung von Personen
Es gibt einen Mehrfachänderung-Button. Über diesen können Sie mehrere Objekte, wie bspw. Personen, gleichzeitig bearbeiten. So können Sie bspw. bei mehreren Personen gleichzeitig die Meiden-Einstellungen, Ablaufdaten oder Zutrittsrechte anpassen.
Führen Sie folgende Schritte durch um mehrere Personen gleichzeitig zu bearbeiten:
- Wählen Sie die gewünschten für die Bearbeitung Personen aus.
- Sobald Sie mehrere Personen auswählen, färbt sich der Button Mehrfachänderung blau. Klicken Sie auf Mehrfachänderung.
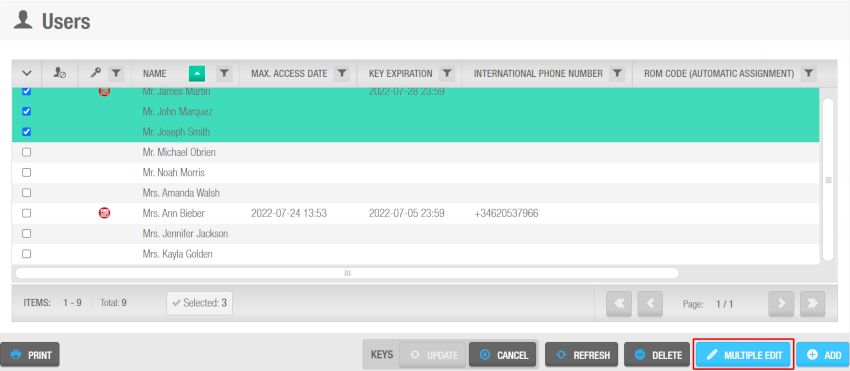 Button Mehrfachänderung
Button Mehrfachänderung
Zutrittsberechtigungen einzelner Objekte kopieren
Um die Einrichtung der Zutrittsberechtigungen zu vereinfachen, wird in jedem Konfigurationsbildschirm der Objekte ein Button Kopieren von angezeigt. Diese Objekte können bspw. Türen, Locker, Personen, Gäste oder Besucher sein.
Wenn Sie bspw. eine Person auswählen, können Sie leicht die Zutrittsberechtigungen in den Abschnitten Zutrittspunkte, Personengruppen, Bereiche, Schaltausgänge oder Standorte / Funktionen von einer anderen Person kopieren.
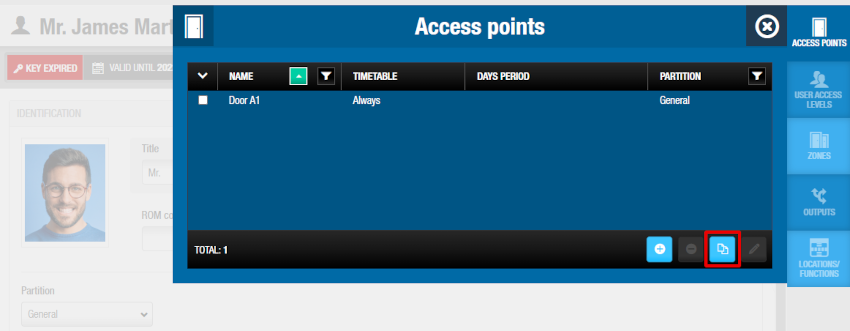 Button kopieren von
Button kopieren von
Im oben genannten Beispiel können die Berechtigung in jeder der Zutritts-Kacheln kopiert werden. Abhängig von den zugewiesenen Berechtigungen, kann die Software abfragen, ob alle derzeit schon vorhandenen Berechtigungen ersetzt oder ob die Berechtigungen wie im Screenshot dargestellt zusammengeführt werden sollen:
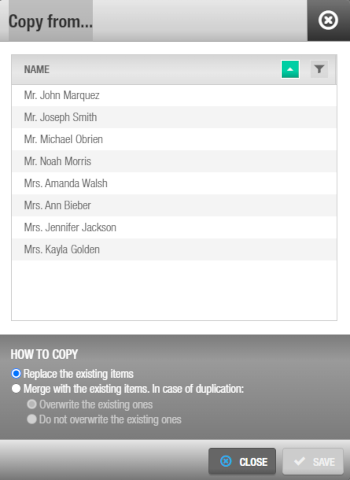 Wie kopiert man
Wie kopiert man
Die Software bietet folgende Optionen an:
- Alle vorhandenen Einträge der gewählten Liste ersetzen.
- Vorhandene Elemente zusammenführen. Sollte es doppelte Einträge geben, werden die vorhandenen Überschrieben oder nicht. Überschreiben kann sich auf evtl. vorhandene zeitliche Einschränkungen der Zutrittsrechte auswirken.
 Zurück
Zurück