How to manage subscriptions in Homelok
Overview
In the subscription section in Salto Homelok you can consult your subscription plan, manage payment details and view your billing history.
You access this section via Settings > Subscription. This section is only visible to users with the owner role.
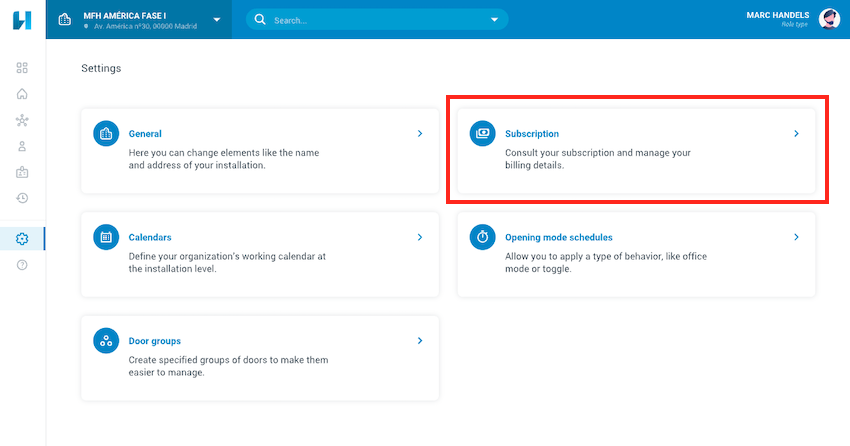 You access the 'Subscription' section via the 'Settings' page
You access the 'Subscription' section via the 'Settings' page
To be able to create a subscription in Homelok, a Salto certified installer must first set up an installation for you.
Subscription workflow
See also the section on creating installations for more details.
Creating a subscription
A Salto certified installer first creates and sets up the installation, with its corresponding hardware, before handing it over to you to manage. Certified installers have a period of 14 days to set up an installation before transferring it to their clients. See also the section in this user guide on transferring installation ownership.
Once the Salto partner transfers the installation over to you, you have a 14-day trial period, during which you can fill out the billing details in the Subscription > Payment details tab.
Note that when accepting the transfer you must add a billing address so invoices can be raised. The payment card or direct debit details can be added later.
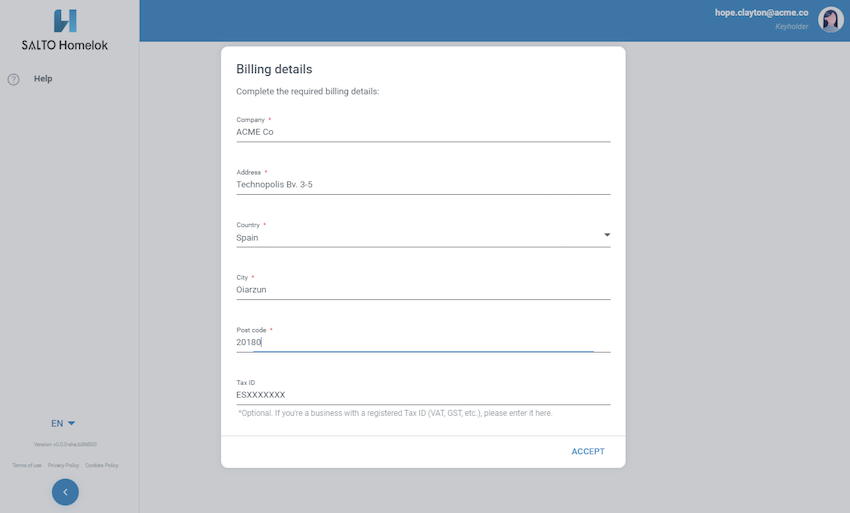 You must add billing address details when creating an installation
You must add billing address details when creating an installation
Tax ID
If you're a business with a registered Tax ID, please ensure you use the correct Tax ID format when entering your billing details. For example, this could be a VAT Number or a GST Number. Note that formats vary from country to country.
Payment details
Although you have a 14-day trial period, it's generally expected that once a Salto certified installer transfers the installation to you, you would then add this information to the Payment details tab.
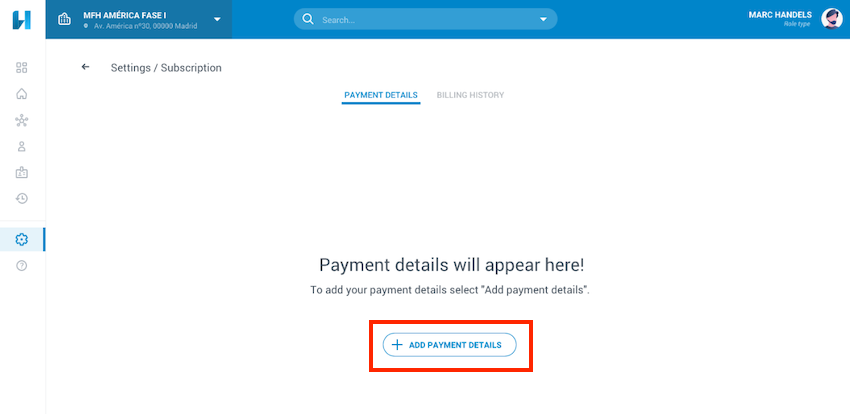 Use the 'Add payment details' button to enter your payment method
Use the 'Add payment details' button to enter your payment method
You will only be charged once the trial period has come to an end. The first invoice comes once the trial period ends, and this includes the prorated charges from this day until the end of the current month. The following invoices will be aligned to the first day of each month.
Salto accepts 2 types of payment methods:
- Credit card: all major credit and debit cards are accepted
- Direct debit: available in selected SEPA (Single Euro Payments Area) countries
The direct debit option is only available in selected countries. Get in touch with your usual Salto contact to check if direct debit is available in your region.
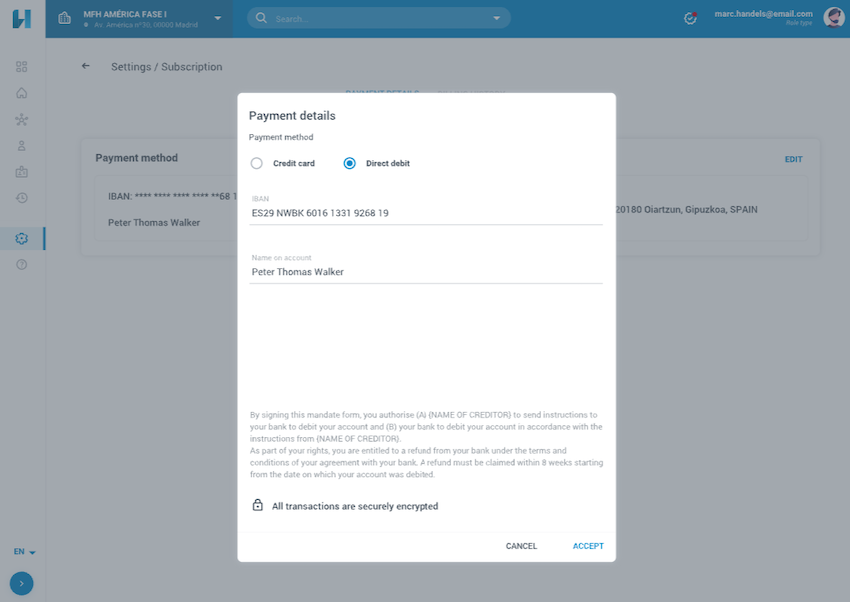 Enter your payment details (credit card or direct debit) to begin your subscription
Enter your payment details (credit card or direct debit) to begin your subscription
If required, you can edit these details at a later date in the Payment details tab.
Note that if you switch payment methods, for example from credit card to direct debit, by doing so the current payment method is removed from the system.
Billing history
This section allows you to see at a glance the monthly payments you've made, and any pending payments you might have.
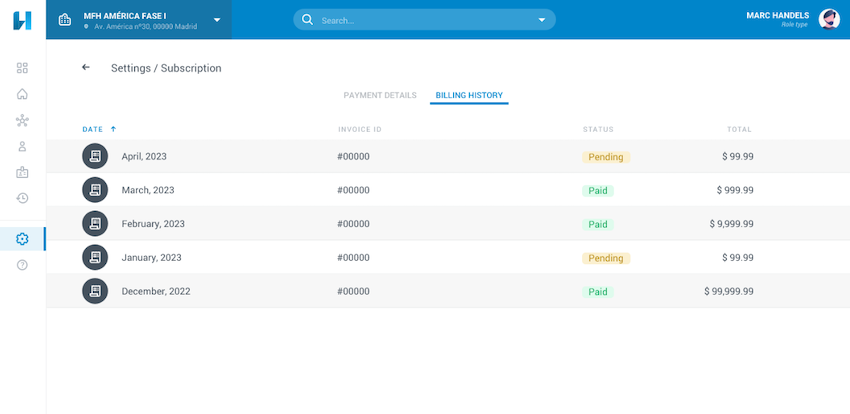 Example of a subscription billing history
Example of a subscription billing history
Editing details
You can edit or update billing details, like your card number or address at a later date if required.
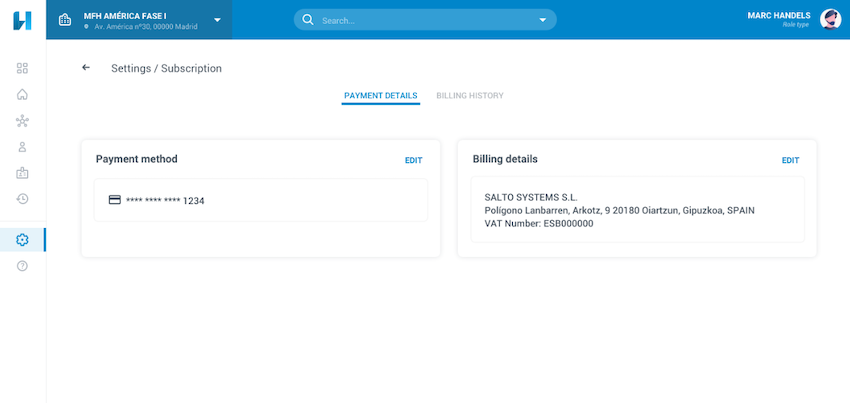 You can edit your payment and billing details at a later date, if required
You can edit your payment and billing details at a later date, if required
Promo codes
If you've been provided with a promo code, you can use it to get a discounted price on your subscription.
This could be, for example, 10% or 20% off the total subscription cost.
To apply a promo code, click on the Do you have a promo code? text within the Subscription section.
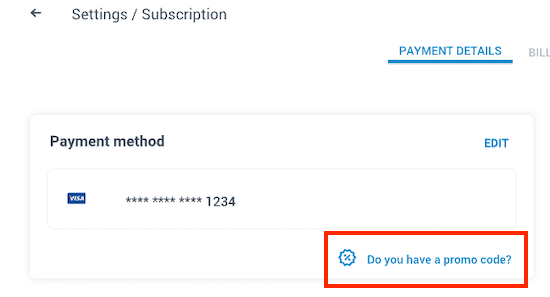 'Do you have a promo code?' option
'Do you have a promo code?' option
Enter the promo code you've been provided with and click Apply.
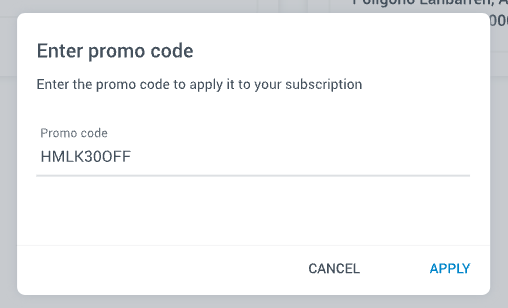 Enter the promo code and click 'Apply'
Enter the promo code and click 'Apply'
You can apply more than one promo code to a subscription.
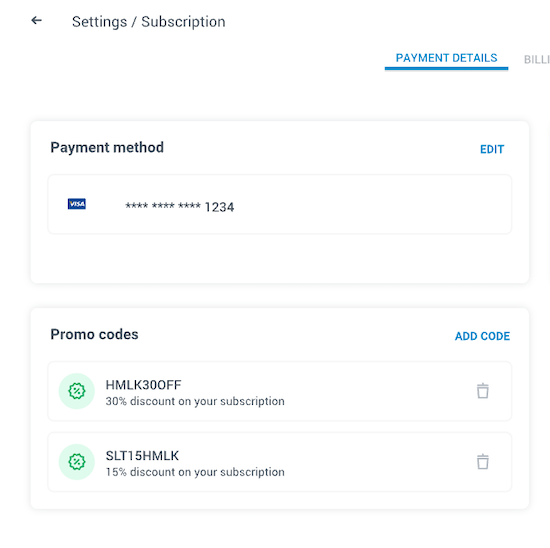 Previously-applied promo codes are displayed in the 'Subscriptions' section
Previously-applied promo codes are displayed in the 'Subscriptions' section
 Back
Back
