General settings in Homelok
Overview
You can change the following elements of your installation via Settings > General:
- Name
- Address
- Time zone
- Digital key art
- Key renewal duration
If you have access to multiple installations make sure you're operating in the correct one before making changes. You can check which installation you're operating in or switch to a different one via the installation drop down menu in the top of the screen, next to the Salto Homelok logo.
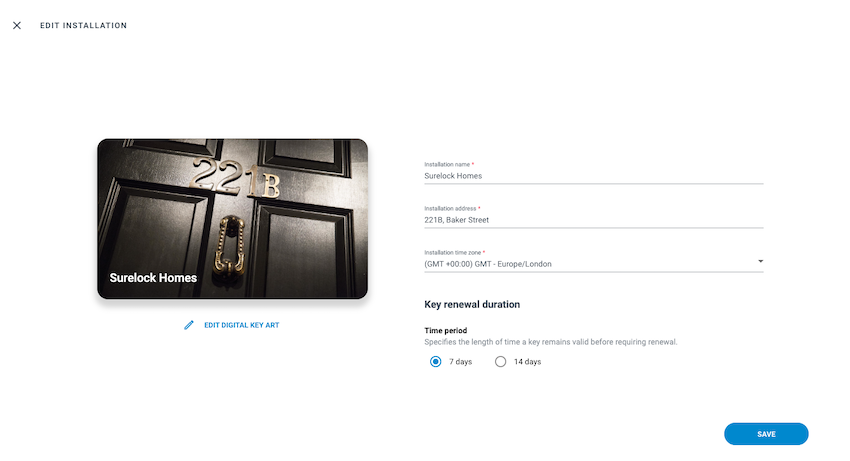 'Edit installation' screen
'Edit installation' screen
Digital key art
When you set up an installation for the first time you can create an image using the digital key art feature. The image you create here will be seen by users who are using digital keys on their mobile devices to access your installation.
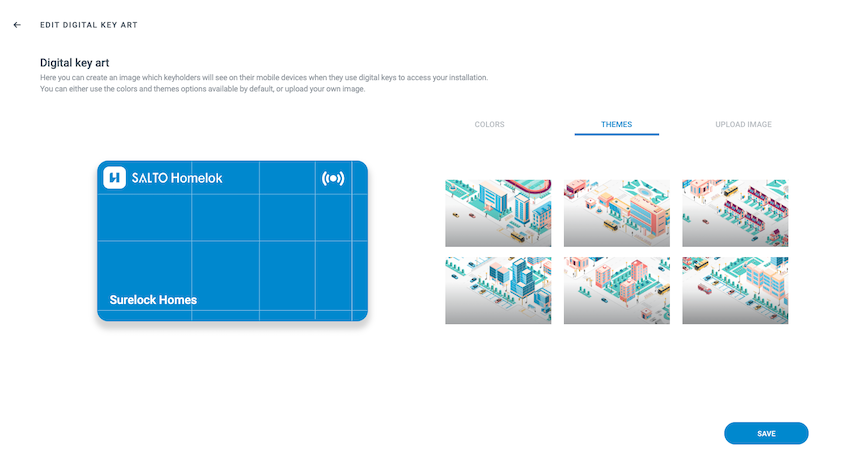 You can either use the default colors and themes, or upload a custom image
You can either use the default colors and themes, or upload a custom image
The image itself should be one that helps keyholders identify your installation. For example, you can upload a photo of your installation which includes your company logo. Or you can use the default colors and themes available in Homelok to create your own design.
If you upload your own image, and you include a logo, you should make sure the logo appears in the top left corner of the image. Your installation name displays in the bottom left corner of the image.
If the installation name text isn't visible using the default text color, you can change it using the Text color option. You can either use the color selector available or enter the specific Hex, RGB or HSL code in the Text color field.
You can preview the digital key art before saving it.
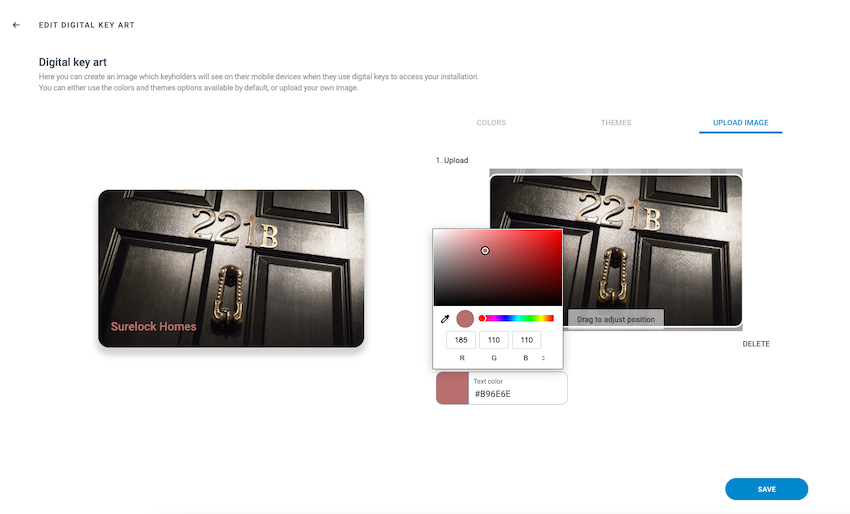 You can change the text color of the installation name if you upload a custom image
You can change the text color of the installation name if you upload a custom image
Image format
If you upload your own image, it must have the following attributes:
- Minimum size: 1600×1000px
- Maximum weight: 10 MB
- Either JPEG or PNG format
Key renewal duration
The key renewal duration option allows you to define the maximum time a key is valid before requiring an update. For this option, "key" can refer to different types of keys. For example, it could be a physical key such as a keycard or fob, or a digital key, like an Apple Wallet key or an app key. This duration defines the effective lifespan of a key, after which it must be updated to maintain access privileges.
This option improves overall security as it makes sure users have to present their key at an online door within the defined period to keep having access to an installation. At the same time, whenever their physical key is presented to an online door, their access and other associated data are updated to reflect the latest changes in the system.
For example, if key renewal duration is set at seven days, access is extended for another seven days every time the user presents their key at an online door, even if the key has been updated the day before.
Key renewal duration is set by default to seven days, but you can change this to 14 days, if required.
Key renewal duration is crucial for ensuring security in the system, as it determines how frequently keys need to be renewed. Be aware of the security implications of extending the duration to 14 days. This means a canceled key will remain in the denylist for longer.
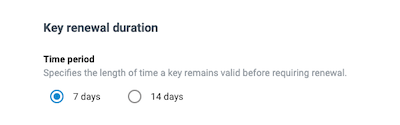 Key renewal duration allows you to define the maximum time keys are valid before requiring an update
Key renewal duration allows you to define the maximum time keys are valid before requiring an update
This is a global setting which applies to the entire installation. You can find it in the Settings > General > Edit installation section of Homelok.
As it's a global setting, Key renewal duration applies to all active keys in an installation. It cannot be applied on a per user or per door basis.
Note that if an online door is not checked as being a card key updater, it will not act as an updater, thus invalidating the key renewal duration setting. See also the section on expiration and validity of keys for more information.
