Creating an installation in Homelok
Overview
The section describes the following situations:
- Setting up a Salto Homelok installation for the first time.
- Creating installations if you have one set up already.
In both situations, to be able to create an installation, you need to purchase a subscription and you need to be assigned the role of owner.
Contact sales for more information about purchasing a subscription.
Sign in and create installation
Firstly, sign in to Homelok with the email address that's associated with your subscription. For more information on how to sign in see the section on signing in.
If it's your first time signing in and you have permissions to create an installation, you'll see the Create installation button. Press the button and enter the installation details.
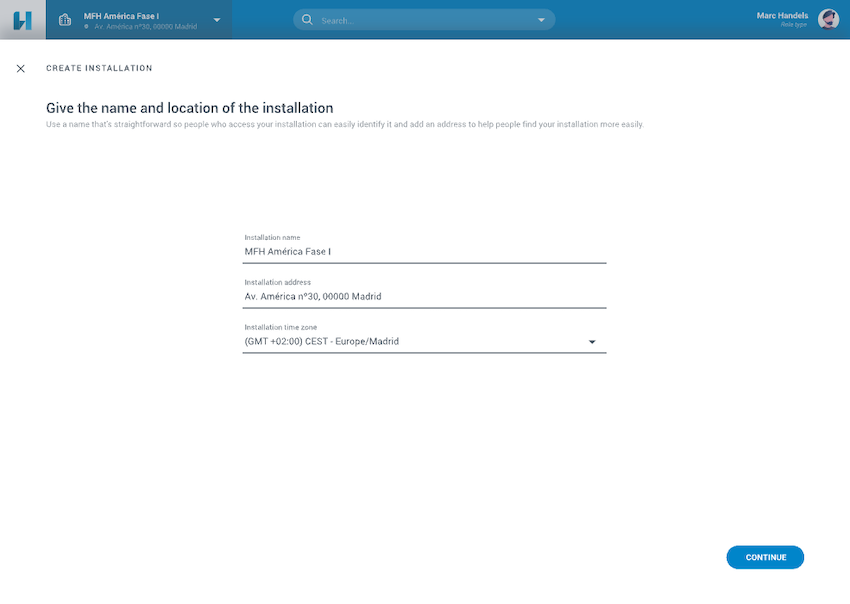 Enter your installation details on the 'Create installation' page
Enter your installation details on the 'Create installation' page
If you already have installations set up and you're creating a new one, select the installation name in the top left corner of the main screen, next to the Homelok logo. This displays a side panel which contains the Create installation button that you can use to create a new installation.
Selecting Create installation displays the same screen as above where you can enter installation details like the name and address, or add digital key art.
Remember that you can't set up an installation if you don't have permission to do so. If you already have access to installations, but want to set up a new one, you must also have the correct permissions to create an installation for the Create installation button to display in the side panel.
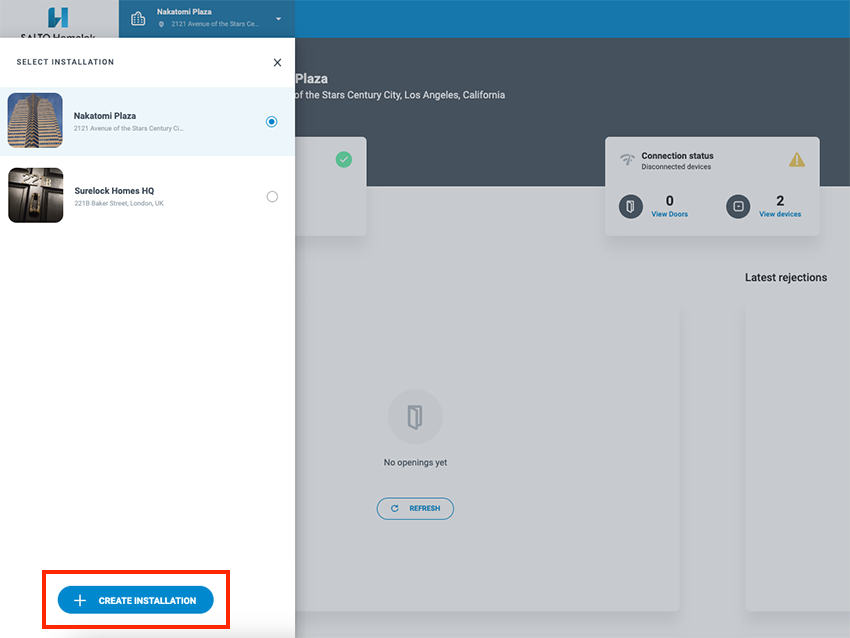 The 'Create installation' button only displays if you have permission to create a new installation.
The 'Create installation' button only displays if you have permission to create a new installation.
Digital key art
Digital key art refers to images you create for your installation that users can then see on their mobile devices when they use digital keys to access your properties.
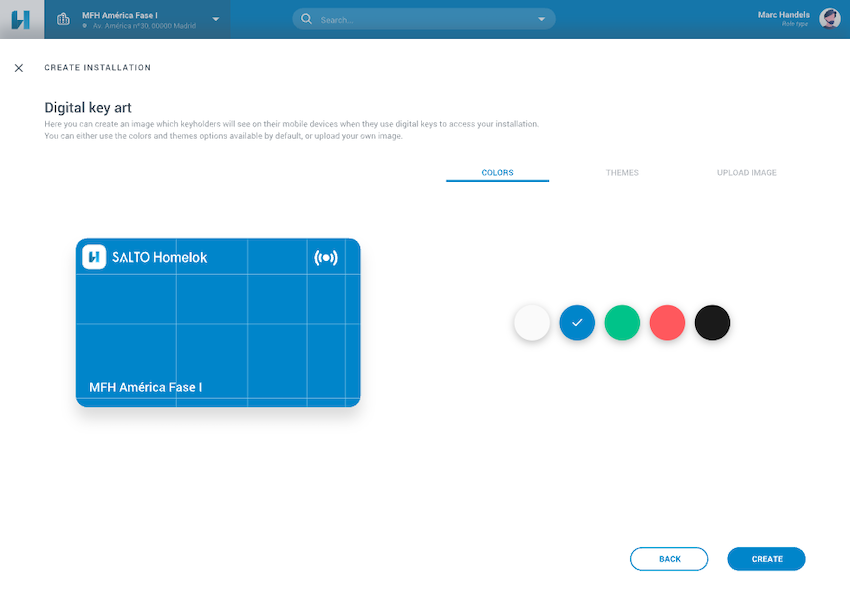 You can add digital key art when creating your installation, or edit this image later in the 'Settings' section
You can add digital key art when creating your installation, or edit this image later in the 'Settings' section
For more details about creating digital key art see the installation settings section of the user guide.
User creation
Once you've clicked Create you will see an Installation created successfully notification. You'll then be taken directly to the dashboard. A user with the owner role will also automatically be created for you in the new installation. You can see your new user in the Users section.
For more about managing users see the users section of the user guide.
Configuring devices
Remember that users with the roles of owner and property manager have full access to manage Homelok. Full access means they can manage doors and their associated electronic locks, users, access, etc., amongst other functions.
When configuring devices in larger installations, we recommend providing an installer with a map of the installation which states the location and the names of the devices being configured. We recommend you give the installer the role of device manager in Nebula so they can set up Salto hardware in your installation using the Salto Nebula app.
See configuring devices for more details about this process.
Transfer ownership
Generally, once an installer has created and set up and installation for the first time, they then transfer the ownership of that installation to the person who will be managing the installation in the long term.
When the new owner accepts the transfer, they will be required to enter billing details for the installation's subscription.
To find out how to transfer the ownership, see the dedicated section.
 Back
Back
