Cómo configurar cerraduras electrónicas en Nebula
Introducción
Este proceso aplica a los siguientes tipos de cerraduras electrónicas Salto: Neo Cylinder, XS4 Original+, XS4 One, XS4 Mini, DBolt Touch.
Para configurar cerraduras electrónicas en Salto Nebula tienes que hacerlo con la app de Nebula.
Al configurar cerraduras electrónicas por primera vez, puedes:
Crear los cerraduras electrónicas primero en Nebula web y configurarlas después a través de la aplicación. O…
Usar la aplicación para crear y configurar las cerraduras electrónicas.
La forma de inicializar y configurar las cerraduras electrónicas depende del caso de uso específico. En la mayoría de los casos, y concretamente en instalaciones más grandes, configurarás las cerraduras electrónicas y sus puntos de acceso asociados usando primero la web de Nebula. En instalaciones más pequeñas, se puede utilizar la aplicación tanto para crear como para configurar las cerraduras electrónicas.
En ambos casos, un instalador que conozca los nombres y ubicaciones de las cerraduras electrónicas se recorrerá la instalación Salto, teléfono en mano, configurando las cerraduras físicas.
También puedes configurar las cerraduras electrónicas antes de instalarlas en las puertas.
Para actualizar el firmware o restablecer las cerraduras electrónicas ya configuradas, consulta cómo restablecer dispositivos o cómo actualizar firmware.
Seleccionar instalación
Antes de configurar cerraduras electrónicas, debes asegurarte de que has seleccionado la instalación correcta. Por ejemplo, tu edificio de oficinas.
Puedes ver a qué instalaciones tienes acceso, o seleccionar una si tienes acceso a varias instalaciones, usando el menú superior izquierdo de la aplicación.
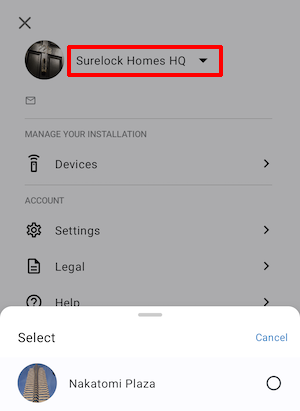 Comprueba que estás en la instalación correcta antes de configurar dispositivos.
Comprueba que estás en la instalación correcta antes de configurar dispositivos.
Si no tienes acceso para gestionar instalaciones, esta pantalla no está disponible. Consulta los roles de usuario y permisos para más información.
Comenzar configuración
Ve a la sección Dispositivos de la app.
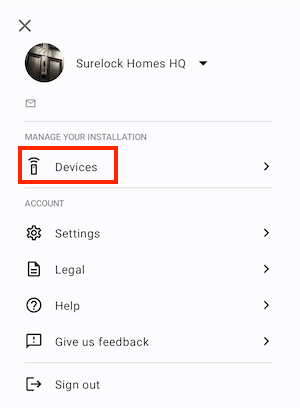 Tienes que acceder a la sección 'Dispositivos' para configurar una cerradura electrónica.
Tienes que acceder a la sección 'Dispositivos' para configurar una cerradura electrónica.
La app utiliza tecnología Bluetooth Low Energy para conectarse a los dispositivos, así que asegúrate de tener activado el Bluetooth en tu teléfono antes de comenzar el proceso de configuración. También debes asegurarte de que tienes conexión a internet en tu teléfono móvil. Si estás utilizando un teléfono Android con la versión 6.0 o superior de Android, acepta los permisos necesarios y habilita los servicios de ubicación en tu teléfono, si todavía no están habilitados. Consulta cómo tratar los errores para más información.
- Pulsa el botón Configurar. La aplicación comienza a buscar dispositivos.
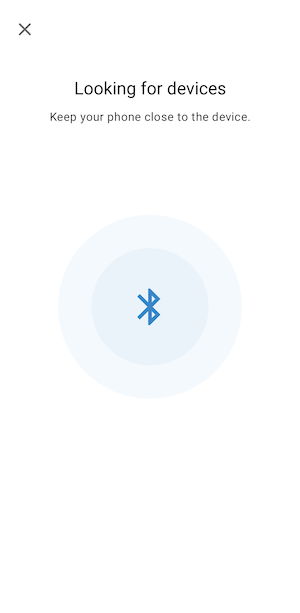 Una vez que seleccionas 'Configurar' en la sección 'Dispositivos', la app comienza a buscar dispositivos.
Una vez que seleccionas 'Configurar' en la sección 'Dispositivos', la app comienza a buscar dispositivos.
- Mantén el teléfono cerca del lector de la cerradura electrónica que estás configurando hasta que se encienda la luz.
- La aplicación entonces te pregunta si se ha encendido la luz. En caso afirmativo, selecciona Sí para continuar.

Si no se han encontrado dispositivos
El proceso de escaneo del Bluetooth tiene un tiempo de espera de 10 segundos para buscar y conectarse a un dispositivo. Si el proceso de escaneo no encuentra ningún dispositivo cercano tras ese período de tiempo, se muestra la alerta de "No se han encontrado dispositivos" y puedes iniciar la búsqueda de nuevo. Si no se ha encontrado ningún dispositivo y la luz no se enciende, acerca tu móvil al lector de la cerradura electrónica antes de volverlo a intentar.
Seleccionar punto de acceso existente
Este paso aplica a los puntos de acceso que ya se han creado en la web de Nebula o a través de la app. Si deseas crear puntos de acceso a través de la aplicación, ve al paso "Crear un nuevo punto de acceso".
En la pantalla ¿Qué dispositivo estás configurando? verás una lista de puntos de acceso que están pendientes de configuración. Esta opción solo se mostrará cuando haya cerraduras electrónicas creadas previamente.
El menú desplegable muestra una lista de nombres de puntos de acceso ya creados. A continuación, puedes asignar la cerradura electrónica física que estás configurando a su correspondiente punto de acceso de la lista de nombres.
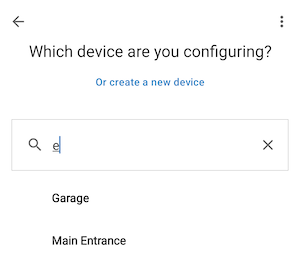 Puedes buscar el dispositivo que deseas configurar si ya está creado.
Puedes buscar el dispositivo que deseas configurar si ya está creado.
Si hay más de 20 dispositivos pendientes de configuración, la lista no se muestra, por lo que tendrás que buscar los puntos de acceso específicos usando la función de búsqueda. Si hay 20 o menos dispositivos pendientes de configuración, la lista se muestra y podrás seleccionar directamente uno de estos o utilizar la función de búsqueda.
Crear un nuevo punto de acceso
Este paso aplica a las cerraduras electrónicas que aún no se han creado.
Puedes crear una cerradura electrónica y su punto de acceso asociado usando la app, mediante el mismo proceso que se sigue en su configuración. Una vez que se ha creado y configurado la cerradura electrónica, esta aparece como punto de acceso en la web de Nebula. Esto significa que el gestor del sistema puede encontrarla al crear permisos para usuarios.
Cuando la aplicación se conecta a un dispositivo en el paso anterior, verás la opción O crear un dispositivo nuevo. Al seleccionar esta opción, se mostrarán los siguientes campos:
- Nombre (requerido)
- Unit (solo se mostrará si hay units en la instalación)
- Tipo de conexión (requerido)
- Dispositivo padre (solo es necesario si la cerradura electrónica es online)
- Calendario (solo se mostrará si la instalación contiene 2 o más calendarios)
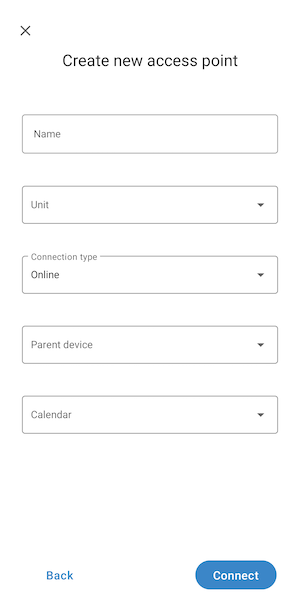 Las siguientes opciones se visualizan si seleccionas la opción 'O crear un dispositivo nuevo'.
Las siguientes opciones se visualizan si seleccionas la opción 'O crear un dispositivo nuevo'.
Nombre
Al configurar puntos de acceso, utiliza una nomenclatura coherente para facilitar su búsqueda en el sistema y para que tengan sentido en el contexto de sus cerraduras electrónicas asociadas. Por ejemplo, "Puerta principal oficina".
No puede haber más de un punto de acceso con el mismo nombre en tu instalación.
Unit
Este campo es opcional y solo se visualizará si hay units en la instalación. Para más información, consulta la sección sobre units.
Tipo de conexión
Puedes configurar cerraduras electrónicas como Online u Offline. Para más información, consulta la sección sobre tipo de conexión.
Dispositivo padre
Las cerraduras electrónicas online necesitan un dispositivo padre, como, por ejemplo, un gateway. Este campo solo aparece en la aplicación si eliges Online en el campo anterior Tipo de conexión. Primero es necesario configurar los dispositivos padre antes de configurar sus cerraduras electrónicas asociadas. Consulta cómo configurar dispositivos para más información.
Cuando asignas un dispositivo padre como un gateway a una cerradura offline y, como consecuencia, la conviertes en online, ten en cuenta que el sistema puede tardar un poco en reconocer que la cerradura está online. Es decir, es posible que la funcionalidad, como el abrir puertas de forma remota, no esté disponible al instante.
Calendario
Puedes añadir un calendario a un punto de acceso para definir el calendario laboral de tu organización a nivel de instalación. Este campo se mostrará únicamente si la instalación contiene 2 o más calendarios. Si la instalación solo tiene un calendario, este será el que se establezca automáticamente para el punto de acceso.
Ten en cuenta que los calendarios se gestionan desde la aplicación web, no desde la aplicación móvil. Para más información, consulta la sección sobre calendarios.
Una vez que hayas introducido esta información, selecciona Crear para continuar el proceso de configuración.
Actualización de firmware
Si la app detecta que hay disponible una nueva versión de firmware mientras configuras una cerradura electrónica, el firmware se descarga automáticamente a la cerradura electrónica durante el proceso de configuración. En este caso, la aplicación muestra el mensaje "Actualizando firmware". No verás este mensaje si no hay nuevo firmware disponible.
Para obtener más información sobre firmware, consulta cómo actualizar firmware.
Finalizar configuración
Una vez que el proceso de configuración haya finalizado, verás una notificación como la siguiente: "¡Puerta principal oficina está lista!". Esto significa que la cerradura electrónica está configurada correctamente y lista para usar.
Si este proceso falla debido a una pérdida de conexión, se reiniciará. Una vez que la conexión se recupera, el proceso continúa desde el punto en que se interrumpió.
Cuando tu cerradura electrónica esté lista, puedes salir del proceso de configuración del dispositivo seleccionando Finalizar.
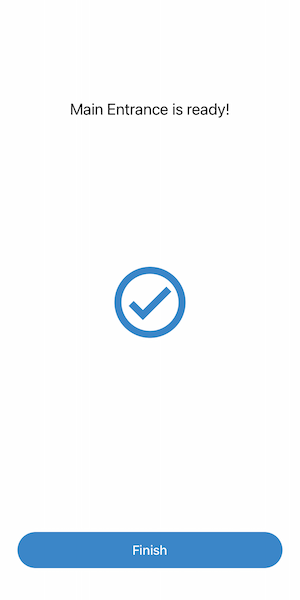 Al configurar correctamente un dispositivo se visualiza una notificación.
Al configurar correctamente un dispositivo se visualiza una notificación.
Ten en cuenta que este proceso solo añade la cerradura electrónica a tu instalación. Para dar acceso a los usuarios a tu instalación, un gestor del sistema tiene que crear los usuarios y asignarles permisos de acceso en la web de Nebula.
Actualizar dispositivos
Las cerraduras electrónicas offline tienen que actualizarse cuando se ha hecho algún cambio dentro del sistema de Nebula que afecta a algún dispositivo. El proceso de actualización es similar al de la configuración de las cerraduras electrónicas, ya que el software ya sabe cuáles requieren una actualización.
Ve a la sección Dispositivos de la app y selecciona Configurar. Debes mantener el teléfono móvil cerca del lector de la cerradura electrónica que estás configurando.
La aplicación actualiza automáticamente la cerradura electrónica con la información y una notificación como "Puerta principal oficina está lista" se muestra cuando el proceso se haya completado.
Este proceso también detecta automáticamente si se requiere una actualización de firmware.
